Как да го поправя, когато Windows 11 не се изключва
Изключването на устройство е често срещана първа стъпка при отстраняване на почти всеки технически проблем и Windows 11 не е изключение. Но какво да правите, ако не можете да затворите? За щастие има няколко лесни поправки.
Инструкциите в тази статия се отнасят за Windows 11. Екранните снимки може да изглеждат различно от това, което виждате на компютъра си, тъй като елементите на дизайна все още не са финализирани в тази версия на Windows.
Защо компютърът ми не се изключва?
Компютърът, който остава включен, когато се опитате да изключите, често се дължи на проблем, свързан със софтуер. Или операционната система Windows 11 изпитва грешка, или програма пречи на способността на компютъра да работи правилно.
Друга причина компютърът да не се изключи е счупен бутон за захранване. Това е рядко явление, за което повечето хора не трябва да се притесняват, но въпреки това има и други начини да накарате Windows 11 да се изключи дори без да използвате физическия бутон за захранване.
Възможно е също така да няма нищо нередно с Windows или бутона за захранване, а вместо това специфично настройката е изключена и изглежда така, сякаш не можете да изключите дори когато натиснете захранването бутон.
Компютърът остава включен при опит за изключване?
Има няколко начина за изключване на Windows 11, които ще разгледаме по-долу. Но преди да започнете, е важно да знаете как работи бутона за захранване на вашия компютър.
В Windows 11 има настройка, която контролира какво се случва, когато натиснете бутона за захранване само веднъж. Ако бутонът за захранване е конфигуриран да не прави нищо, когато се натисне само веднъж, тогава компютърът ви ще остане включен, когато се опитате да изключите. Тази настройка съществува, за да предотврати случайно изключване. Знаете ли, когато посегнете през бюрото за нещо и случайно докоснете захранването и процедурата за изключване започва. Вероятно знаете, че никакво количество молби няма да спре процеса. Това се случва достатъчно често, Microsoft добавя настройка за персонализиране на поведението на бутона за захранване.
Да проверя, отворете контролния панел и отидете на Хардуер и звук > Опции за захранване > Изберете какво прави бутонът за захранване, променете действието на Изключвами след това изберете Запазите промените.
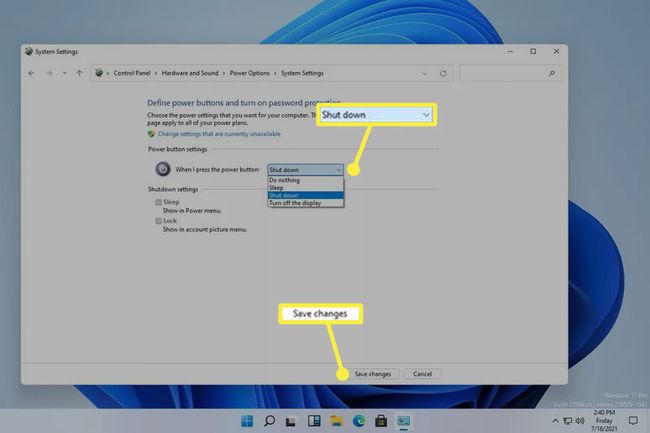
Windows 11 вече ще се изключи нормално след натискане на бутона за захранване. Ако все още не можете да го изключите, продължете с тези стъпки.
Какво да направите, ако Windows не се изключва
В зависимост от това как сте свикнали да изключвате, невъзможността да изключите компютъра обикновено може да бъде коригирана чрез използване на различна техника за изключване.
-
Задръжте натиснат физическия бутон за захранване, докато компютърът се изключи.
Дори ако има софтуерна неизправност, която ви пречи да изключите Windows 11 с мишката или клавиатурата, повечето компютри ще реагират на натискане и задържане на бутона за захранване. Това работи независимо от настройката на бутона за захранване в контролния панел.
Това не е нормален начин за изключване на компютър, защото не дава на Windows информацията, от която се нуждае, за да се изключи безопасно. Ако можете, уверете се, че отворените програми са изключени и цялата ви работа е запазена.
-
Като алтернатива, ако обикновено използвате бутона за захранване за изключване, опитайте по нормалния начин. Възможно е бутонът за захранване да е източникът на проблема, в който случай използването на който и да е метод за изключване на Windows 11 ще го изключи.
Отворете менюто "Старт" и натиснете иконата за захранване, за да намерите Изключвам.

-
Тип Ctrl+Alt+Del и след това изберете иконата за захранване, последвана от Изключвам.
Една от причините да не можете да изключите Windows 11 е, ако менюто "Старт" не реагира и следователно не се отваря, но Ctrl+Alt+Del може все още да работи.
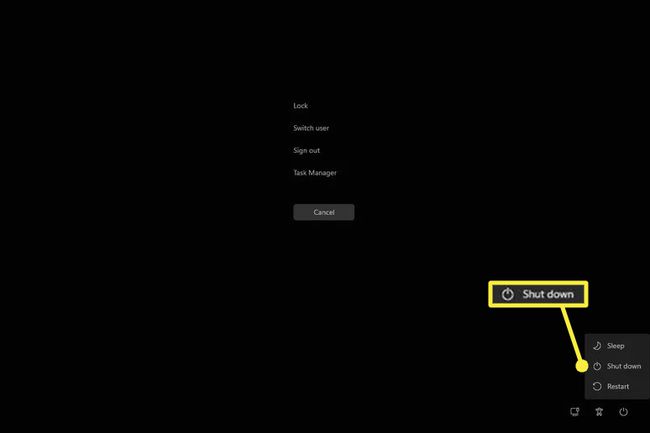
-
В някои наистина специфични ситуации може да имате достъп само до командния ред, като командния ред. Бутонът за захранване, работният плот и мишката могат да бъдат счупени и това все още ще работи за изключване на вашия компютър.
Все още можете да изключите Windows 11 тук с команда за изключване. Просто въведете това:
изключване /s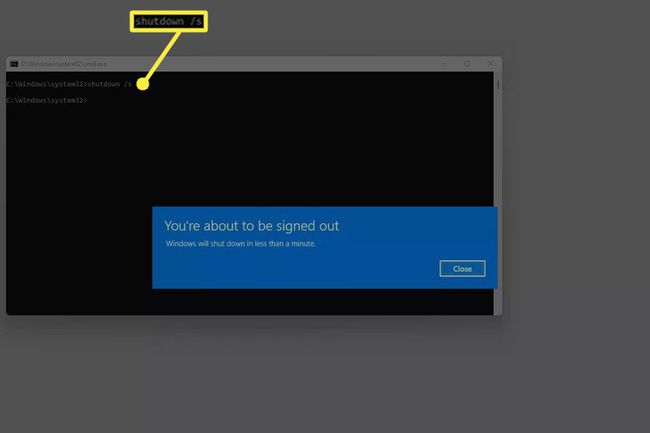
-
Една от предишните стъпки би трябвало да е успешна и да изключи компютъра, но ако това е повтарящ се проблем, уверете се, че Windows и драйверите на вашето устройство са напълно актуализирани.
Стартирайте Windows Update за проверка за актуализации на ОС и използвайте инструмент за актуализиране на драйвери за да инсталирате остарели или липсващи драйвери на устройства.

Отстраняване на неизправности, когато Windows Update блокира или замръзне. Има редица неща, които можете да опитате, ако това е причината компютърът ви да не се изключи напълно.
Стартирайте Възстановяване на системата за да възстановите компютъра до предишно състояние, вероятно такова, при което ви позволява да изключите нормално.
ЧЗВ
-
Безопасно ли е да изключа лаптопа си принудително?
Да, безопасно е да изключите компютъра си, като натиснете бутона за захранване. При по-старите компютри принудителното изключване може да повреди хардуера, но съвременните устройства могат бързо да се включват и изключват с бутон.
-
Защо отнема толкова време, докато компютърът ми с Windows 11 се изключи?
Windows може да отнеме повече време, за да се изключи, ако имате много работещи фонови процеси, услуги, драйвери или приложения. Използвайте диспечера на задачите за да изключите фоновите програми, от които не се нуждаете, след което актуализирайте целия си софтуер и драйвери. Ако все още имате проблеми, отворете Настройки за отстраняване на неизправности и стартирайте Мощност средство за отстраняване на неизправности.
-
Как да променя стартиращите си програми в Windows 11?
Натиснете Ctrl+Shift+Esc за да изведете диспечера на задачите и изберете Започвам раздел. Изберете Състояние колона, за да сортирате приложенията по деактивирани и разрешени. Ако не знаете какво е нещо, оставете го на мира.
-
Как да рестартирам компютъра си с Windows 11?
Отворете менюто "Старт", изберете Мощност икона, след което изберете Рестартирам. Като алтернатива натиснете Ctrl+Alt+дел, след което изберете Мощност > Рестартирам.
-
Как да накарам компютъра си с Windows 11 да се изключи по таймер?
Използвайте Windows Task Scheduler да планирате рутинни събития за изключване. Като алтернатива отворете командния ред, въведете изключване -s -t и желания брой секунди, след което натиснете Enter.
