Как да използвате PS4 контролер в Steam
Какво да знаете
- За да се свържете, отидете на Преглед > Настройки > Контролер > Общи настройки на контролера > Поддръжка за конфигурация на PS4.
- За да навигирате, натиснете PS и отидете на Настройки > Базови конфигурации > Конфигурация на режима на голяма картина.
Тази статия обяснява как да свържете и конфигурирате PS4 контролер със Steam и да навигирате в Steam с контролера.
Как да използвате PS4 контролер в Steam
Играта на игри в Steam с PS4 контролер е забележително лесно: Включете контролера в компютъра си и сте готови. С малко допълнителна работа можете дори да играете безжично и да промените картографирането на бутоните по ваш вкус. Нека да научим как да конфигурирате правилно вашия PS4 контролер със Steam.
Тази статия се фокусира специално върху използването на PS4 контролера с платформата Steam. За по-общи съвети относно използването на PS4 контролер с компютърни игри вж Как да използвате PS4 контролер на вашия компютър или Mac.
Как да свържете PS4 контролера към Steam
Преди да започнете да използвате своя PS4 контролер със Steam, трябва да предприемете някои предварителни действия, включително да се уверите, че имате най-новата версия на клиента Steam. Следвай тези стъпки:
Уверете се, че всички близки PlayStation 4 конзоли са изключени. В противен случай контролерът може да се опита синхронизиране с конзолата вместо вашия компютър.
Стартирайте пара на вашия компютър.
-
Изберете пара в горния ляв ъгъл на прозореца, за да отворите падащо меню, след което изберете Проверете за актуализации на Steam Client.
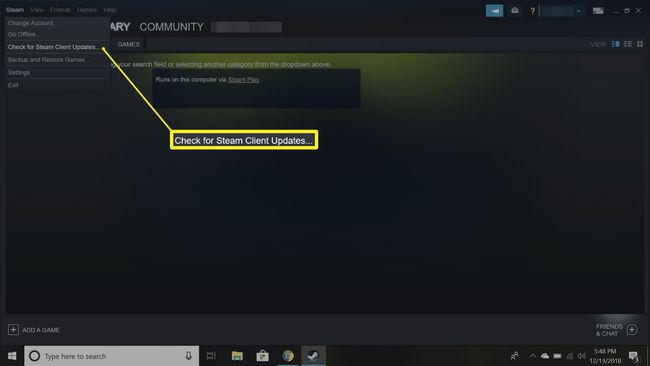
Изтеглете и инсталирайте всички налични актуализации. След като приключи, Steam ще се рестартира.
Когато Steam се рестартира, включете вашия PS4 контролер в USB порт на вашия компютър.
В прозореца на клиента на Steam изберете Преглед > Настройки > Контролер > Общи настройки на контролера.
-
Трябва да видите своя контролер под Открити контролери. Изберете квадратчето отстрани Поддръжка за конфигурация на PS4. От този екран можете да дадете име на вашия контролер, да промените цвета на светлината в горната част на контролера и да включите или изключите функцията за тътен.
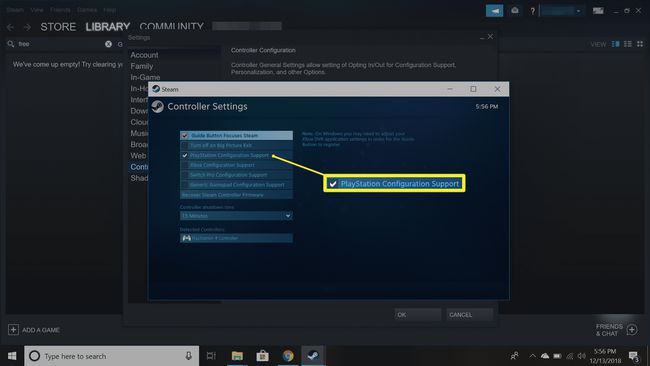
Ако Steam не открива вашия контролер, проверете отново връзката на USB кабела. Изключването на контролера и повторното му включване понякога решава проблема.
-
Изберете Изпращане за да запазите промените си.
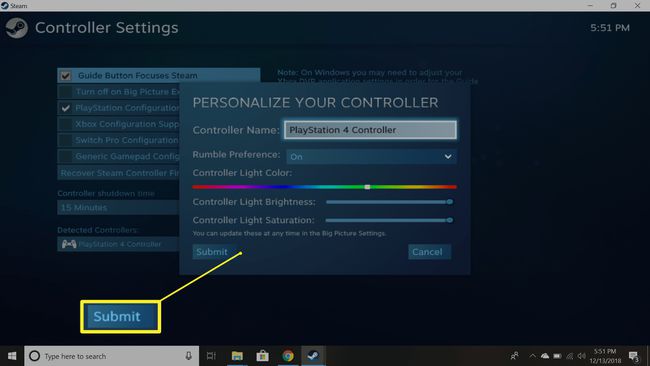
Как да използвате PS4 контролер в Steam, като използвате Steam Link
Ако използвате хардуера Steam Link, за да играете игри на вашия телевизор, настройката е по същество същата, с изключение на това, че трябва да включите контролера PS4 в Steam Link, а не към вашия компютър. Steam Link дори ще се погрижи за някои стъпки за конфигуриране автоматично.
Как да свържете безжично PS4 контролер към Steam
Ако задържите натиснат PS и Дял бутони едновременно на вашия контролер, вашият компютър може автоматично да го открие чрез Bluetooth. Ако не стане, може да ви е необходим безжичен ключ за PS4 DualShock 4, за да играете безжично. Официалните могат да бъдат закупени от Sony или можете да намерите такъв, произведен от друг производител.
За безжично сдвояване на PS4 контролера със Steam:
Стартирайте пара.
Включете PS4 Bluetooth донгъла в USB порта на вашия компютър.
Едновременно задръжте PS и Дял бутони на контролера, докато светлината отгоре започне да мига.
Когато контролерът се появи в списъка с устройства, натиснете х бутон на контролера, за да го активирате.
Натиснете бутона в края на донгъла. Също така трябва да започне да мига.
Как да конфигурирате контролите в играта
Вече трябва да можете да играете повечето игри на Steam с вашия PS4 контролер, но можете допълнително да персонализирате начина, по който вашият контролер работи за конкретни игри. Всъщност тази стъпка може да е необходима за игри, които основно разчитат на клавиатурни входове.
За да редактирате настройките на контролера в играта, натиснете PS бутон в центъра на контролера. От получения екран можете да съпоставите конкретни действия на клавиатурата с бутоните на вашия контролер. Повечето съвременни игри трябва да показват съответната конфигурация на бутоните на PlayStation, но някои по-стари игри може да се показват вместо това Xbox контролер. Независимо от това, трябва да можете да разберете картографирането на бутоните и да използвате вашия PS4 контролер без проблеми.
Когато приключите с играта, трябва ръчно да изключите контролера. Просто задръжте натиснат PS бутон за 7-10 секунди.
Как да навигирате Steam с PS4 контролер
Освен да играете игри, можете да използвате вашия PS4 контролер, за да навигирате в платформата Steam. Например, можете да използвате джойстиците като мишка и дори да активирате тракпада на контролера.
-
Отворете Steam в режим Голяма картина. Можете да изберете Голяма картина икона в горния десен ъгъл на клиента на Steam или можете просто да натиснете PS бутон.
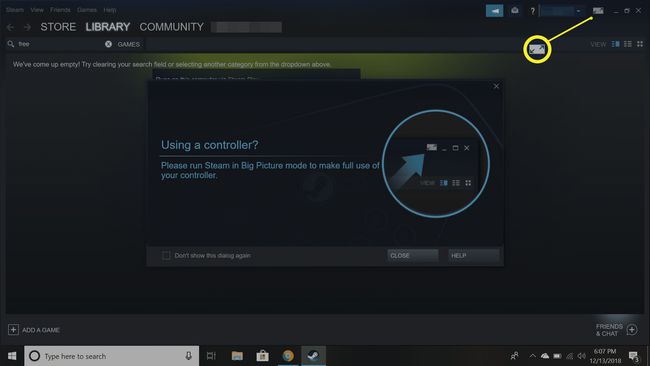
-
Изберете настройки икона в горния десен ъгъл.
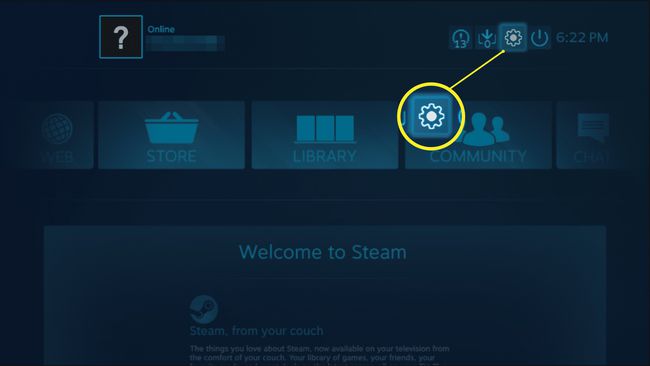
Изберете Базови конфигурации > Конфигурация на режима на голяма картина.
-
От тук можете да конфигурирате контрола за навигация в Steam както в режим на работния плот, така и в режим Голяма картина.
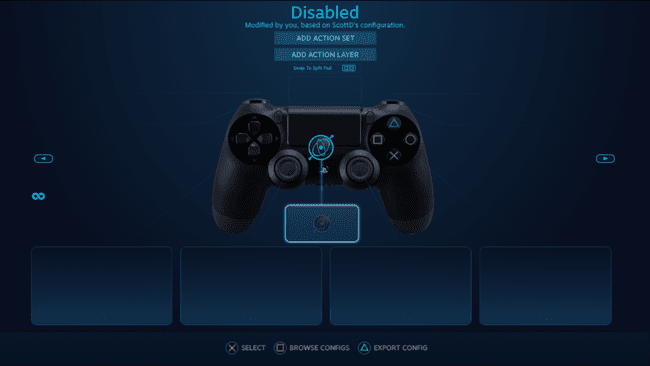
Насладете се на навигацията в Steam с помощта на вашия безжичен PS4 контролер.
