Как да получите Steam на Chromebook
Какво да знаете
- Ако вашият Chromebook поддържа приложения за Linux, изберете системна тава > настройки. До Linux, изберете Включи > Инсталирай.
- След това инсталирайте приложението Linux Steam чрез серия от команди на терминала.
- Ако вашият Chromebook не поддържа приложения за Linux, инсталирайте Linux, след което инсталирайте Steam чрез a Linux десктоп среда като Ubuntu.
Тази статия обяснява как да получите пара на Chromebook. Методите включват инсталиране на Steam като обикновено приложение за Linux, ако вашият Chromebook поддържа тази функция. Ако не стане, ще обясним как да инсталирате Linux на вашия Chromebook, след което да инсталирате Steam чрез a Linux десктоп среда като Ubuntu.
Използвайте Steam на Chromebook, като инсталирате Steam като приложение за Linux
Първият начин да използвате Steam на Chromebook е да инсталирате Steam като обикновено приложение за Linux. Това е малко сложен процес, който изисква от вас да активирате приложенията за Linux на вашия Chromebook, след което да инсталирате Steam чрез
За да определите дали вашият Chromebook поддържа приложения за Linux, проверете Списъкът на XDA Developers с поддържани Chromebook и вашите системни настройки. Ако опцията за приложения за Linux не е налична, опитайте да преминете към бета версията на Chrome OS или канала за програмисти.
Активирайте приложенията за Linux на Chromebook
Ако вашият Chromebook може да изпълнява обикновени приложения за Linux, ще трябва да активирате функцията, преди да можете да инсталирате Steam. Това е лесен процес, който включва избор на превключвател в настройките на Chrome OS.
-
На Chromebook изберете системна тава в долния десен ъгъл на работния плот, след което изберете икона на зъбно колело за да отворите менюто с настройки.
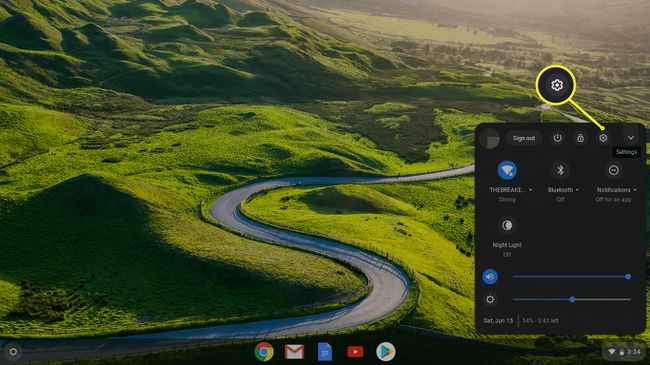
-
Превъртете надолу, за да намерите секцията Linux (бета), след което изберете Включи.
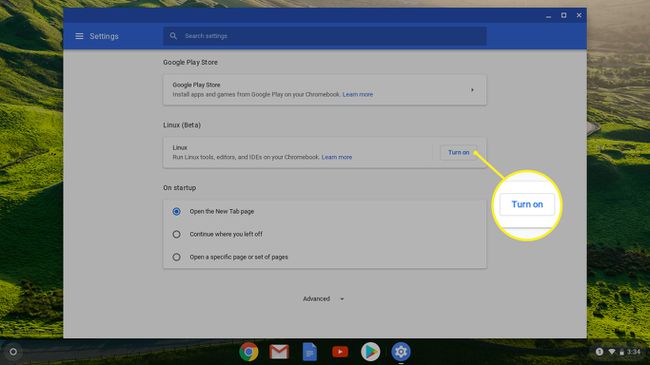
-
Изберете Инсталирай.

-
Изчакайте процеса на инсталиране да приключи. Когато приключи, ще бъдете посрещнати с терминален прозорец. Този прозорец е начинът, по който ще инсталирате и стартирате Linux приложения чрез Chrome OS.

Как да инсталирате приложението Linux Steam на Chrome OS
След като успешно настроите своя Chromebook да изпълнява обикновени Linux приложения в Chrome OS, сте готови да инсталирате Steam.
Този процес е доста сложен, ако никога преди не сте използвали Linux, но не е труден. Като общ преглед ще трябва да отворите терминала на Linux на вашия Chromebook, след това да въведете поредица от команди и да изчакате всяка да завърши изпълнението, преди да въведете следващата.
За да улесните нещата, можете да копирате и поставите всяка команда от тези инструкции. За да направите това, копирайте текста на командата, след което натиснете SHIFT+CTRL+V вътре в прозореца на терминала, за да поставите копирания текст. Накрая натиснете ENTER за да изпълни командата.
Ето как да инсталирате Steam на Chromebook като обикновено приложение за Linux:
Натиснете SHIFT+CTRL+T за да отворите прозореца на терминала на Linux.
-
Въведете следната команда в прозореца на терминала. Можете да го копирате и поставите или да го напишете, след което натиснете въведете да изпълним.
echo 'deb http://httpredir.debian.org/debian/ jessie основен принос несвободен' | sudo tee -a /etc/apt/sources.list.
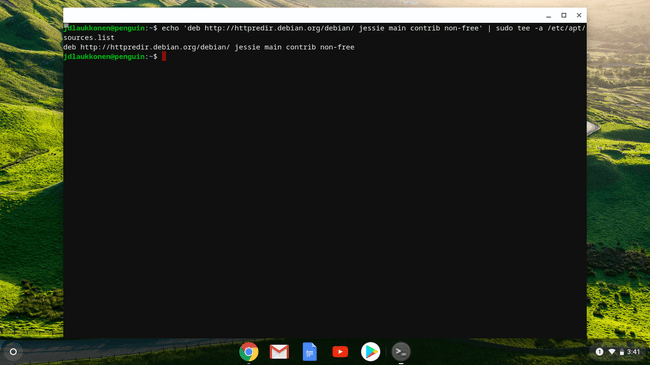
-
Въведете следната команда в прозореца на терминала:
sudo dpkg --add-architecture i386.

-
Въведете следната команда в прозореца на терминала:
sudo apt актуализация.
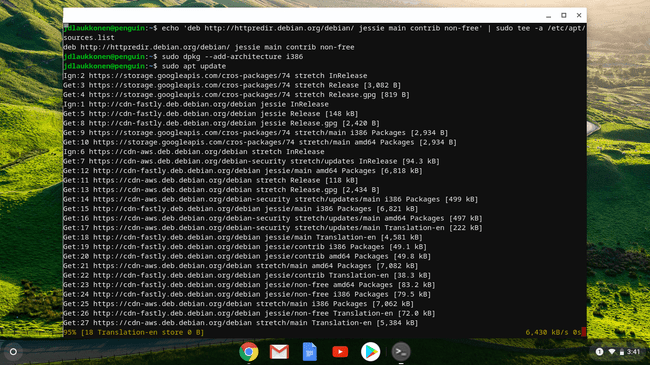
-
Въведете следната команда в прозореца на терминала:
sudo apt инсталирайте steam.
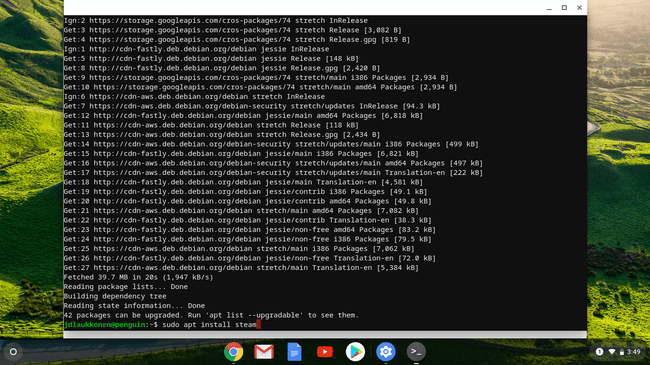
-
Натиснете Й за да потвърдите инсталацията.

По време на тази стъпка инсталаторът ще ви покаже колко място за съхранение ще заеме Steam. Ако вашият Chromebook няма достатъчно място за съхранение, няма да можете да инсталирате Steam.
-
Съгласете се с лицензионното споразумение на Steam, за да финализирате процедурата за инсталиране.
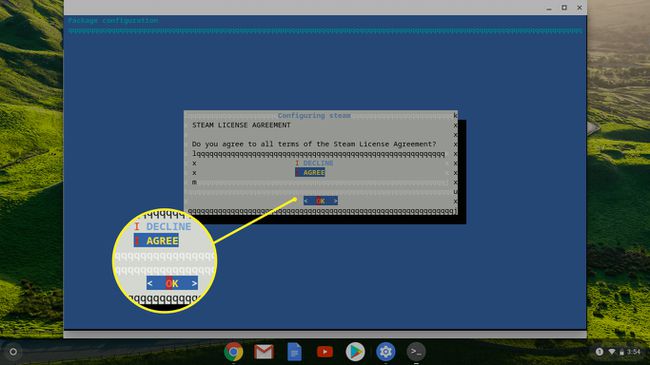
-
Изчакайте Steam да се актуализира.
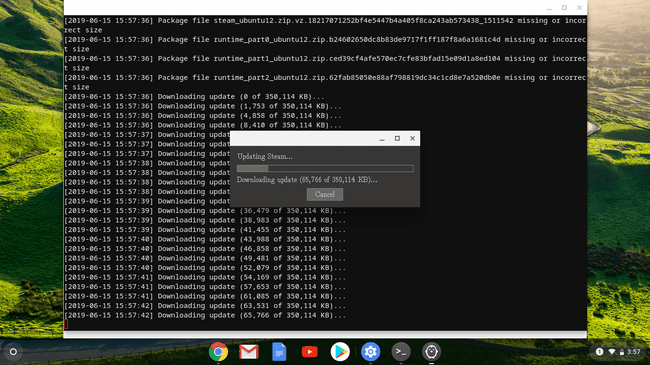
-
Изберете Влезте в съществуващ акаунт за да влезете в акаунта си в Steam. Вече можете да използвате Steam на своя Chromebook.
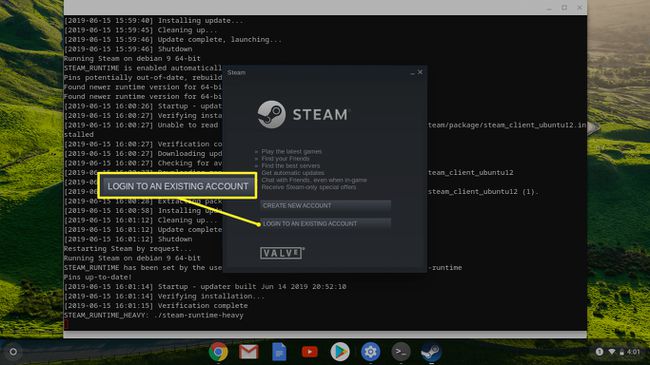
Как да инсталирате Steam на Chromebook, който не го поддържа
Другата опция работи на всички Chromebook, но е още по-сложна. Тази опция изисква да инсталирате Linux на вашия Chromebook, след което да инсталирате Steam чрез a Linux десктоп среда като Ubuntu.
Преди въвеждането на обикновени приложения за Linux, интелигентните потребители намериха решение, което позволи на всеки Chromebook да работи с Linux заедно с Chrome OS. Това е по-сложна опция от простото инсталиране на приложение за Linux чрез Chrome OS, но това е единствената опция за повечето Chromebook.
Това е добър вариант, ако искате да имате истинска Linux среда на работния плот на вашия Chromebook.
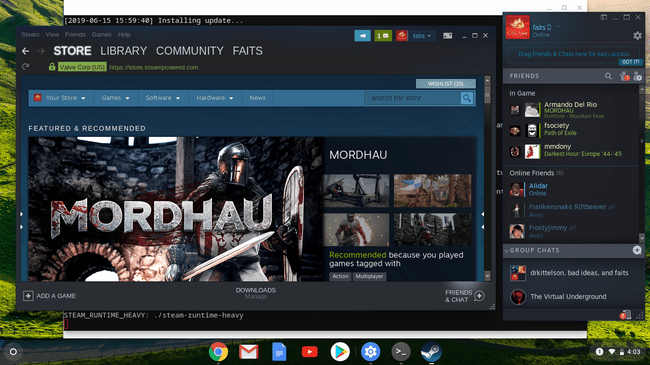
Използвайте Crouton, за да стартирате Ubuntu Linux на вашия Chromebook
Ако искате да използвате този метод, трябва да започнете с използването Crouton за инсталиране на Ubuntu, или друга версия на Linux, заедно с Chrome OS на вашия Chromebook.
Този метод не замества Chrome OS, така че можете да продължите да използвате своя Chromebook, както винаги. Това обаче изисква от вас активиране на режима на програмист.
Превключете от Chrome OS към работния плот на Ubuntu
След като стартирате Ubuntu на вашия Chromebook, можете да превключвате между Chrome OS и Ubuntu, когато пожелаете, с проста комбинация от клавиши.
- Chromebook на Intel и AMD: За да превключвате напред и назад, натиснете CTRL+ALT+ОБРАТНО и CTRL+ALT+НАПРЕД, след което натиснете CTRL+ALT+ОБНОВЯВАНЕ за да обновите новия работен плот.
- ARM Chromebook: За да превключвате напред и назад, натиснете CTRL+ALT+SHIFT+ОБРАТНО и CTRL+ALT+SHIFT+НАПРЕД.
Навигирайте до официален сайт на Steam и изберете Инсталирайте Steam. Когато се отвори Ubuntu Software, изберете Инсталирай и приложението ще се инсталира автоматично.
Използвайки този метод, ще трябва да преминавате към Ubuntu всеки път, когато искате да използвате Steam. Не можете да получите достъп до него директно от интерфейса на Chrome OS.
Трябва ли да инсталирате Steam на Chromebook?
Повечето Chromebook не са достатъчно мощни, за да стартират чисто нови AAA игри. Но много по-стари игри и много нови инди игри могат да работят на съкратения хардуер, който се намира в повечето Chromebook. Като алтернатива можете да играете игри с интензивно използване на процесора, като ги предавате от настолен компютър към Chromebook, инсталиран със Steam.
