Как да прехвърлите снимки от всеки телефон на вашия компютър
Какво да знам
- Android към компютър: Отключете, свържете и превключете телефона на прехвърляне на файлове. Win 10 ще го настрои. Отидете на изследовател > Този компютър > Вашият телефон.
- Android към Mac: Изтегляне Прехвърляне на файлове за Android. Свържете телефона си и отидете на Finder > Приложения > Прехвърляне на файлове за Android.
- iPhone към компютър: С iTunes за компютър, свържете се и докоснете Доверие на телефона. Отвори Снимки > Импортиране > От USB... > изберете снимките > Импортиране.
Тази статия обяснява как да прехвърляте снимки от смартфон с iOS или Android на компютър или Mac. Той обхваща всяка комбинация от компютър и мобилно устройство, както и прехвърляния на имейл и AirDrop.
Как да прехвърляте снимки от телефон с Android към компютър
Нямате нужда от специален софтуер. Можете да прехвърляте снимки от телефона си с Android към компютър с помощта на кабела, предоставен с телефона.
Отключете телефона си с парола или пръстов отпечатък.
Свържете телефона с Android към компютъра с помощта на micro-USB или USB-C към USB кабел. В идеалния случай това е същият кабел, който се доставя с вашия телефон.
Плъзнете надолу от горната част на екрана на устройството с Android. В долната част на списъка с известия изберете Android System USB зарежда това устройство.
-
Отваря се нов модален прозорец, изброяващ опциите за това как устройството може да се справи с USB връзката. Избирам Прехвърляне на файлове.
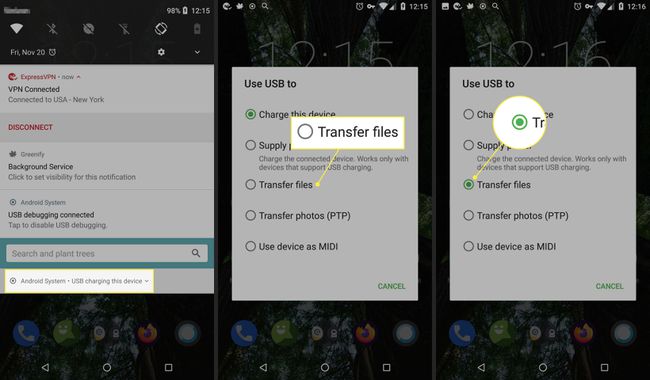
-
В Windows се появява известие, което ви уведомява, че системата настройва устройството.
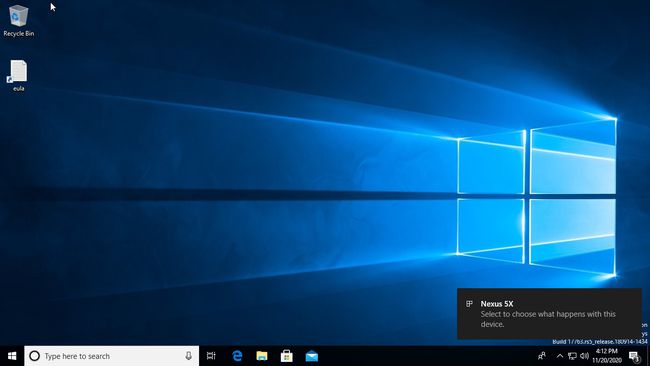
Когато видите известието от Windows, което ви уведомява, че устройството е готово, отворете Windows Explorer, за да получите достъп до вашите файлове.
-
Когато Windows Explorer се отвори, изберете Този компютър от левия панел на менюто.
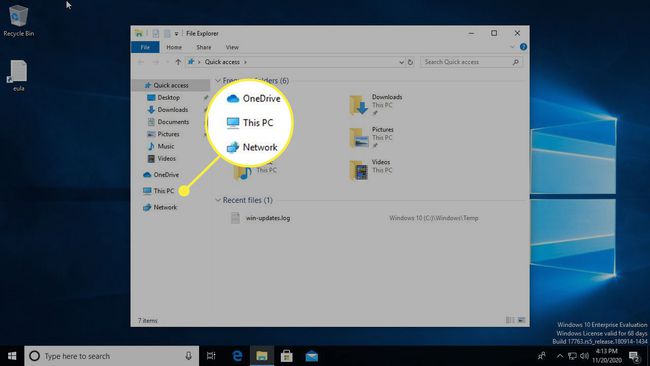
-
Изберете вашето устройство под Устройства и устройства.
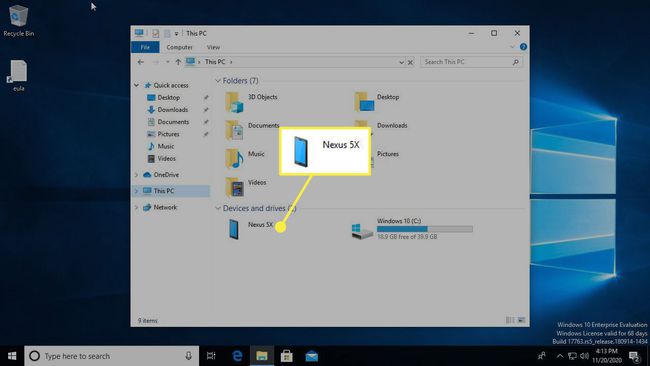
-
Изберете вътрешната памет на устройството с Android.

-
Коренът на потребителското хранилище на SD картата на устройството с Android се появява в Windows Explorer. Можете да получите достъп до снимки на устройството в DCIM и всички изтеглени снимки и екранни снимки под Снимки. Копирайте и поставете всеки от тези файлове на вашия компютър с Windows.

Как да прехвърляте снимки от телефон с Android към Mac
В зависимост от възрастта на вашия компютър Apple, първото нещо, от което се нуждаете, е кабел, който се преобразува от micro-USB към всеки вход, който вашият компютър приема.
Този кабел може да варира от обикновен USB порт до Thunderbolt до най-новите модели USB-C. За USB-C устройства, използвайте съществуващия си кабел и закупете евтин адаптер, който е съвместим с USB.
По-евтините връзки могат да повлияят негативно на връзките. Amazon обикновено има това, от което се нуждаете. Ако имате проблеми с намирането на подходящия хардуер, помислете за закупуване на собствен адаптер от Apple.
Когато имате правилния кабел, прехвърлянето на снимки от вашия телефон с Android към Mac или друг компютър на Apple изисква само няколко стъпки:
Изтегли Прехвърляне на файлове за Android и следвайте инструкциите за инсталиране. Можете също да използвате Samsung Smart Switch.
Свържете устройството си с Android към компютъра.
-
Ако програмата не се стартира автоматично, отидете на Finder > Приложения и щракнете върху инсталирания софтуер.
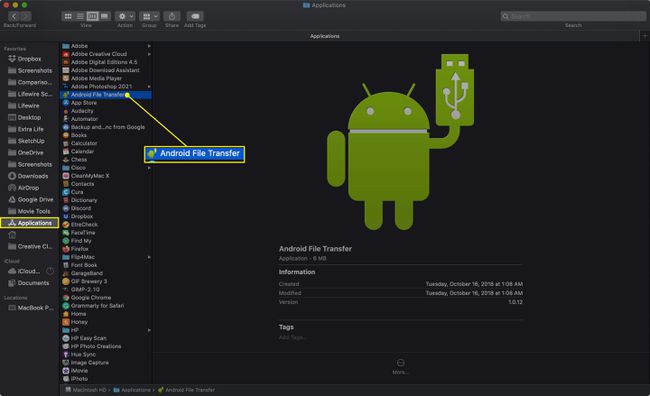
Ще видите файловете на телефона си и ще можете да плъзгате файлове към Finder или работния плот на вашия Mac компютър.
Обикновено снимките на телефона ви се намират в DCIM > Камера в папките на вашия телефон.
Можете също прехвърляне на снимки от вашия Android на компютър с помощта на Bluetooth или OneDrive.
Как да прехвърляте снимки от iPhone към Mac
iOS устройствата са склонни да работят добре един с друг. Ето как да прехвърлите снимки от iPhone на компютър Mac.
Свържете iPhone към компютъра с кабела, с който е дошъл. Ако имате по-нов компютър на Apple, може да ви е необходим адаптер.
Отключете телефона. Ако се появи подкана, докоснете Доверие за да потвърдите, че устройството, към което сте се свързали, е безопасно.
Снимките ап трябва да се отваря автоматично. Ако не, отворете го, като щракнете върху Снимки икона в Dock, прозореца Finder или Launchpad.
-
Под Импортиране в меню, изберете дали да преместите снимки във вашата обща библиотека със снимки или в нова папка в нея.

-
По желание изберете Изтрийте елементи след импортиране отметнете квадратчето, за да премахнете снимките от телефона си след прехвърляне към Снимки.

-
За да импортирате всяка снимка на телефона си, която все още не е във вашата библиотека със снимки, щракнете Импортиране на всички нови артикули.
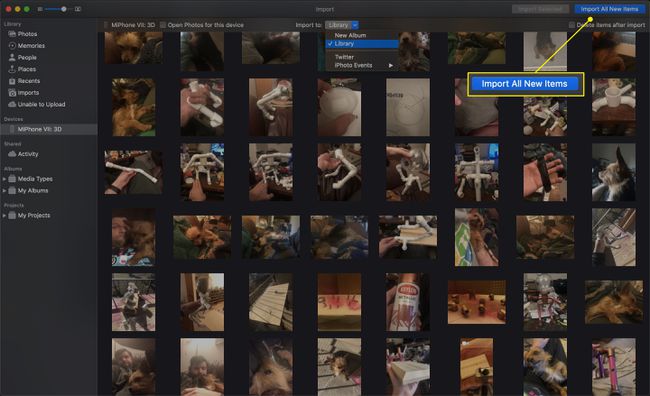
-
За да импортирате само определени изображения, щракнете върху тях (щракнете и плъзнете, за да изберете кратни), и след това щракнете Избрано импортиране.
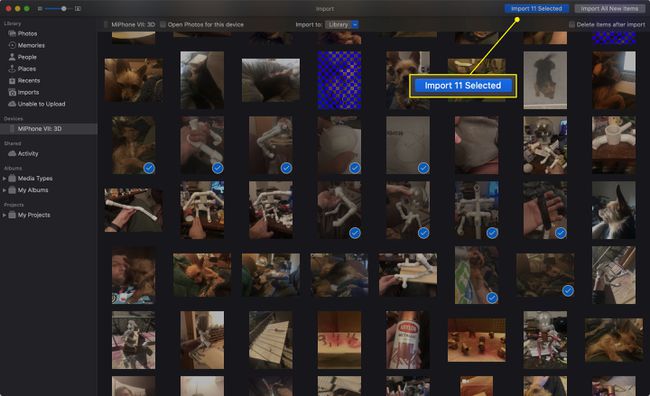
-
Снимките ще донесат изображенията. Можете да ги намерите по-късно на Внос раздел под датата, на която сте ги импортирали.

След като се свържете, отворете прозорец на Finder по всяко време и щракнете iPhone (или както сте нарекли устройството си), за да получите достъп до неговите снимки и други файлове.
Как да прехвърляте снимки от вашия iPhone към компютър
Преместването на снимки от iPhone на компютър не е твърде трудно, но има няколко допълнителни стъпки.
Един компютър трябва да има най-новата версия на iTunes инсталирани.
Свържете iPhone с USB кабел, като използвате адаптер, ако е необходимо.
Отключете iPhone.
Може да се появи подкана с въпрос дали имате доверие на свързания компютър. Ако е така, докоснете Доверие.
-
В Windows 10, отворете приложението Снимки. Изберете Започнете бутон (този, който изглежда като лого на Windows OS) и изберете Снимки.
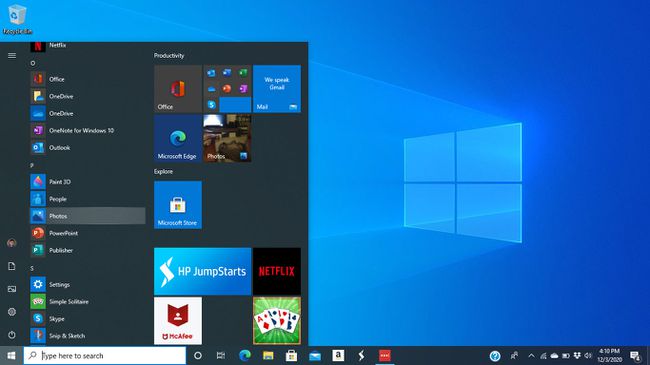
-
Изберете Импортиране > От USB устройство.

Windows ще провери телефона ви за нови елементи.
-
В Импортиране на артикули ще се отвори прозорец. Използвай Изберете меню, за да маркирате бързо всички елементи или тези след последното ви импортиране.
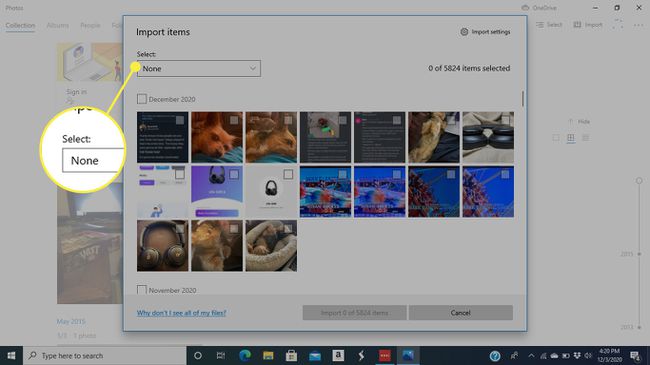
-
За да импортирате само определени изображения, запазете Изберете менюто е настроено на Нито един и щракнете върху полетата за избор до снимките, които искате да прехвърлите.
Щракнете върху квадратчето до дата, за да изберете всяко изображение под нея.

-
Щракнете върху Импортиране бутон, за да стартирате прехвърлянето.
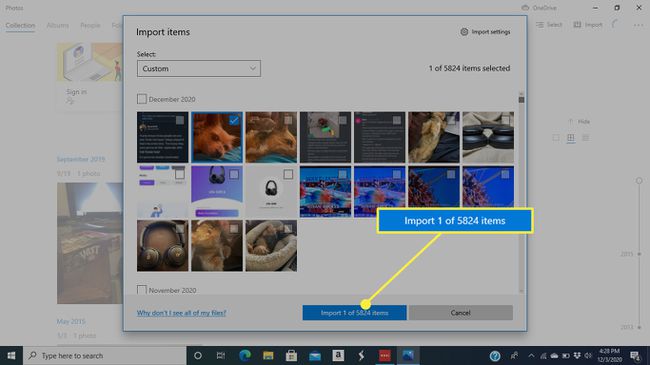
Как да използвате Airdrop за прехвърляне на снимки от вашия iPhone към компютър Mac
Има една допълнителна безжична опция за потребителите на Apple. Можете да използвате Airdrop за прехвърляне на изображения между устройства.
Ако Airdrop не е активиран на вашия iPhone, отидете на Настройки > Общ > AirDrop. От тук можете да активирате и деактивирате Airdrop и да контролирате кой може да вижда вашето устройство.
На iPhone отворете Снимки приложение и изберете Всички снимки албум.
Докоснете Изберете.
Изберете снимките, които искате да споделите. Докоснете и плъзнете до изберете бързо няколко изображения.
-
Изберете Дял икона.
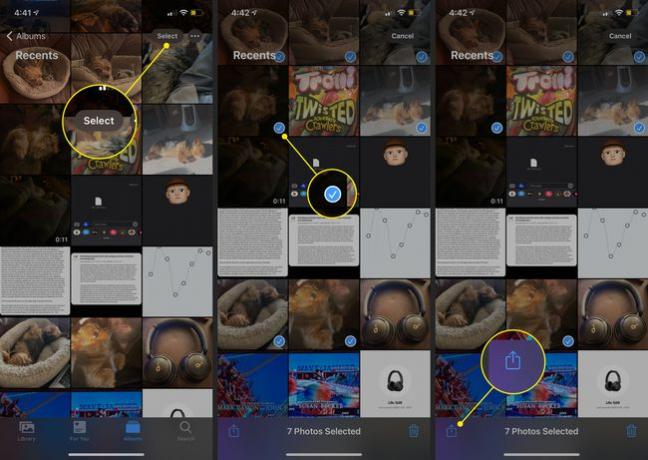
-
Докоснете името на вашия Mac в горния ред на менюто Споделяне. Вашият iPhone ще предаде снимките след няколко секунди.
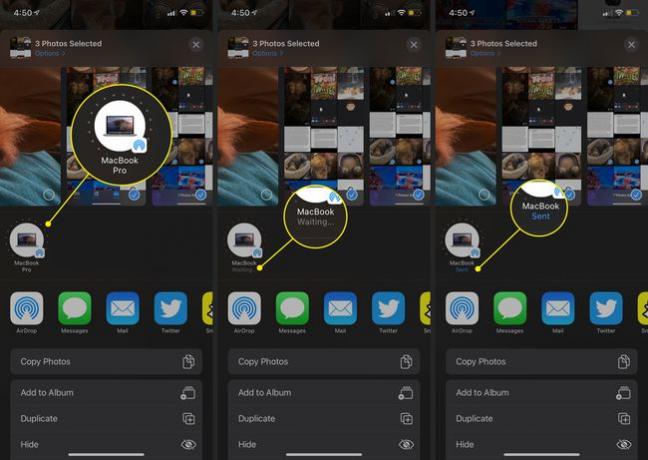
Снимките, които прехвърляте на вашия Mac, ще се покажат във вашия Mac Изтегляния папка.
Как да прехвърляте снимки от телефона си на компютър с помощта на имейл
Можете да използвате имейл приложение по ваш избор на вашия телефон, за да изпратите снимки на вашия компютър. Това елиминира необходимостта от кабели и адаптери. Този метод обаче работи само при прехвърляне на една или две снимки. Вашият имейл има ограничение за размера на прикачените файлове, което снимките могат бързо да надхвърлят.
В Gmail можете да прикачите толкова снимки, колкото искате. Gmail автоматично създава папка на Google Диск с всичките ви снимки, ако размерът стане твърде голям.
Отворете приложението за имейл по ваш избор.
Добавете своя имейл адрес като получател.
За темата използвайте нещо, свързано с това, което изпращате, за да знаете какъв имейл да внимавате.
-
Изберете кламер икона за прикачване на снимка. Намерете снимката във вашата галерия и потвърдете, че е тази, която искате да изпратите.

Изпратете имейла. Не е необходимо да добавяте текст в тялото на имейла.
-
На вашия компютър отидете на имейла си и намерете имейла, който сте изпратили сами.

-
Задръжте курсора на мишката върху снимката и изберете Изтегли или иконата за изтегляне (обикновено изглежда като стрелка, сочеща надолу), след което изберете къде искате да запазите снимката на компютъра. Това е същото, независимо дали използвате Mac или компютър.
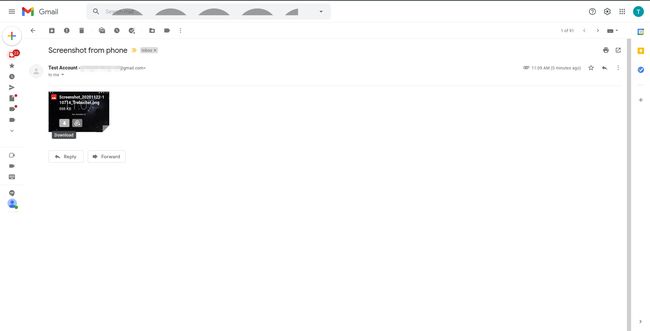
Как да прехвърляте снимки от телефона си на компютър с помощта на безжични приложения
Налични са и други опции, ако предпочитате да избягвате кабели и не искате да изпращате снимки по имейл.
Ако прехвърляте снимки от Android към Mac, опитайте AirDroid ап. Ще ви трябва акаунт в AirDroid и двете устройства трябва да са в една и съща Wi-Fi мрежа и да имат инсталиран AirDroid.
За прехвърляне на iPhone към Mac методът е лесен за активиране iCloud. Това съхранява вашите снимки в облака и устройства, свързани с вашия акаунт в Apple, имат достъп до тези снимки.
Ако прехвърляте снимки от телефон с iOS или Android на компютър, имате нужда от Windows 10, за да работите безжично. Изтеглете и настройте приложението Microsoft Phone Companion и следвайте инструкциите.
