Можете ли да включите флаш устройство в PS4?
Какво да знаете
- Настройте флаш устройство за разширено съхранение: Настройки > Устройства > USB устройства > Масово съхранение > Форматирайте като разширено съхранение.
- За да съхранявате записите на флаш устройство: Настройки > Управление на запазените данни в приложението > Запазени данни в системното хранилище > Копиране на USB устройство за съхранение. Изберете данните за запис за копиране.
- За да копирате записите от флаш устройство на PS4: Настройки > Управление на запазените данни в приложението > Запазени данни в системното хранилище > Копирайте в системното хранилище и изберете запазените данни за копиране.
USB флаш паметта са удобни устройства за преносимо съхранение, което улеснява преместването на файлове от едно място на друго и са идеални за игрови конзоли като PS4. Ето как да използвате такъв с PS4.
Каква е употребата на флаш устройство на PS4?
Системният софтуер PS4 не улеснява свързването флаш устройство. Единственият начин за достъп до флаш устройството е чрез слоеве от менюта. За щастие, след като знаете как, това е достатъчно лесно да се направи. PS 4 използва USB устройства за съхранение по два начина, един като разширено съхранение за игри и приложения и един като преносим хранилище за файлове като записвания и заснемане на екрана.
Как да настроите флаш устройство като разширено съхранение за PS4
Можете да използвате флаш устройство, за да разширите системното съхранение за игри и приложения. Имате нужда от флаш устройство, което поддържа USB 3.0 и между 250GB и 8T.
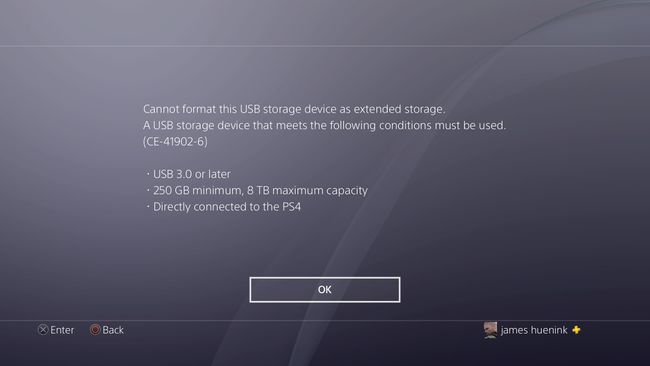
-
Включете флаш устройството в USB порта отпред на PS4.

InspiredImages/Pixabay
-
От началния екран изберете Настройки.
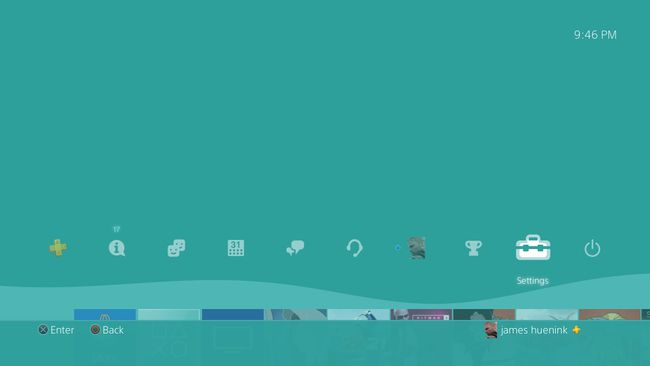
-
Изберете Устройства.
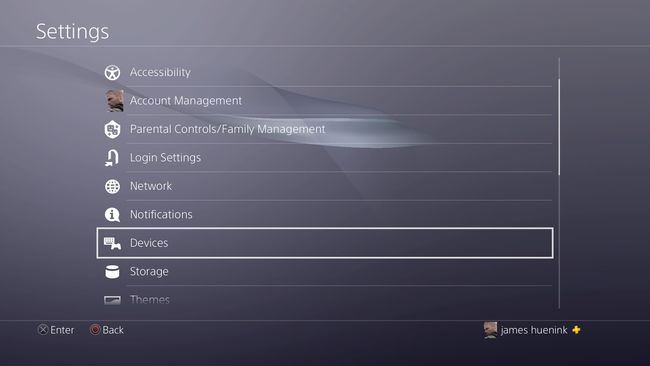
-
Изберете USB устройства за съхранение.
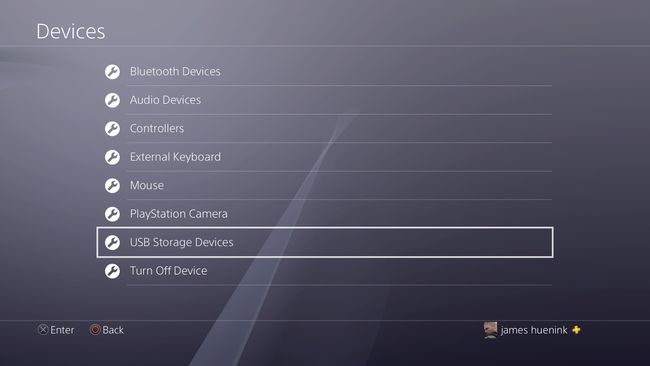
-
Изберете Масово съхранение.
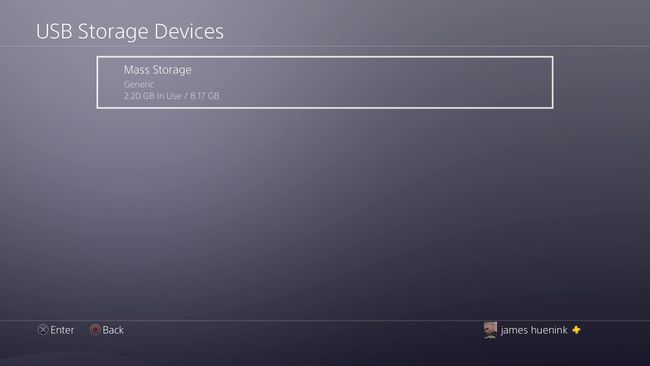
-
Изберете Формат за разширено съхранение.
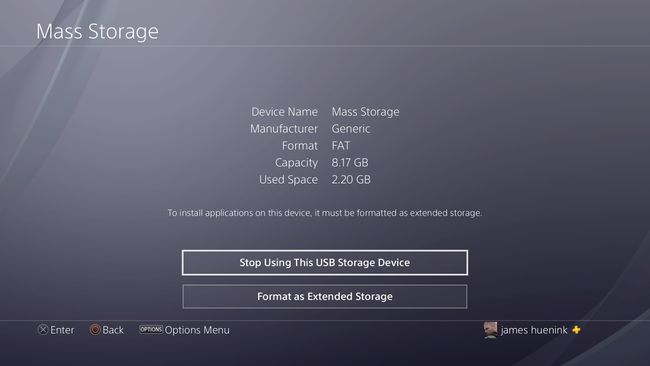
След като завършите всички тези стъпки, вашето флаш устройство трябва автоматично да се свърже като опция за инсталиране на игри и приложения.
Как да копирате запазените данни на или от флаш устройство на вашия PS4
Можете да архивирате записите на играта си на флаш устройство. Въпреки че е лесно да се направи, трябва да знаете кои менюта да използвате. Ето как да го направите.
-
След като включите флаш устройството към USB порта отпред на вашия PS4, започнете от началния екран и изберете Настройки.
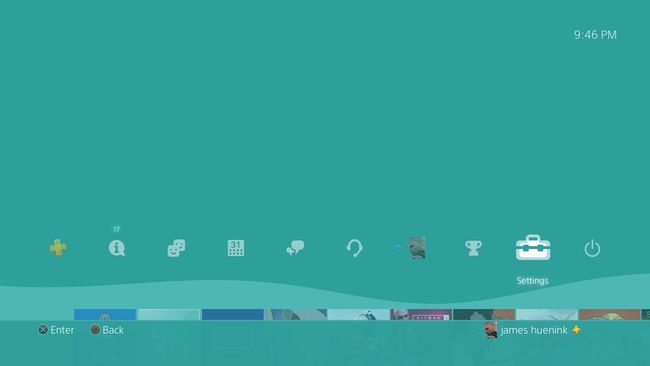
-
Изберете Управление на запазените данни в приложението.

-
За да копирате запазените данни от флаш устройството на PS4, изберете Запазени данни на USB устройство за съхранение
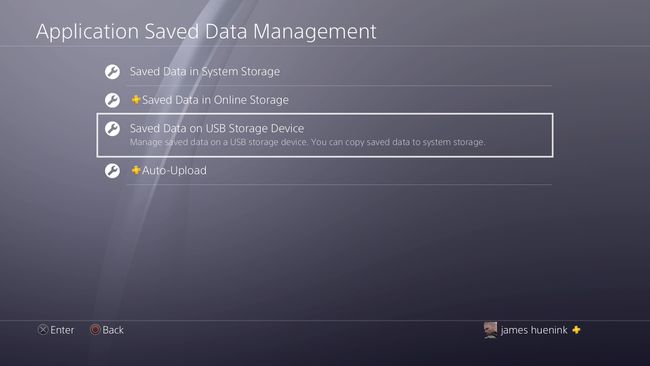
Изберете Копирайте в системното хранилище.
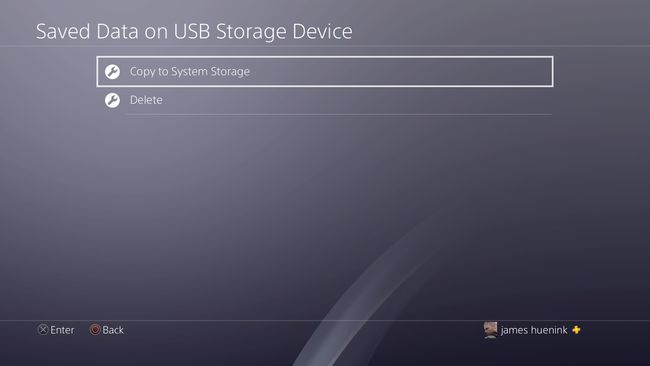
Изберете играта, от която идва файлът.
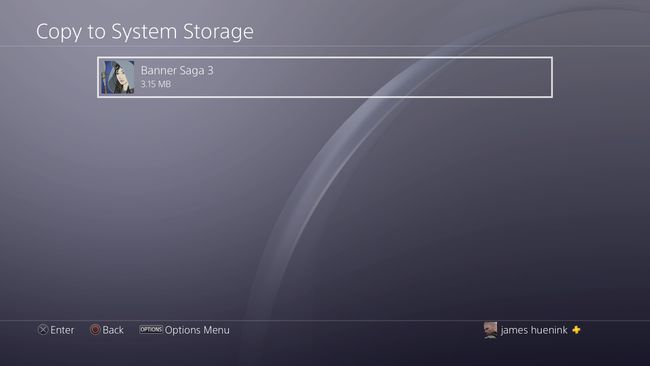
Изберете правилния файл за запис и изберете копие
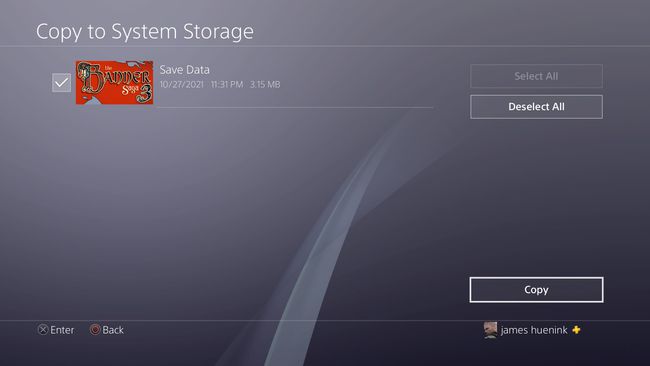
-
За да копирате запазените данни на флаш устройство от PS4, изберете Запазени данни в системното хранилище
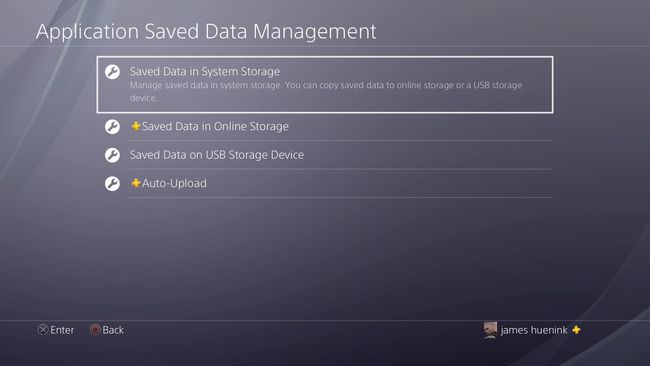
Изберете Копиране на USB устройство за съхранение.
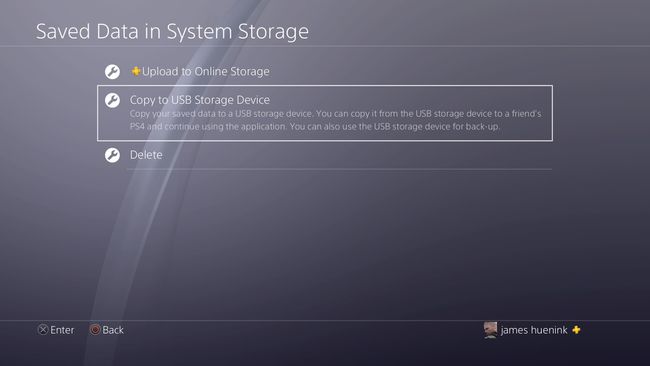
Изберете данните за играта, които искате да копирате.
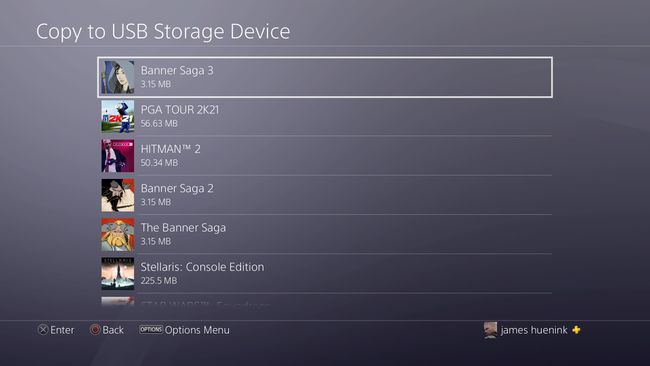
Изберете файла с играта, който искате да запазите, и изберете Копие.
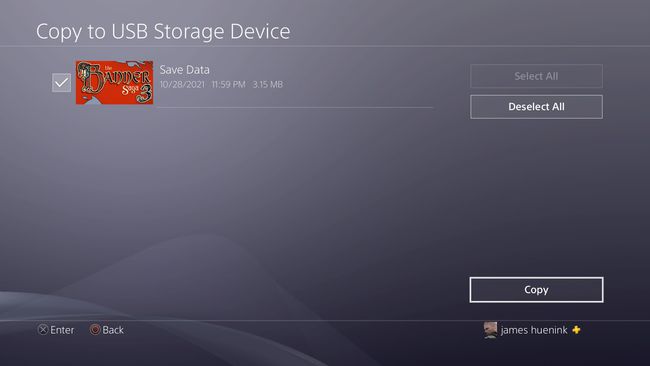
Как да запазите екранни снимки от вашия PS4 на флаш устройство
PS4 може да запазва както екранни снимки, така и видео, но те могат да бъдат трудни за извличане от твърдия диск. Можете да включите флаш устройство в PS4, за да запазите тези файлове, за да можете да ги използвате другаде.
-
От началния екран изберете Настройки.
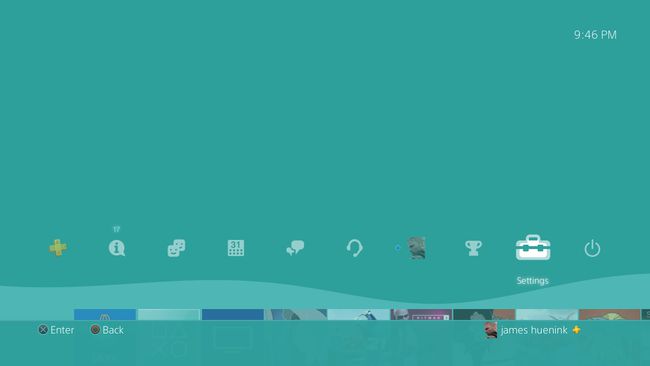
-
Изберете Съхранение
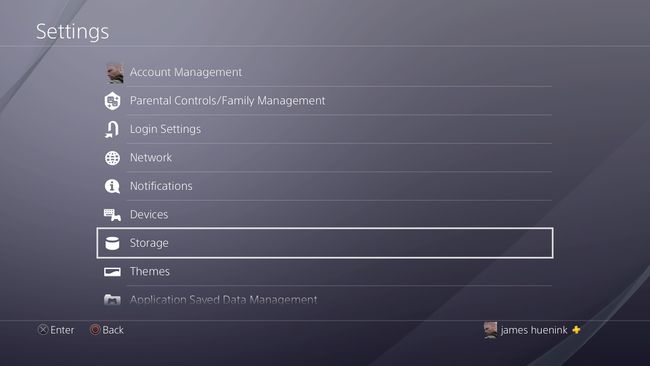
-
Изберете устройството за съхранение в този случай Системно съхранение.
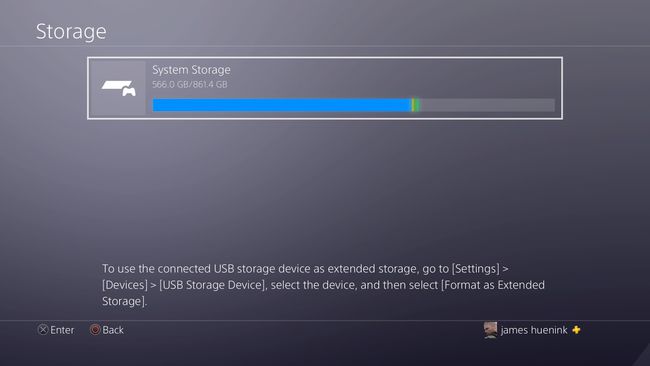
Ако използвате флаш устройство или друг твърд диск като разширено съхранение, устройството също ще се появи тук. Все пак ще трябва да изберете Системно съхранение за да стигнете до снимките на екрана си.
-
Изберете Снимки на екрана
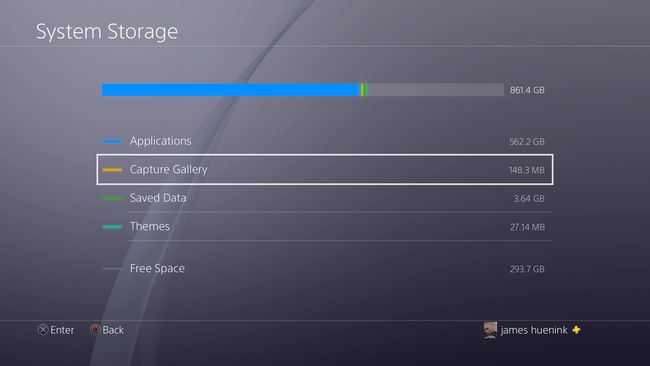
-
Изберете играта, която сте използвали, за да направите заснемане на екрана. След това натиснете Настроики бутон на вашия PS4 контролер. Ще ви отведе до нов екран със списък със снимки на екрана.
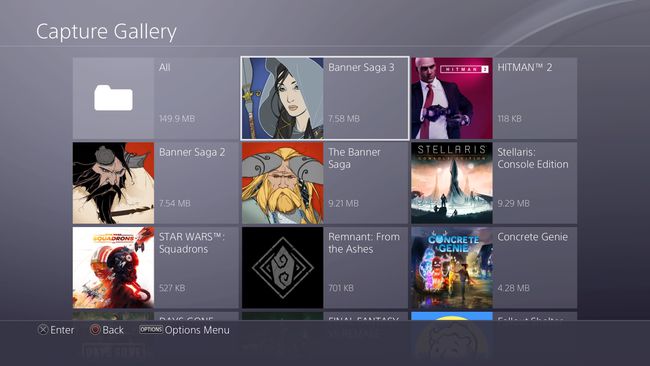
Не е нужно да знаете коя игра сте използвали за екранната снимка или заснемането на видео. В всичко папката съдържа всичките ви екранни снимки. Ако сте направили екранна снимка или заснемане на видео от менютата на PS4, то ще бъде в Друго папка в долната част на списъка.
-
Намерете екранната снимка, която искате да запазите. Натиснете Настроики на вашия PS4 контролер, за да изведете меню вдясно. Изберете Копиране в USB памет.
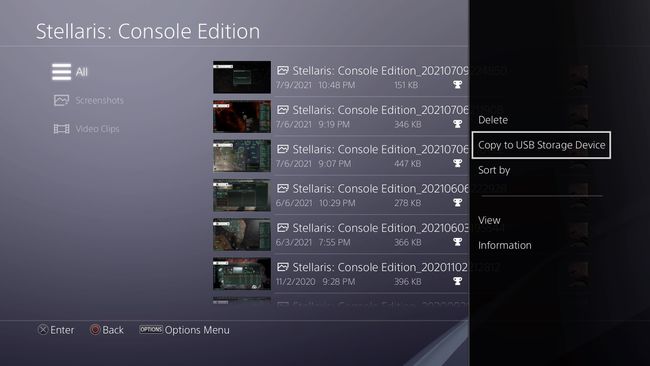
-
Изберете екранните снимки, които искате да копирате, и изберете Копие.
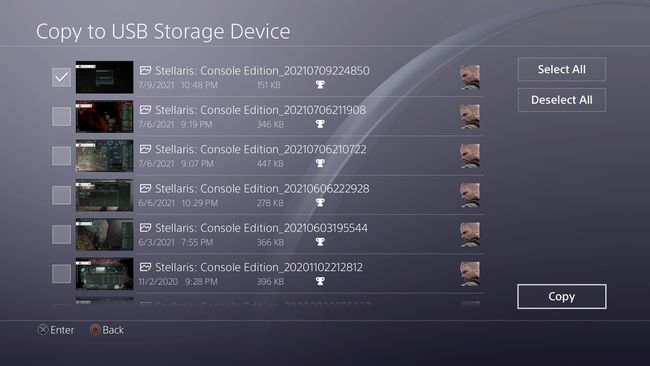
Защо моето USB устройство за съхранение няма да се свърже с моя PS4?
Има няколко причини, поради които вашето флаш устройство няма да се свърже с вашия PS4. Ето няколко неща за проверка.
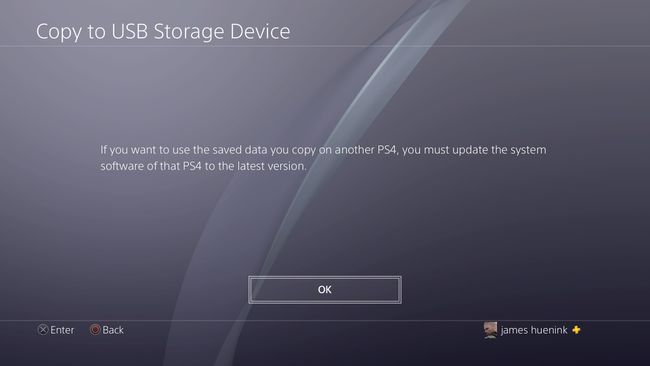
- Проверете системния си софтуер, защото PS4 изисква най-новата актуализация, за да използва копирани данни.
- Проверете дали вашето флаш устройство се вписва в тясната междина около USB порта. Някои USB флаш устройства са твърде широки за физическо свързване.
- Преминете през менютата в стъпките по-горе, за да видите дали се свързва, без да ви уведомя.
- Проверете дали флаш устройството работи на друго устройство като компютър.
