Как да актуализирате вашата PS4 конзола
Какво да знаете
- Можете да актуализирате своя PS4 чрез интернет или изтеглете фърмуера от PlayStation.com и копиране на USB устройство.
- За да актуализирате вашия PS4 автоматично, включете Автоматични изтегляния в Настройки за пестене на енергия.
- За да актуализирате своя PS4 ръчно, отидете на Настройки и щракнете Актуализация на системния софтуер.
Тази статия включва инструкции за актуализиране на вашия PS4, включително как да актуализирате автоматично, как да актуализирате ръчно и как да актуализирате своя PS4 без интернет връзка.
Как да актуализирате своя PS4 автоматично
Въпреки че сега фокусът му е върху PlayStation 5, Sony все още редовно пуска софтуерни актуализации за PS4. Добра идея е да имате най-новия фърмуер, работещ на вашия PS4, за да се възползвате от новите функции, корекции на грешки и подобрения в сигурността.
Има няколко различни начина да актуализирате своя PS4. Тази статия ще ви покаже различните методи, които можете да използвате, за да гарантирате, че вашият PS4 винаги работи с най-новия софтуер.
Най-лесният начин да актуализирате своя PS4 е да активирате автоматично изтегляне. По този начин вашата конзола ще изтегля и инсталира актуализации в режим на почивка, когато станат достъпни.
Ето как да настроите автоматични актуализации на софтуера.
-
Навигирайте до Настройки на таблото на PS4.
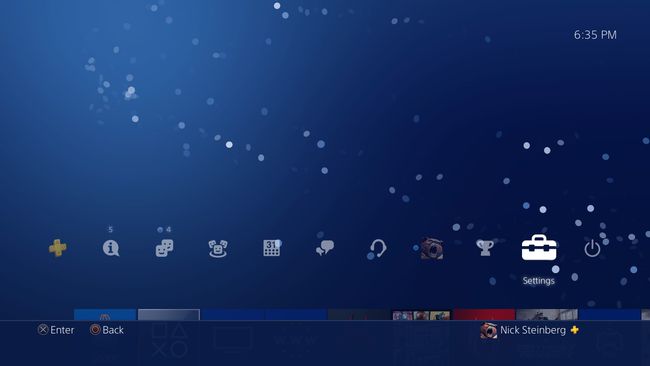
-
Превъртете надолу до Настройки за пестене на енергия.
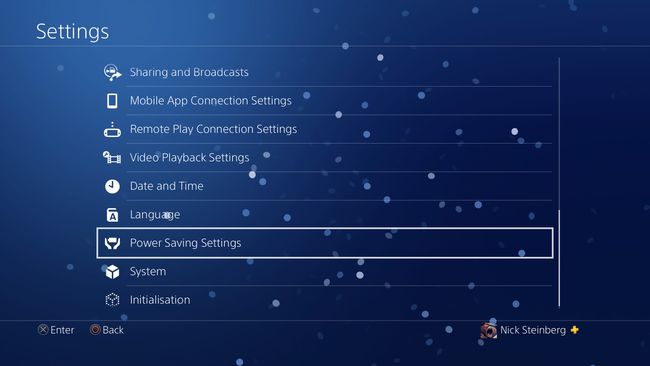
-
Изберете Задайте функции, налични в режим на почивка.
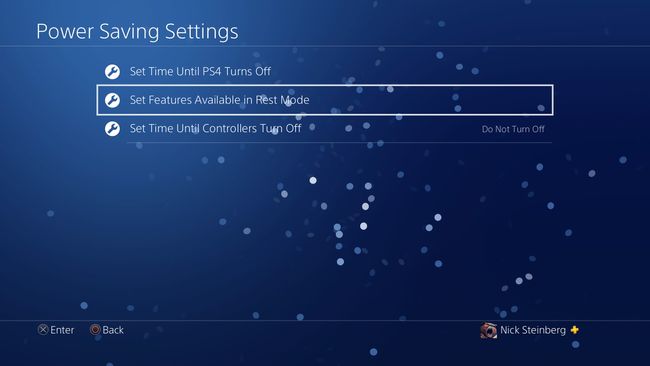
-
Отметнете и двете Останете свързани с интернет и Активирайте включване на PS4 от мрежата настроики. И двете от тези функции трябва да бъдат активирани, за да може конзолата да изтегля и инсталира актуализации, когато не се използва.
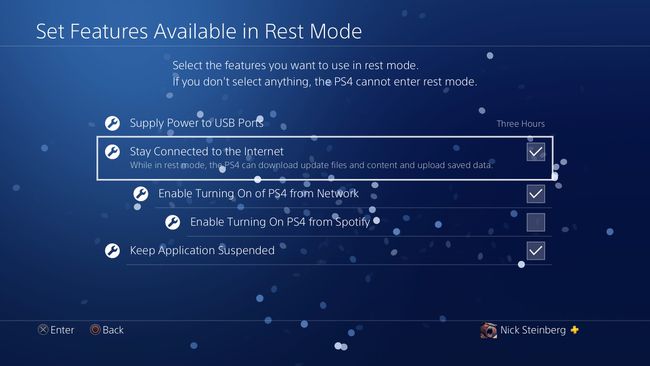
-
Върнете се към Настройки меню и изберете Система.
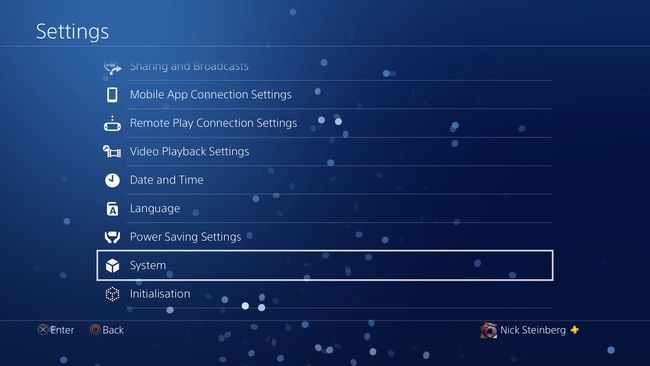
-
Изберете Автоматични изтегляния.

-
Отметнете Файлове за актуализация на системния софтуер.
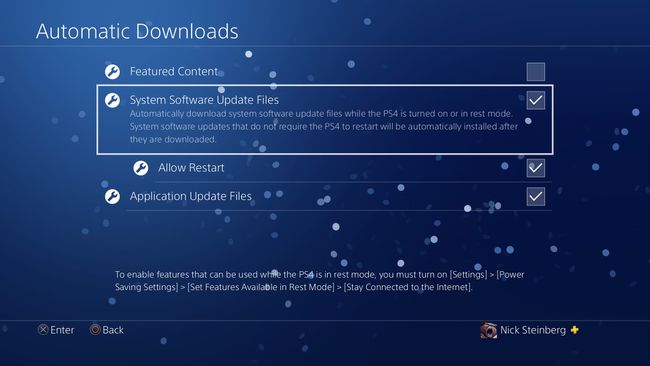
За да гарантирате, че актуализациите, които изискват рестартиране на системата, се прилагат, докато вашият PS4 е в режим на почивка, отметнете Разрешаване на рестартиране. Имайте предвид, че рестартирането на системата може да доведе до загуба на незапазен напредък на играта, ако в момента имате игра в режим на спиране.
Как да актуализирате системния софтуер на PS4 ръчно
Ако актуализацията не се инсталира правилно или предпочитате да оставите автоматичните изтегляния деактивирани, вместо това можете да актуализирате PS4 ръчно.
Ето как да го направите.
-
Навигирайте до Настройки на таблото на PS4.
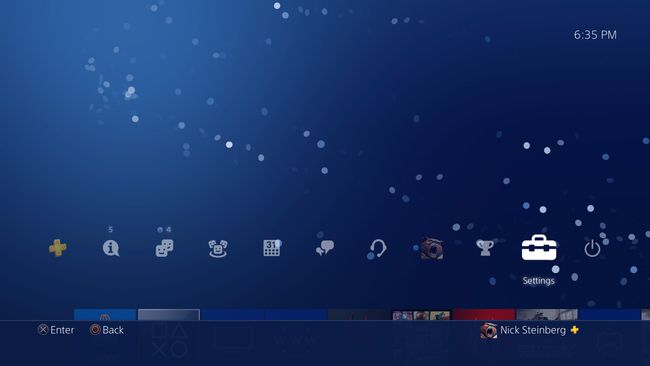
-
Изберете Актуализация на системния софтуер.
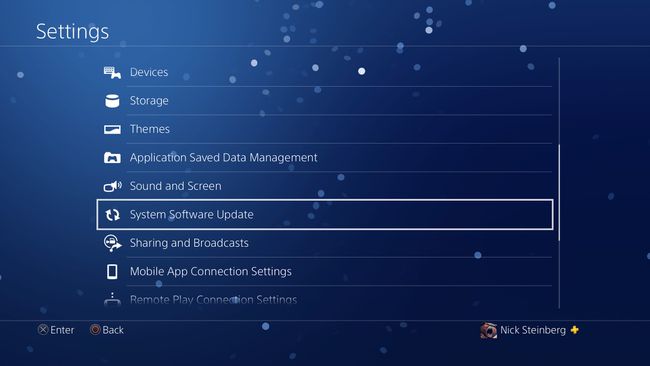
Изберете Актуализирайте сега.
-
Ако най-новият системен софтуер вече е инсталиран, ще видите екрана по-долу.
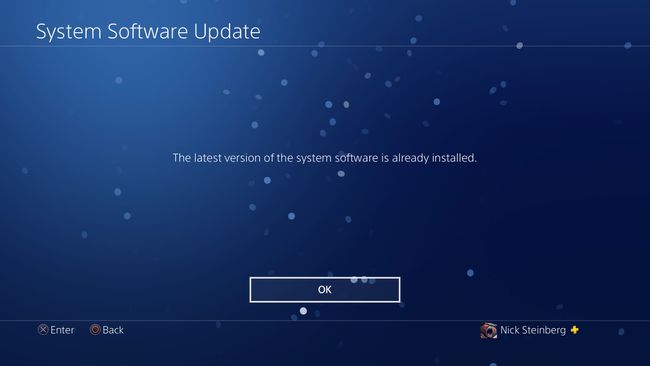
Ако има налични нови актуализации, изберете Следващия. Това ще започне изтеглянето.
След като изтеглянето приключи, ще ви бъде представено лицензионно споразумение. Изберете Приемам.
Актуализацията вече ще бъде инсталирана (може да се наложи вашият PS4 да се рестартира, за да завърши процеса).
Как да актуализирам моя PS4 без интернет връзка?
Ако вашият PS4 не е свързан към домашната си мрежа, все пак можете да актуализирате конзолата, като изтеглите актуализацията на USB устройство и копирате файла.
Най-добре е да използвате празно USB устройство, тъй като най-вероятно ще трябва да го преформатирате, защото PS4 разпознава само файловите системи FAT32 и exFAT.
Форматирайте USB устройство FAT32 или exFAT формат. Следвайте тези ръководства за това как да форматирате USB устройство Windows и Mac.
Натиснете Windows клавиш + E за да отворите File Explorer в Windows или отворете Finder на Mac.
-
Отворете USB устройството и създайте нова папка, наречена PS4.

-
Отворете папката PS4 и създайте подпапка, наречена АКТУАЛИЗИРАНЕ.
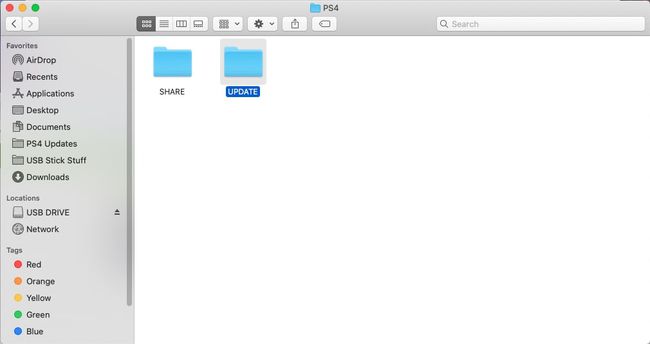
Отидете до сайта на Sony за системния софтуер. (свързано по-горе)
-
Превъртете надолу до Изтеглете файл за актуализация на PS4 и щракнете върху Файл за актуализация на PS4 бутон.
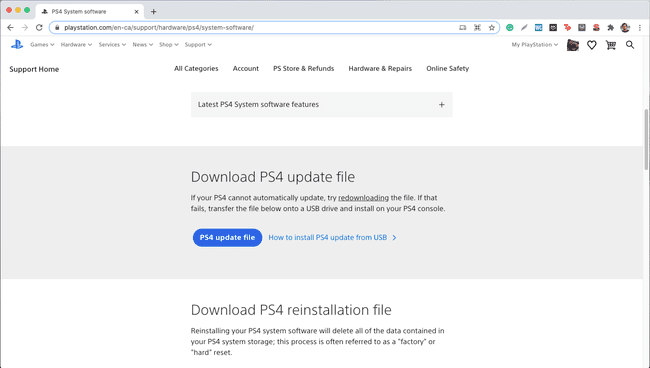
-
Преместете файла за изтегляне PS4UPDATE.PUP към АКТУАЛИЗИРАНЕ папка на вашето USB устройство.
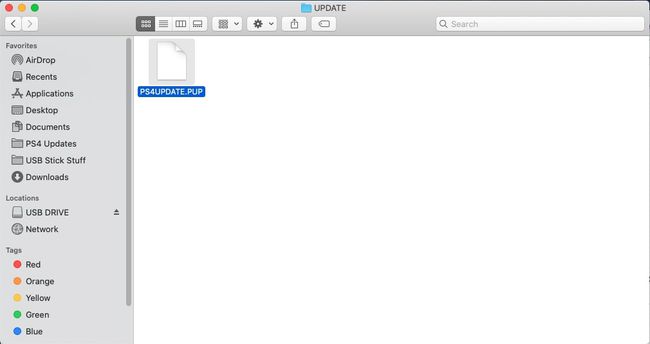
Ако имате предишни файлове за актуализация на PS4 на USB устройството, уверете се, че сте ги изтрили, преди да изтеглите новия, тъй като те могат да попречат на процеса на актуализиране.
След като файлът за актуализация бъде копиран, включете USB устройство във вашия PS4 при изключено захранване.
Включете своя PS4 и следвайте стъпки за ръчно актуализиране, както е посочено в раздела по-горе.
