Как да играете Minecraft на Oculus Quest/Quest 2
Какво да знаете
- Minecraft не е наличен за Oculus Quest или Quest 2.
- За да играете Minecraft на вашия Quest, имате нужда от компютър с VR и кабел за връзка.
- Можете да играете както на Bedrock, така и на Java версии на Minecraft, като използвате кабела за връзка.
Тази статия обяснява как да играете Minecraft на вашите слушалки за виртуална реалност Oculus Quest или Quest 2. Включваме инструкции както за Bedrock, така и за Java версиите на Minecraft.
Можете ли да играете Minecraft на Oculus Quest или Quest 2?
Има оригинална версия на Minecraft Bedrock edition за Oculus Rift, но Minecraft не е наличен за Oculus Quest или Quest 2. Все още можете да играете Minecraft на вашия Quest, но само ако имате Компютър с готовност за VR и кабел Oculus Link. Вашият компютър работи с приложението Minecraft и изпраща визуални данни към слушалките, което ви позволява да играете Minecraft във VR, стига да останете свързани с вашия компютър.
Възможно е да играете на Bedrock и Java версии на Minecraft на вашия Quest, но процесите са малко по-различни. Ако все още не притежавате нито една от версиите, ще трябва да закупите едната или другата, преди да можете да играете на вашия Quest.
Ето версиите на Minecraft, които можете да играете на Quest:
- Windows 10 (Bedrock) издание: Това е версията на Minecraft, която можете да закупите от магазина на Microsoft. Той има вградени VR възможности и е лесен за стартиране и стартиране, но тази версия не може да бъде модифициран по същия начин, по който версията на Java може.
- Издание на Java: Това е оригиналната версия на Minecraft, която има множество безплатни модификации, достъпни онлайн. Малко по-сложно е да стартирате тази версия във VR, тъй като трябва да инсталирате Java, Steam и Steam VR, ако все още не сте го направили, но реализацията е по-интересна. Например, можете да копаете тухли, като физически завъртате контролерите си.
Как да играете Minecraft Bedrock Edition на Oculus Quest или Quest 2
Изданието Bedrock е лесно за стартиране във VR. Всичко, от което се нуждаете, е приложението Minecraft, инсталирано на вашия компютър, приложението Oculus на вашия компютър, Приложението Oculus Rift Minecraft, инсталирано на вашия компютър, и свързващ кабел за свързване на вашия Oculus към вашия компютър.
Ето как да играете Minecraft Bedrock Edition на вашия Quest:
Купете и инсталирайте Minecraft от Microsoft Store, ако още не сте го направили.
-
Стартирайте приложението Oculus на вашия компютър.
-
Търся Minecraftи го изберете от резултатите.

-
Щракнете върху Безплатно или Инсталирай.

Това не е пълното приложение на Minecraft, а просто безплатно приложение, което позволява на Minecraft Bedrock Edition да работи във VR на хардуера на Oculus.
Поставете вашия Oculus и го свържете към компютъра чрез свързващ кабел.
-
Изберете Активиране за да активирате Oculus Link.

-
Намерете Minecraft във вашите приложения или го потърсете и изберете Започнете.

-
Minecraft ще стартира във VR.

Как да играете Minecraft Java Edition на Oculus Quest или Quest 2
Можете също да играете Minecraft Java Edition във VR на вашия Quest, но е по-сложно. Изисква мод, наречен Vivecraft, който позволява на Java изданието на Minecraft да работи във VR. Внедряването на VR тук е по-стабилно от версията на Bedrock, като ви предоставя много опции за движение и взаимодействие, за да персонализирате вашето изживяване.
За да играете Minecraft Java Edition на Quest, трябва инсталирайте Java, инсталирайте Steam, и инсталирайте Steam VR. Ако все още не сте инсталирали и трите, не забравяйте да ги инсталирате, преди да продължите.
Ето как да играете Minecraft Java Edition на Quest:
Купете и инсталирайте Minecraft Java Edition, ако още не сте го направили.
-
Навигирайте до Страница за изтегляне на Vivecraft и щракнете върху най-новата версия на Vivecraft.
-
Щракнете върху vivecraft-x.xx.x-jrbudda-x-x-installer.exe и изтеглете файла.
-
Стартирайте файла, когато приключи изтеглянето, и щракнете Инсталирай.

Инсталацията ще се провали, ако не сте инсталирали Java на вашия компютър.
-
Щракнете върху Добре.

-
Стартирайте приложението Oculus на вашия компютър.
Сложете слушалките Quest и ги свържете към компютъра си с свързващ кабел.
-
Изберете Активиране.

-
На компютъра си намерете Steam VR във вашата Steam библиотека и щракнете Стартирайте.

-
В интерфейса на Steam VR във вашите слушалки изберете икона на монитор.

-
Ако имате няколко монитора, изберете този, на който ще работи Minecraft.

Ако изберете грешен монитор, Minecraft няма да се появи на вашия виртуален работен плот след следващата стъпка. В този случай можете или да повторите тази стъпка, за да изберете правилния монитор, или да свалите слушалките си и да преместите прозореца на Minecraft на другия си монитор.
-
С помощта на виртуалния работен плот стартирайте Java версия на Minecraft.

-
Изберете Vivecraft от менюто за избор на версия на Minecraft.

-
Изберете Играйте.

-
Поставете отметка в квадратчето и изберете Играйте.
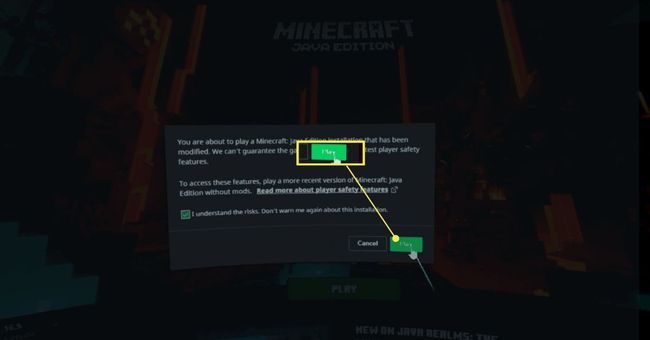
-
Minecraft ще стартира във VR на вашите слушалки.

