Оптимизирайте компютъра си за игри
Оптимизиране на вашия настолен компютър за игри може да бъде трудна задача, особено ако не сте запознати с вътрешния хардуер, операционната система и цялостната конфигурация на вашия компютър. Повечето разработчици на игри публикуват набор от минимални и препоръчани системни изисквания, които очертават какъв тип хардуер е необходим, за да работи играта на приемливо ниво. Наистина няма как да заобиколите тези изисквания и ръководството за оптимизиране на вашия компютър за игри няма да ви покаже как да накарате по-стар компютър да стартира нова игра, която не отговаря на минималните системни изисквания. Не можете да накарате 10-годишен компютър да работи най-новото издание или голям бюджетен блокбъстър с графика от висок клас и най-нов модел на шейдъри без значение колко настройка и оптимизация правите. Така че защо вашите игри не работят гладко, когато вашата платформа за игри отговаря или дори надвишава минималните и препоръчани системни изисквания?
Стъпките, които следват, ще ви преведат през някои основни съвети и препоръки за оптимизиране Компютър за игри, за да можете да извлечете максимума от хардуера и да работите гладко отново. Той е полезен както за тези, които имат остарял компютър, който просто отговаря на минималните изисквания, така и за тези, които имат най-новата и най-добра графична карта,
01
от 05
Запознайте се с хардуера на вашия компютър

Lifewire / Майкъл Клапенбах
Отправната точка за оптимизиране на вашия компютър за игри е да се уверите, че вашият компютър отговаря или надвишава минималните публикувани системни изисквания. Повечето разработчици или издатели предоставят както минималните, така и препоръчителните системни изисквания, за да помогнат на геймърите да определят дали тяхната платформа може да се справи с играта. Това не означава, че компютрите, които имат хардуер под минималните изисквания, не могат да стартират играта, много пъти могат, но Факт е, че най-вероятно няма да извлечете максимума от игровото си изживяване, ако графиката заеква на всеки няколко секунди.
Ако ти изгради свой собствен компютър за игри или поне изберете инсталирания хардуер, тогава вероятно знаете точно какво работи вашият компютър, но ако сте като много и сте закупили готов компютър за игри, може да не знаете точния хардуер конфигурация. Windows предоставя различни методи, за да видите какъв хардуер е инсталиран и разпознат от операционната система, но е доста тромав и не е направо. За щастие има няколко приложения и уебсайтове, които могат да ви помогнат да определите това доста бързо.
Съветник на Беларк е малко приложение за Windows и Mac, което може да бъде инсталирано и стартирано за по-малко от пет минути. Той предоставя богата информация както за хардуера, така и за операционната система, инсталирана на вашия компютър, включително процесора, RAM паметта, графичните карти, твърдия диск и много други. След това тази информация може да се използва за сравнение с публикуваните системни изисквания на дадена игра, за да се определи дали вашият компютър е в състояние да я изпълнява.
CanYouRunIt от лаборатория за системни изисквания предоставя просто решение с едно щракване за определяне дали вашият компютър може да стартира конкретна игра. Въпреки че наистина са необходими повече от едно щракване поради малка инсталация на приложение, то е доста лесно за използване. CanYouRunIt анализира хардуера и операционната система на вашия компютър, сравнявайки го със системните изисквания на избраната игра и предоставя оценка за всяко изискване.
02
от 05
Актуализирайте графичните драйвери и оптимизирайте настройките на графичната карта

Lifewire / Майкъл Клапенбах
Една от първите задачи, които трябва да премахнете от списъка си, когато се опитвате да оптимизирате компютъра си за игри, е да се уверите, че вашият графична карта е актуализиран с най-новите драйвери. Като фокусна точка за вашето игрово изживяване е важно да поддържате вашата графична карта актуализирана. Ако не го направите, е една от основните причини за лоша производителност на компютъра по време на игри. Както Nvidia, така и AMD/ATI предоставят свои собствени приложения за управление на драйвери на графични карти и оптимизиране на настройките, Nvidia GeForce Experience и AMD Gaming еволюира съответно. Техните настройки и препоръки за оптимизация се основават на богата информация, която са събрали през годините за различни типове хардуерни конфигурации. Наличието на най-новите драйвери може дори да помогне за повишаване на производителността и на по-стари игри.
Оптимизиране на честотата на кадрите на вашата графична карта също е добър начин да се стремите, когато търсите повишаване на производителността. Има редица приложения на трети страни, които позволяват настройване на настройките на графичната карта и овърклок за повишаване на производителността. Те включват MSI Afterburner което ви позволява да овърклокнете всеки графичен процесор, EGA Precision X, и Gigabyte OC Guru да назовем няколко. Освен това има помощни програми като напр GPU-Z която предоставя подробности за хардуерните спецификации и настройки на вашата графична карта и Fraps което е графична помощна програма, която предоставя информация за честотата на кадрите.
03
от 05
Почистете ненужните процеси при стартиране и изключване
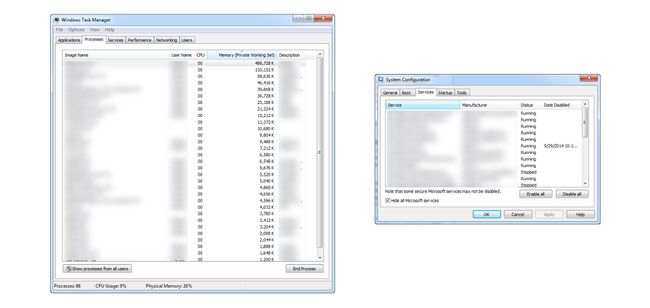
Колкото по-дълго имате компютъра си, толкова повече приложения е вероятно да инсталирате. Много от тези приложения имат задачи и процеси, които се изпълняват във фонов режим, дори ако програмата не се изпълнява в момента. С течение на времето тези фонови задачи могат да заемат значителни системни ресурси без наше знание. Някои общи съвети, които трябва да се следват, когато играете, включват: затваряне на всички отворени приложения като уеб браузър, програма MS Office или всяко друго приложение, което се изпълнява, преди да стартирате играта. Също така винаги е добре да започнете да играете с ново рестартиране на компютъра. Това ще нулира вашата система към конфигурацията за стартиране и ще затвори всички продължителни задачи, които може да продължат да се изпълняват във фонов режим след затваряне на програмите. Ако това не помогне да подобрите играта си, ще искате да преминете към следващия набор от съвети и препоръки.
Убийте ненужните процеси в диспечера на задачите на Windows
Един от най-бързите начини за повишаване на производителността на вашия компютър е да почистите всички стартиращи програми и процеси, които смятате, че не е необходимо да се изпълняват, когато компютърът ви е включен. Windows Task Manager е първото място, където можете да започнете и е мястото, където можете да разберете какво работи и заема ценни ресурси на процесора и RAM.
Диспечерът на задачите може да се стартира по няколко начина, най-лесният от които е чрез щракване с десния бутон върху Лента със задачи и избиране Стартирайте диспечера на задачите. След като отворите, отидете до процеси раздел, който ви показва всички основни програми и фонови процеси, които в момента се изпълняват на вашия компютър. Броят на процесите е най-вече без значение, тъй като повечето от тях имат доста малък отпечатък на паметта и процесора. Сортирането по процесор и памет ще ви покаже онези приложения/процеси, които заемат вашите ресурси. Ако искате да получите тласък веднага, прекратяването на процеса от диспечера на задачите ще се изясни Процесор и памет, но не прави нищо, за да попречи на тези фонови задачи да се стартират отново на следващия ви рестартирам.
Почистване на стартиращи програми
За да предотвратите стартирането на програми и процеси всеки път, когато рестартирате компютъра, са необходими някои промени в системната конфигурация. Натисни Клавиш Windows + R Клавиш, за да изтеглите прозореца Run Command и оттам въведете msconfig и щракнете Добре за да изтеглите прозореца за системна конфигурация. От тук щракнете върху Услуги Tab, за да видите всички програми и услуги, които могат да бъдат настроени да се изпълняват при стартиране на Windows. Сега, ако искате да спрете изпълнението на всяко приложение/процес на трета страна при стартиране, просто щракнете върху Скриване на всички услуги на Microsoft и след това щракнете Деактивиране на всички, толкова е просто. Ако сте като много от нас обаче, има програми, които ще искате да продължите да работят във фонов режим, така че е по-добре да преминете през всеки списък и да деактивирате ръчно. След като завършите, е необходимо рестартиране, за да влязат в сила промените.
Приложения за освобождаване на системни ресурси за игри
Ако предпочитате да оставите стартиращите програми и процеси такива, каквито са, тогава други опции за повишаване на производителността на вашия компютър, които включват използването на приложения на трети страни. По-долу накратко са обобщени някои от тези приложения и какво правят:
- CCleaner — CCleaner е приложение, което премахва мистерията от почистването на системния регистър, което позволява на потребителите лесно да почистват осиротели ключове и записи в системния регистър на Windows, останали от деинсталирани приложения. Той също така почиства много различни видове временни файлове, изхвърляния на паметта и други, които могат да допринесат за забавяне на компютъра.
- Razer Game Booster — Ако не искате да правите промени в конфигурацията за стартиране Game Booster от Razer е инструментът за вас. Той ви помага да управлявате ресурсите на вашия компютър, като ви позволява да конфигурирате и оптимизирате настройките на компютъра въз основа на игрите, които играете, така че да работят с оптимална производителност. Той също така включва допълнителни функции като заснемане на екранна снимка, дефрагментиране на HDD и честота на кадрите.
- MSI Afterburner — MSI Afterburner е помощна програма за овърклок на графични карти, която е напълно безплатна за изтегляне и стартиране и може да се използва с всякакъв вид графична карта. Овърклокът може да бъде сложно начинание, но Afterburner го представя в прост и интуитивен формат.
- Spybot, Malware Bytes или друга анти-зловреден софтуер програма — Зловредният софтуер е един от най-честите проблеми при влошаване на производителността на компютъра. Извършване на редовни сканирания с помощта на приложение за защита от злонамерен софтуер, като напр Шпионски бот или Malwarebytes ще измине дълъг път в поддържането на вашия компютър да тананика.
Това са само шепа от най-известните и добре уважавани приложения, които ще помогнат за повишаване на производителността на вашия компютър както за игри, така и за цялостна употреба.
04
от 05
Дефрагментирайте вашия твърд диск
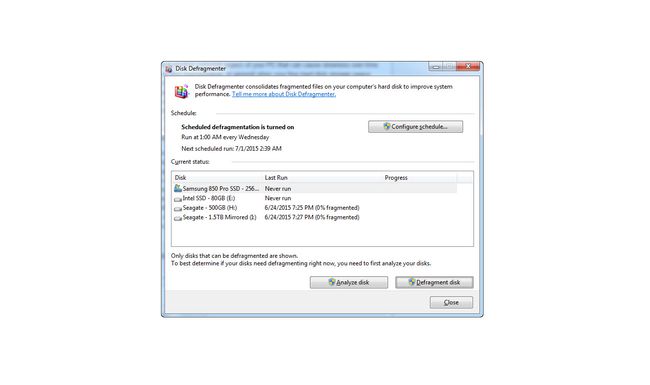
Информацията по-долу не се отнася за твърдотелни устройства. Дефрагментирането на диска не трябва да се извършва на SSD.
Твърдият диск е друг потенциален аспект на вашия компютър, който може да причини забавяне във времето поради капацитет и фрагментация на диска. Като цяло, когато свободното ви място за съхранение на твърдия диск достигне около 90-95% капацитет, има потенциал вашата система да започне да се забавя. Това се дължи на виртуалната памет, която е временно пространство на твърдия диск, което е разпределено на операционната система като "допълнителна" RAM/памет за използване на процесора. Въпреки че виртуалната памет от вашия твърд диск е много по-бавна от RAM, понякога се изисква, когато се изпълняват приложения, които изискват много памет. Извършване на общо почистване, което включва почистване на временни интернет файлове, временни файлове на Windows и програми вече не се използва е най-добрият начин бързо да освободите място, без да се налага да купувате допълнителни твърди дискове или облак съхранение.
Фрагментацията на диска се случва чрез общото използване на вашия компютър. Това включва инсталиране/деинсталиране на приложения, запазване на документи и дори сърфиране в мрежата. При традиционните твърди дискове данните се съхраняват на физически дискове, които се въртят, с течение на времето данните се разпръскват по дисковите плочи, което може да удължи времето за четене на диска. Дефрагментирането на вашия твърд диск реорганизира вътрешните данни на дисковите плочи, като ги приближава един до друг и по този начин намалява времето за четене. Има редица приложения на трети страни като напр Defraggler и Auslogics Disk Defrag но основният инструмент за дефрагментиране на дискове на Windows е наистина всичко, от което се нуждаете. За да получите достъп до Windows Disk Defragmenter, щракнете върху менюто "Старт" и въведете "defrag" в лентата за търсене. От прозореца, който се отваря, можете да анализирате или да започнете дефрагментирането.
05
от 05
Надстройка на хардуера

TimeStopper / Getty Images
Ако всичко друго се провали, начинът за пълно доказателство за подобряване на производителността на вашия компютър по време на игри е чрез надграждане на хардуера. Освен процесора и дънната платка, повечето части от хардуера могат да бъдат разменени и надстроени до нещо по-бързо. Надстройките на хардуера, които могат да подобрят производителността на игрите, включват надстройки на вашия твърд диск, графична карта и RAM.
Надстройте твърдия си диск до SSD устройство
Твърдотелните устройства поевтиняха значително през последните няколко години, което ги прави достъпни за повече хора. За инсталирани игри на SSD ще видите незабавно увеличение на времето за стартиране и зареждане. Единственият недостатък е, че ако вашата операционна система/основно устройство е традиционен твърд диск, тогава може да видите известно затруднение с операционната система.
Надстройте вашата графична карта или добавете настройка за няколко графични карти
Надстройката на графичната карта на вашия компютър ще помогне за изобразяването и анимацията на графики и ще позволи плавни движения, висока честота на кадрите и графики с висока разделителна способност. Ако имате дънна платка с множество PC-Express слота, тогава можете да добавите няколко графични карти, като използвате Nvidia SLI или AMD Crossfire. Добавянето на втора или дори трета или четвърта графична карта ще повиши производителността, картите трябва да са идентични и в зависимост от това колко е стара картата, може да получите намаляваща възвръщаемост. Това означава, че няколко "по-стари" графични карти все още може да са по-бавни от една по-нова единична графична карта.
Добавете или надградете RAM
Ако имате на разположение RAM слотове, инсталирането на нови DIMMS ще помогне за премахване на заекването по време на игра. Това се случва, когато вашата RAM просто отговаря или е малко под минималните препоръчани изисквания за RAM, тъй като процесите на играта и фона, които са необходими, ще се конкурират за същото ресурси. Увеличаването на скоростта на вашата RAM памет също е друг начин за повишаване на производителността. Това може да стане чрез закупуване на нова, по-бърза RAM или чрез овърклок. Въпреки това, едно предупреждение с по-бърза RAM - по-добре е да имате по-бавна RAM, отколкото по-малко бърза RAM. Това е, ако вашите игри заекват с 4GB по-бавна RAM, те все още ще заекват с 4GB по-бърза RAM, така че надграждането до 8GB по-бавна RAM ще спре заекването.
