2 начина за създаване на стартиращо USB устройство с Windows 11
Какво трябва да знаете
- Инструмент за създаване на мултимедия на Microsoft: Изберете Приеми > Следващия > флашка. Следвайте подканите на екрана.
- Rufus: Изберете USB устройство > ИЗТЕГЛИ > Windows 11 > продължи. Следвайте подканите, за да копирате файловете.
- След това рестартирайте компютъра и стартирайте от това устройство, за да инсталирате Windows.
Тази статия обяснява как да създадете стартиращо USB устройство с Windows 11 и след това как да го използвате инсталирайте Windows 11.
Windows 11 Инструмент за създаване на мултимедия
Windows 11 Media Creation Tool, достъпен от уебсайта на Microsoft, ви помага да създадете Windows 11 стартиращ USB. Наистина е лесен за използване, защото ви превежда през всички стъпки.
Посетете Изтегляне на Windows 11 от Microsoft страница и изберете Свали сега от Създайте инсталационен носител на Windows 11 раздел.
-
Натиснете Приеми на екрана за известия и условия.

-
Изберете Следващия за да се съгласите с езика по подразбиране. За да го промените, премахнете отметката Използвайте препоръчителните опции за този компютър.
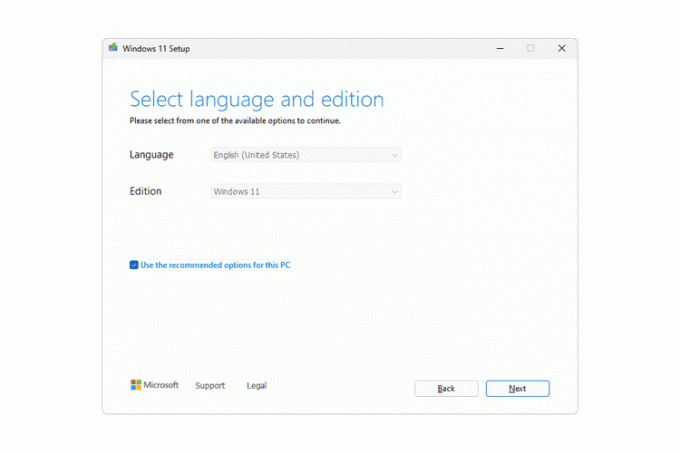
-
Избирам флашкаи след това натиснете Следващия.
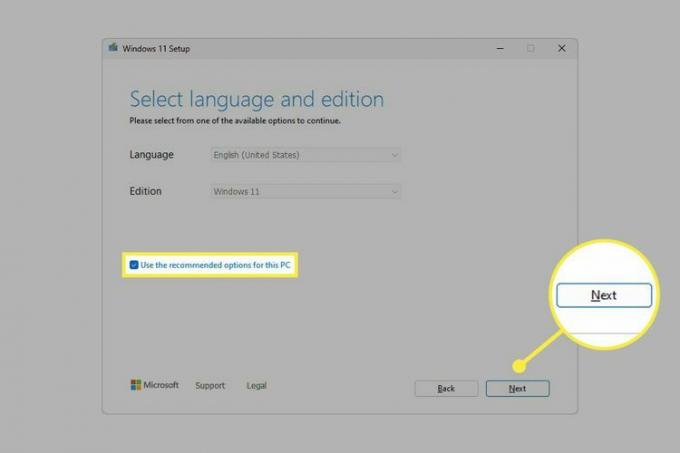
-
Изберете устройството, което искате да използвате като USB за зареждане на Windows 11, след което натиснете Следващия.
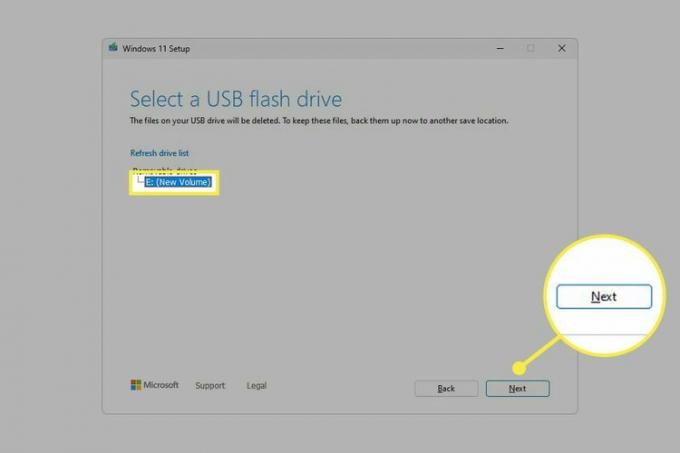
Ако не виждате свързаното USB устройство и изберете Обновяване на списъка с устройства не помага, може да се наложи форматирайте устройството първи.
-
Изчакайте, докато настройката приключи. Ще видите a Изтегляне на Windows 11 екран, последван от такъв, който казва Създаване на медия за Windows 11.

-
Изберете завършек на последния екран, който гласи Вашето USB флаш устройство е готово.
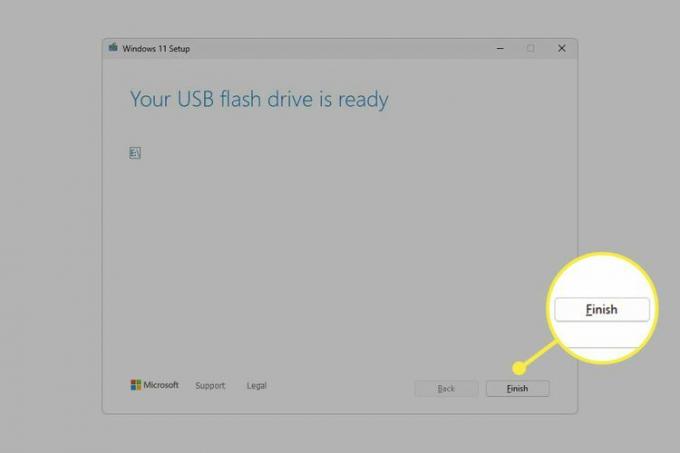
Използване на Rufus за създаване на стартиращо Windows 11 USB устройство
Друг начин да направите стартиращо флаш устройство с Windows 11 е да изтеглите Windows 11 ISO файл себе си и след това запишете изображението на USB устройството.
Има много начини да направите това, но ние обичаме да използваме Rufus, защото той може да изтегли файла вместо вас и да направи устройството стартиращо, така че е по-рационализирано от други подобни инструменти.
Изтеглете и отворете Rufus.
Изберете вашето USB устройство от устройство меню.
Нагласи Избор на зареждане опция за Диск или ISO изображение ако вече не е.
-
Изберете стрелката до ИЗБЕРЕТЕи го променете на ИЗТЕГЛИ.
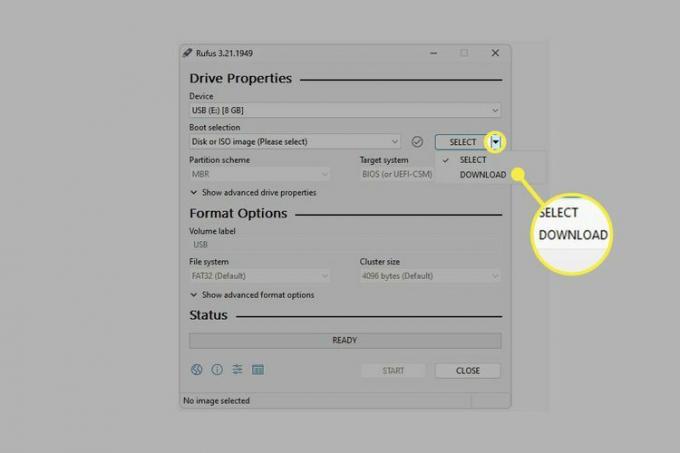
Ако вече имате Windows 11 ISO, готов за инсталиране на вашето USB устройство, изберете ИЗБЕРЕТЕ вместо това тук, след това намерете файла от вашия компютър и преминете надолу към стъпка 10.
-
Изберете ИЗТЕГЛИ, избирам Windows 11 от изскачащото меню и след това натиснете продължи.
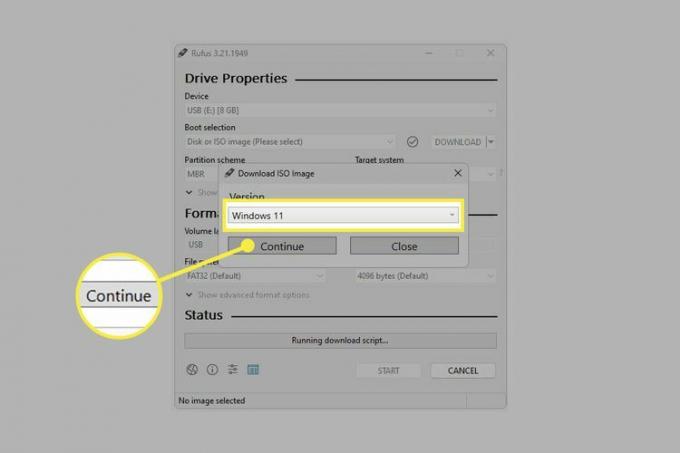
-
Изберете всички подробности за Windows 11 ISO, като натиснете продължи след всеки, за да преминете към следващия въпрос:
- Освобождаване: Изберете най-новата налична компилация (трябва да бъде предварително избрана). Вижте нашите Списък с номера на версии на Windows за да потвърдите най-новата версия.
- издание: Потвърдете, че е избран Windows 11.
- език: Изберете вашия език от менюто.
- Архитектура: Единствената налична опция е x64.
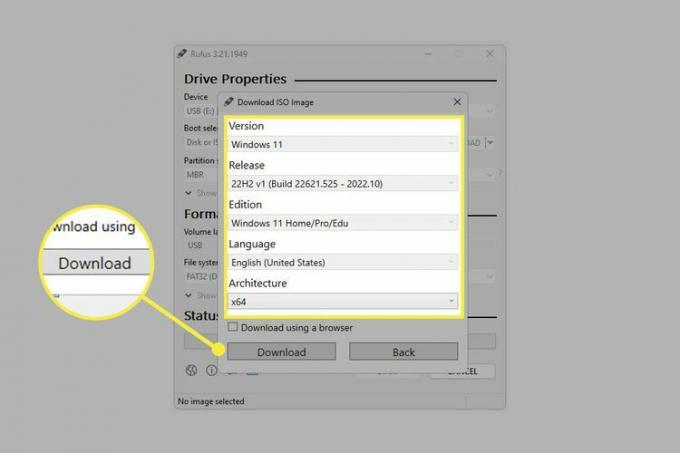
Изберете Изтегли.
-
Изберете папка на вашия компютър, в която да запишете ISO файла, и след това изберете Запазване за да започнете да изтегляте Windows 11.
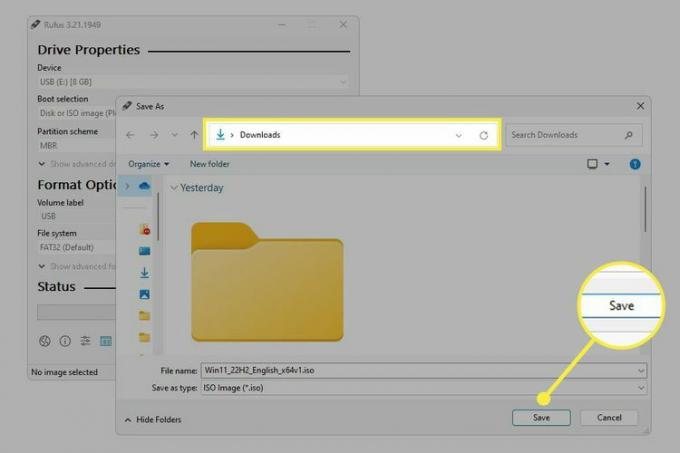
-
Изчакайте, докато Rufus запише ISO изображението на Windows 11 на вашия компютър.
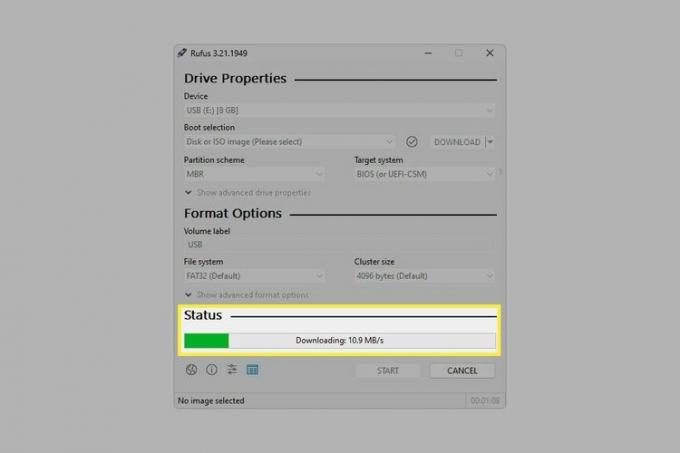
Изберете СТАРТ.
-
Изберете някоя от персонализациите, които искате, ако има такива, и след това натиснете Добре.
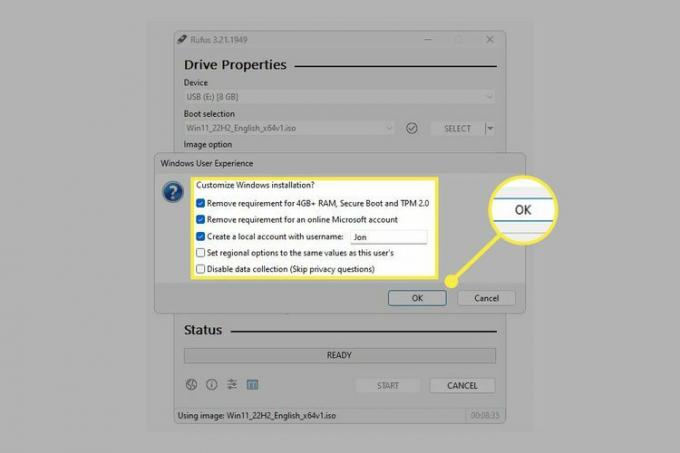
-
Прочетете предупреждението, че всичко на това устройство ще бъде изтрито, и след това изберете Добре ако си съгласен.
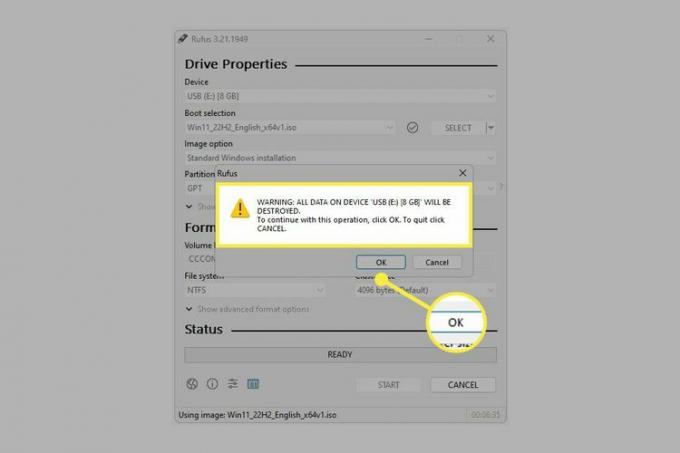
-
Изчакайте, докато Rufus копира ISO файловете на USB устройството.
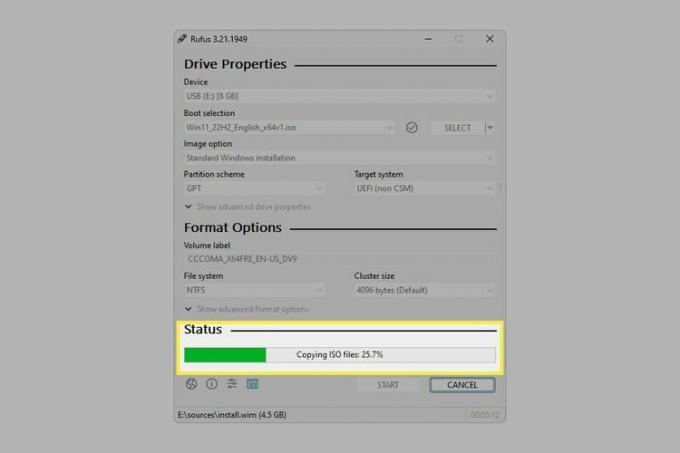
Това е последната стъпка. Можете да изберете БЛИЗО кога Статус казва ГОТОВ.
Как да инсталирате Windows 11 от USB
Сега, когато имате Windows 11 USB, готов за работа, вие трябва променете реда на зареждане вашият компютър следва, така че да провери флаш устройството за указания за инсталиране. Ние покриваме всички тези стъпки в нашия Как да стартирате от USB устройство ръководство.
Друг начин за инсталиране на Windows 11 с това ново флаш устройство е през самия Windows (няма нужда да променяте реда на зареждане). За да направите това, отворете setup.exe от устройството.
Разбира се, това не е полезно, ако причината да инсталирате операционната система е, че компютърът ви не работи нормално или ако е чисто нова компилация, която няма съществуваща версия на Windows. Въпреки това, можете да следвате този метод, ако сте надграждане от Windows 10 до Windows 11.
Ако искате да инсталирате Windows 11 в a виртуална машина, по-лесно е да използвате директно ISO изображението. Можете да го получите чрез някой от описаните по-горе методи: уебсайта на Microsoft (стъпка 1) или Rufus (стъпка 9).
ЧЗВ
-
Как да направя стартиращ USB за Windows 10?
Можете да използвате същите процедури, за да направите Windows 10 USB, но ще започнете от Страницата на Microsoft за Windows 10. Докато изтегляте операционната система, изберете опцията за изтегляне на USB устройство.
-
Как да копирам Windows на USB?
Ако се чудите как да копирате версията на Windows, която компютърът ви работи, на външно устройство, не си правете труда. По-лесно и по-добре е да вземете копие от страницата за изтегляне на Microsoft.
