Как да използвате Бързи настройки в Windows 11
Какво трябва да знаете
- ПЕЧЕЛЯ + А е най-бързият начин за отваряне на Бързи настройки.
- Изберете бутон от менюто, за да включите/изключите тази функция. Стрелките предоставят допълнителни опции.
- Изберете иконата на молив, за да редактирате позицията или видимостта на даден елемент в панела.
Тази статия обяснява как да отворите бързите настройки на Windows 11, за какво са всички налични опции, как да редактирате това, което виждате в менюто, и по какви начини е едновременно полезно и ограничено.
Как да използвате менюто за бързи настройки в Windows 11
Ще разгледаме всичко, което менюто за бързи настройки може да направи по-надолу на тази страница, но нека започнем с това как да го отворите и да го използвате за нещо просто като включване и изключване на Bluetooth.
Конкретните стъпки може да се различават в зависимост от версията на операционната система, която използвате, но основният процес ще бъде същият.
-
Отворете Бързи настройки, като изберете иконата за мрежа, сила на звука или батерия до часовника в лентата на задачите. Можете също да използвате
Windows ключ + А пряк път, или ако сте на сензорен екран, плъзнете нагоре от долната дясна част на екрана.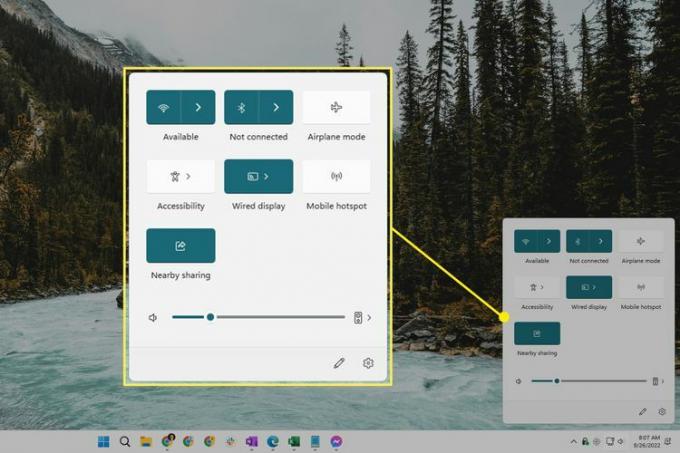
-
Изберете иконата на Bluetooth, за да го включите (цветно) или изключите (бяло).
The Няма връзка съобщението се вижда директно под превключвателя, когато Bluetooth е включен, но не е активно свързан с устройство. Това се заменя с името на устройството, когато е свързано към вашия компютър.
Този превключвател трябва да е видим по подразбиране. Вижте указанията по-долу, ако не ги виждате.
-
Изберете стрелката до превключвателя, за да видите наличните Bluetooth устройства. Това е и мястото, където можете да видите приблизителния оставащ живот на батерията на вашите устройства.
Не всички превключватели имат стрелка, защото някои от тях са просто превключватели за включване/изключване.
-
Изберете устройство от списъка, за да се свържете с него. Устройствата, които вече сте сдвоили, се отделят от тези, които все още не са сдвоени.
Или, ако в момента сте свързани, изберете го, за да намерите Прекъснете връзката бутон, за да спрете да използвате това устройство (няма да се налага да поправяте устройството по-късно; това просто прекъсва връзката в момента).
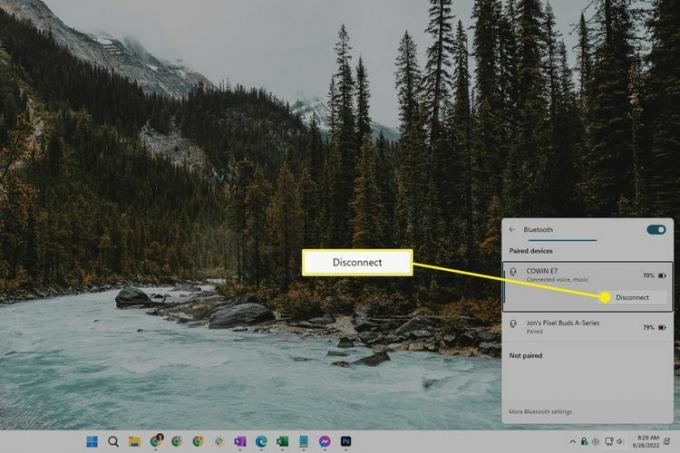
Този панел е един от начините за бърз достъп до другите Bluetooth настройки, налични в Windows 11. Използвай Още настройки за Bluetooth връзка в долната част, за да правите повече, като например преглед на принтери и други устройства.
За да затворите бързите настройки, изберете някъде извън панела или използвайте WIN+A пряк път.
Всичко, което можете да направите с Бързи настройки
В това меню има няколко преки пътища за настройки. Няколко присъстват само ако устройството ви работи на батерия.
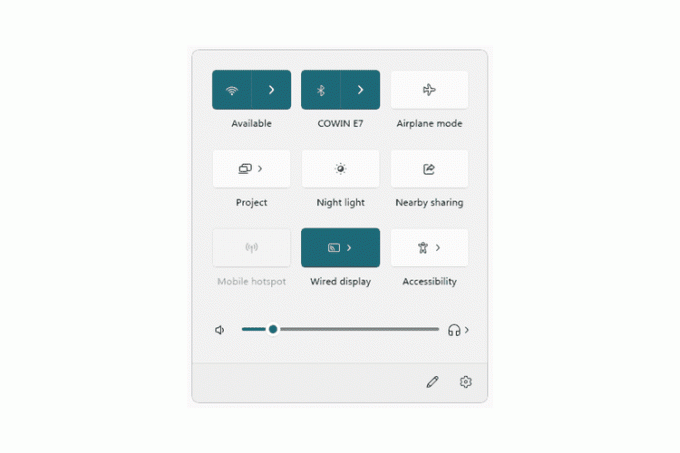
Това са основните превключватели:
- Wi-Fi — изберете мрежа, към която да се свържете, или включете или изключете Wi-Fi
- Bluetooth — изберете устройство, с което да се свържете, или включете или изключете Bluetooth
- Самолетен режим — превключване Самолетен режим включено или изключено
- Достъпност — достъп до лупа, цветни филтри, разказвач, моно аудио, надписи на живо и залепващи клавиши
- Актьорски състав — покажете екрана си на различен дисплей
- Мобилна гореща точка — споделете вашата интернет връзка с устройства наблизо
- Споделяне наблизо — споделяйте файлове и връзки към уебсайтове през Bluetooth или Wi-Fi
- Нощна светлина — когато е включено, това показва по-топли цветове през нощта, които са по-лесни за очите ви
- Проект — решете как да използвате допълнителни дисплеи, като дублиране или разширяване от основния дисплей
-
Заключване на въртене — разрешаване или предотвратяване на въртене на екрана с устройството (само за лаптопи)
Има и управление на звука и други за лаптопи:
- Икона за звук — заглушаване на звука
- Плъзгач за сила на звука — регулирайте силата на звука
- Икона на изходно устройство — превключете към друго изходно устройство (напр. слушалки срещу високоговорители)
- Плъзгач за яркост — регулирайте яркостта на екрана (само за лаптопи)
- Живот на батерията — отворете настройките за захранване и батерия (само за лаптопи)
И накрая, в най-долната част на менюто има две опции:
- Икона на молив — задейства режим на редактиране (това е описано по-долу)
- Икона за настройки — отваря Настройки за много повече опции
Можете също да щракнете с десния бутон или да натиснете и задържите произволен превключвател, за да намерите Отидете в Настройки. Това отваря конкретния прозорец в приложението Настройки, който се отнася до тази функция. Ако направите това за нощна лампа, например, ще ви скочи направо Настройки > Система > Дисплей, откъдето можете да регулирате силата и графика на функцията.
Преките пътища работят за някои от тези неща. Например, WIN+K за Cast, WIN+P за проекта и WIN+i за Настройки.
Как да редактирате панела за бързи настройки
Можете да скриете превключвателите, които не искате да виждате, да добавяте нови направи искате да видите и реорганизирате панела според вашите предпочитания.
При отворени Бързи настройки изберете икона на молив на дъното. Или щракнете с десния бутон някъде в менюто и изберете Редактирайте бързите настройки.
-
Изберете карфица до всеки превключвател, за да го скриете моментално. Или изберете Добавете за да видите какво друго е налично за включване в Бързи настройки.
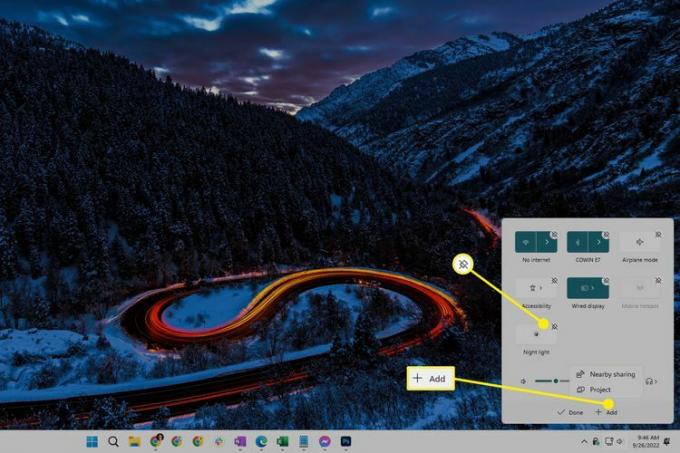
За да промените начина, по който се показва всичко в менюто, изберете и плъзнете един от превключвателите. Ако предпочитате да имате опцията за самолетен режим в долната част, например, просто я плъзнете надолу и след това я пуснете.
Избирам Свършен когато приключите, за да запазите и да излезете.
Бързи настройки Предимства и ограничения
Името „Бързи настройки“ до голяма степен издава предимствата му: това е a бързо начин за достъп до най-важната система настройки. Алтернативата би била да отворите приложението Настройки и да преминете през неговите менюта, само за да направите нещо просто като свързване към Wi-Fi мрежа.
Фактът, че това меню може да бъде достъпно чрез клавишни комбинации, също означава, че е лесно за използване. WIN+A отваря панела, клавишите със стрелки позволяват да преминете към конкретен превключвател и интервал задейства всичко, което сте избрали. Това означава, че можете много лесно да включите Bluetooth, да активирате нощна светлина и т.н., без изобщо да посягате към мишката.
Бързите настройки са просто меню за бърз достъп. Всичко, което можете да правите в него, можете да правите и другаде в Windows. Можеш включете Bluetooth и свържете се с мрежа в Windows 11 чрез Настройки, например. Същото важи и за всички други превключватели, изброени по-горе; всички те са достъпни в Настройки.
Това също означава, че това меню е много ограничено. По отношение на това какво друго можете да правите в Windows, този панел предоставя само бегла представа. Отворете приложението Настройки, за да изпълните други задачи, като например актуализиране на операционната система, добавяне на принтери т.н.
ЧЗВ
-
Как да променя настройките си за бърз достъп в Windows 10?
За да добавите нещо към Quick Access, намерете файла или папката във File Explorer и щракнете с десния бутон върху него, след което изберете Фиксиране за бърз достъп от падащото меню. За да премахнете нещо, щракнете с десния бутон върху него и изберете Премахване от Бърз достъп. Ако искате да коригирате опциите за преглед, така че да се показват само фиксирани елементи, изберете Преглед > Настроики > поверителност и изключете опциите за наскоро използвани файлове и наскоро преглеждани папки.
-
Как да променя настройките си за бърз печат в Windows 10?
Отворете Потребителски предпочитания, след което изберете Печат. Оттам задайте вашите опции за бърз печат, за да отговарят на вашите предпочитания и изберете Добре когато приключи.
