14-те най-добри съвета и трикове за Windows 11
Някои от най-добрите функции на Windows 11 са скрити, често се откриват само случайно. Отделихме време, за да извадим тези страхотни функции и други съвети на повърхността, за да можете най-накрая да им се насладите. Ако все още сте на оградата относно дали трябва да надстроите до Windows 11, този списък с най-добрите трикове за Windows 11 трябва да ви помогне да вземете решение.
Ранните версии на Windows 11 може да не включват някои от тези функции. Актуализирайте Windows до най-новата версия за да се възползвате от всички тези функции.
01
от 14
Използвайте Snap Layouts, за да организирате Windows
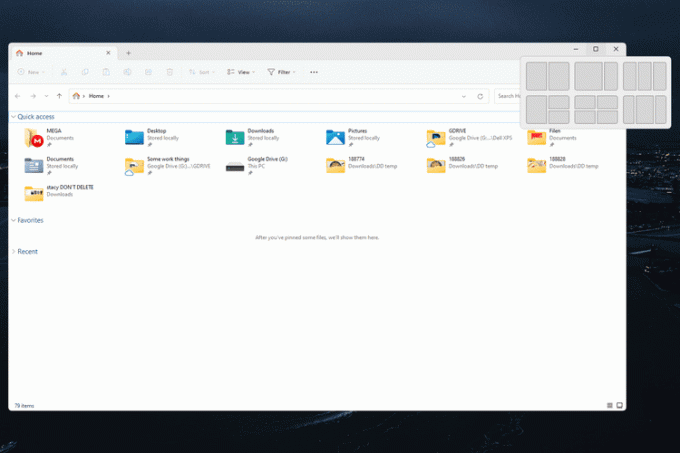
Snap layouts е спасител, ако ръчно сте плъзгали и преоразмерявали прозорци около екрана си, за да паснат добре един на друг. Той опростява управлението на прозорците, като ви позволява да изберете оформление за до четири прозореца.
Не само можете разделяне на екрана така че два прозореца заемат равни половини, но, както можете да видите на екранната снимка, има пет други опции. Задръжте курсора на мишката върху максимизиране бутон или натиснете Печеля+З, за да ги видите всички.
След като щракнете някои прозорци заедно, те ще образуват „група за щракване“, така че да останат заедно, докато не ги отделите ръчно.
Ако екранът ви е достатъчно голям, прихващането на прозорец може дори да имитира настройка с няколко монитора, но без да се налага да добавяне на други монитори към вашия компютър.
02
от 14
Инсталирайте приложения за Android

Да, всички най-добрите мобилни приложения за Android са достъпни направо от вашия компютър с Windows 11. Игрите и другите приложения, които получавате, ще бъдат също толкова достъпни, колкото вашите традиционни настолни приложения и дори нямате нужда от устройство с Android, за да го направите.
03
от 14
Достъп до виртуални настолни компютри
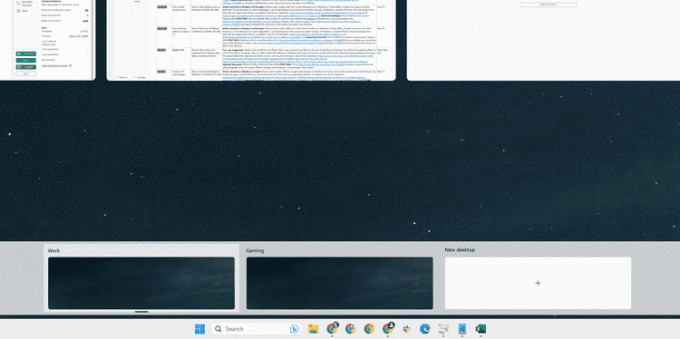
Ако вие, като повечето от нас, имате само един монитор, имаме добри новини: не сте останали само с едно работно пространство. Ако обичате да държите работата и играта разделени или дори отделни проекти, можете лесно създайте виртуален работен плот в Windows 11 (Натиснете Печеля+Раздел).
Представете си, че имате няколко монитора на бюрото си един до друг, но вместо да обърнете главата си, за да ги видите, те се плъзнаха точно пред вас, когато ги поискахте. Отнема известно време, за да свикнете да използвате компютъра си по този начин, но след като го получите, ще имате затруднения да се върнете към едно работно пространство.
04
от 14
Ляво подравняване на бутона Старт
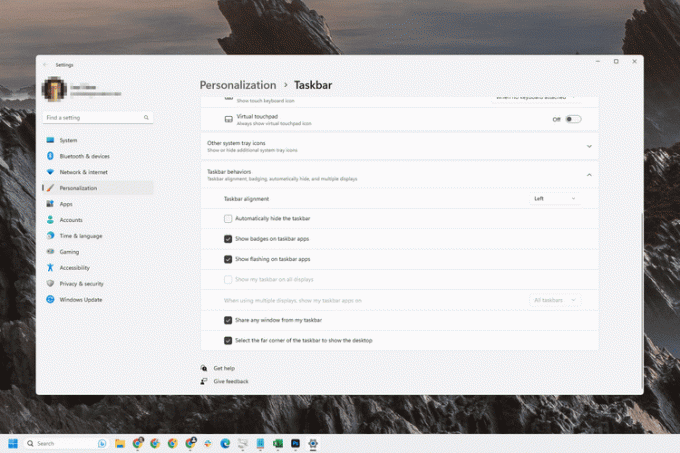
Windows 11 поставя бутона "Старт" и други икони на лентата на задачите в центъра на екрана, но не е необходимо да остане така. Има няколко опции на лентата на задачите, които можете да персонализирате, за да направите Windows 11 да изглежда и да се чувства така, както искате.
Освен промяната на подравняването на лентата на задачите, можете да персонализирате общия размер и цвят и да комбинирате бутоните на лентата на задачите, както можете в по-старите версии на Windows.
05
от 14
Фиксирайте любимите си приложения за бърз достъп
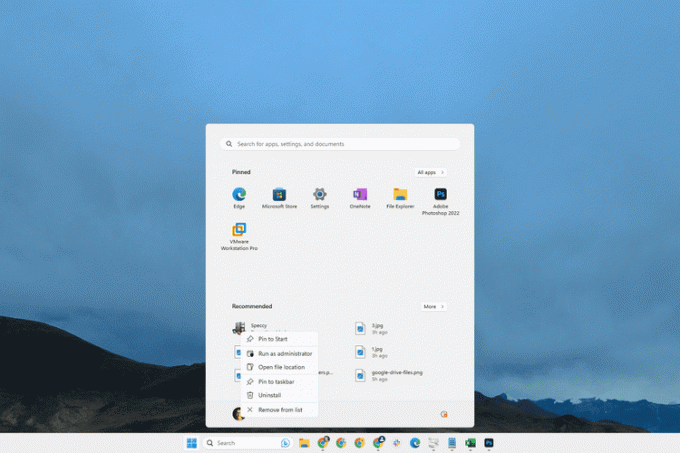
Няма причина да търсите в компютъра си любимите си приложения; вместо това можете да ги закачите към менюто "Старт" или лентата на задачите. Щракнете с десния бутон върху приложение и изберете Фиксиране за начало или Закачи на лентата със задачи за да го поставите само на едно щракване, така че винаги да е там, когато имате нужда от него.
06
от 14
Отваряне на елементи от лентата на задачите с клавишна комбинация

Сега, след като знаете как да закачите приложения към лентата на задачите, можете да ги стартирате още по-бързо с удобна клавишна комбинация: Печеля+1, Печеля+2и т.н.
Например, ако Slack е шестата икона (не броете Старт и Търсене), натискането Печеля+6 ще отвори тази програма.
Този трик не е ограничен само до фиксирани елементи. Всяка програма, която в момента е отворена и се вижда от лентата на задачите, може да бъде отворена по този начин.
07
от 14
Намерете скрити преки пътища от бутона "Старт".

Натискане Печеля+х, или щракване с десния бутон върху бутона "Старт", разкрива списък с преки пътища към няколко настройки на Windows и други опции. Това се нарича Power User Menu и ще откриете, че е полезно за бърз достъп до неща като Run, Power Options, Терминали списъка с инсталирани приложения.
08
от 14
Правете по-добри екранни снимки
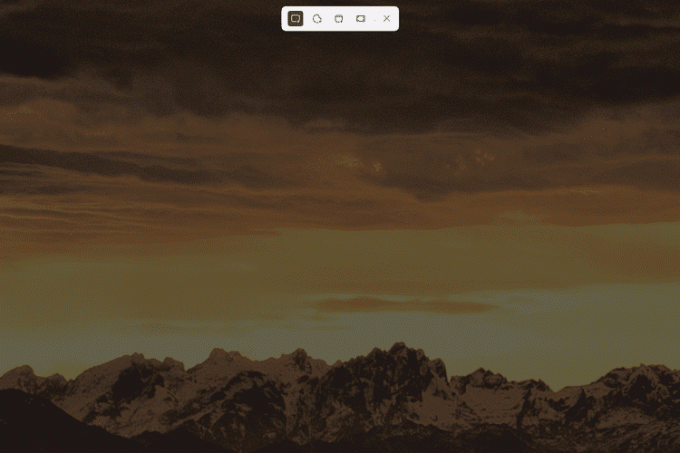
Повечето от нас знаят за печатен екран бутон. Натискането му ще заснеме всичко, което се вижда на екрана. Но има и други начини за правене на екранни снимки в Windows 11, като използвате инструмента за изрязване.
Отворете инструмента за изрязване с клавишната комбинация от Печеля+Shift+С. Все още можете да направите пълна екранна снимка, но има и опции за щракване и плъзгане върху конкретната област, която искате да заснемете, и една за екранна снимка само на прозореца, върху който щракнете.
09
от 14
Използвайте раздели File Explorer, за да освободите място на екрана
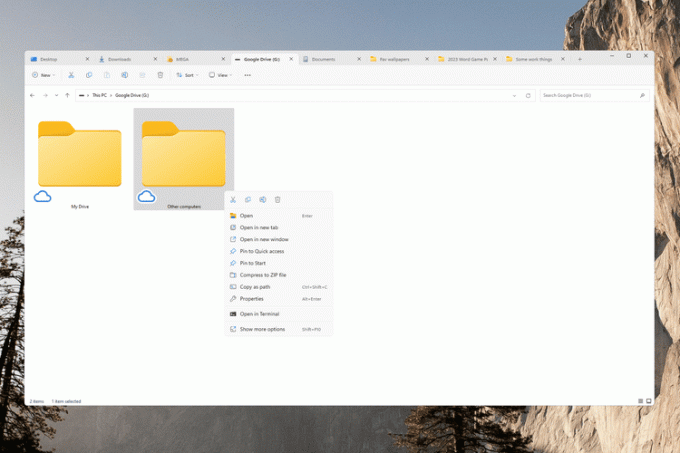
Windows 11 е първата версия на Windows, която включва вградена поддръжка за раздели File Explorer. Просто натиснете + до текущия раздел, за да отворите друг, или щракнете с десния бутон върху папка и изберете Отворете в нов раздел. Можете също да плъзгате разделите наоколо, за да ги подредите както сметнете за добре.
Лесно е да видите колко полезно е това за спестяване на пространство на екрана.
10
от 14
Отваряне на файлове с любимото ви приложение

Със сигурност ще се сблъскате с проблема, при който „грешното“ приложение се отваря, когато щракнете двукратно върху файл. Например, различна програма за текстообработка може да се отвори, когато се опитате да редактирате DOCX файл, но вие бихте предпочели да използвате MS Word.
Могат да се дадат много примери. Във всеки случай, всички версии на Windows ви позволяват да променяте файловите асоциации, но работи различно между всяка версия. В приложението за настройки на Windows 11 това е Приложения по подразбиране трябва да посетите, за да направите тези промени.
11
от 14
Персонализиране на бързите настройки

Бързите настройки, разположени до часовника, съдържат превключвателите и опциите за бърз достъп. Има голям шанс състоянието по подразбиране да не е точно това, което искате. Може би искате опцията да включете самолетен режим, например, но не ви е грижа да направите мобилна гореща точка.
За щастие е лесно да скриете функциите, от които не се нуждаете, покажете тези, от които се нуждаете направи необходимост и разбърквайте плочки по ваш вкус.
12
от 14
Преглед на надписи на живо по време на срещи
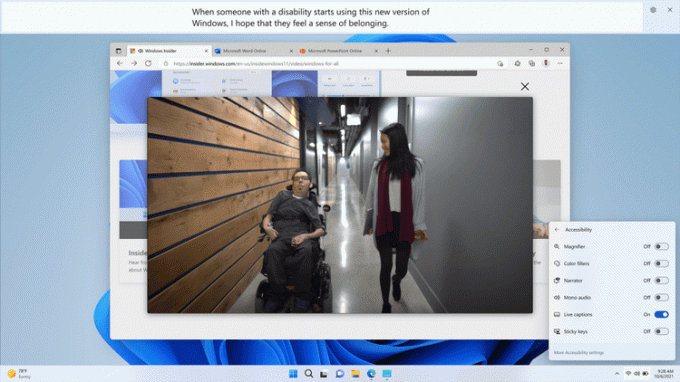
Microsoft
Говорейки за бързи настройки, Достъпност плочката предоставя пряк път за включване на надписи на живо. Тази функция на Windows 11 превръща звука в текст в реално време. Това е особено полезно за онлайн срещи, но работи и за други приложения, като показване на текстове за музикални видеоклипове и транскрибиране на лични разговори.
13
от 14
Вижте още опции за щракване с десен бутон
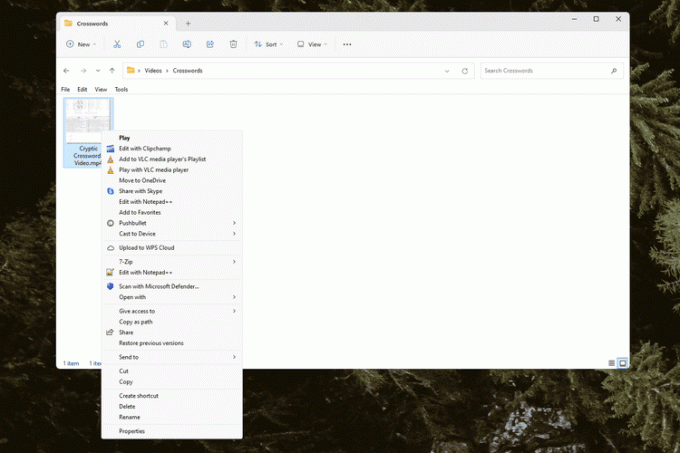
Когато щракнете с десния бутон върху файл или папка, може да забележите, че някои опции липсват. В действителност те просто са скрити в менюто за препълване. Изберете Вижте още опции за да си върнете традиционното меню (на снимката по-горе).
14
от 14
Бързо скриване на всички отворени прозорци
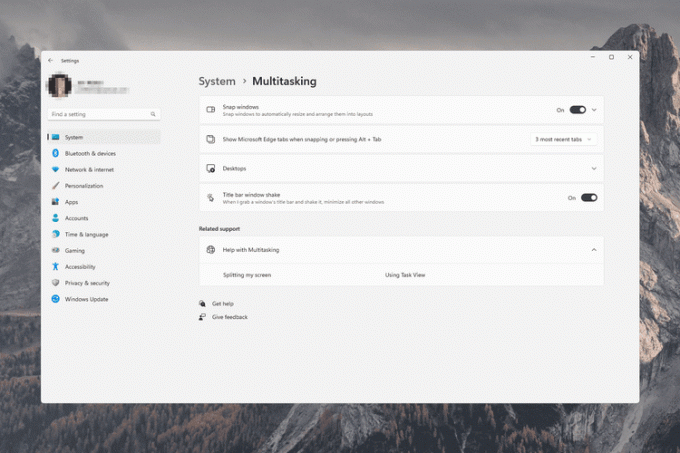
Понякога има твърде много отворени прозорци наведнъж. Има няколко трика за незабавно минимизиране на всичко, за да можете отново да видите своя работен плот.
Натиснете Печеля+д за да минимизирате всичко, или изберете Показване на работния плот бутон в най-дясната част на лентата на задачите (той е невидим, докато не задържите курсора на мишката върху него). Въвеждане Win+D отново ще върне незабавно всички прозорци по начина, по който бяха.
Можете също да включите Разклащане на прозореца на заглавната лента. Това е много подобно на тези два метода, но вместо това, когато разклатите прозореца, който използвате (бързо го плъзнете наляво и надясно), този прозорец ще остане отворен, докато всичко останало ще се скрие. Активирайте го Настройки > Система > Многозадачност.
Бързо превключване към работния плот не е новост за тази версия на Windows. Методът за разклащане на прозореца обаче е изключен по подразбиране в Windows 11, така че трябва ръчно да го активирате, за да работи.
