6 начина да отворите диспечера на задачите в Windows 11
Какво трябва да знаете
- Търся Диспечер на задачите, Натиснете Ctrl+Shift+Esc, или щракнете с десния бутон Започнете и изберете Диспечер на задачите.
- За да създадете пряк път, щракнете с десния бутон върху работния плот и изберете Нов > Пряк път. Тип taskmgr.exe и изберете Следващия.
- Въведете taskmgr в командния ред, терминала, PowerShell, полето за изпълнение или адресната лента на File Explorer.
Тази статия обяснява как да отворите диспечера на задачите в Windows 11. с Диспечер на задачите на Windows, можете да следите системните процеси, да наблюдавате използването на ресурси и приложения за принудително спиране.
Как да отворите диспечера на задачите с помощта на лентата за търсене
Най-лесният начин за достъп до диспечера на задачите в Windows 11 е да използвате лентата за търсене.
-
Натисни Windows ключ+С или изберете Търсене (иконата на лупа) в лентата на задачите. Ако не виждате иконата за търсене, изберете Започнете (иконата на Windows).
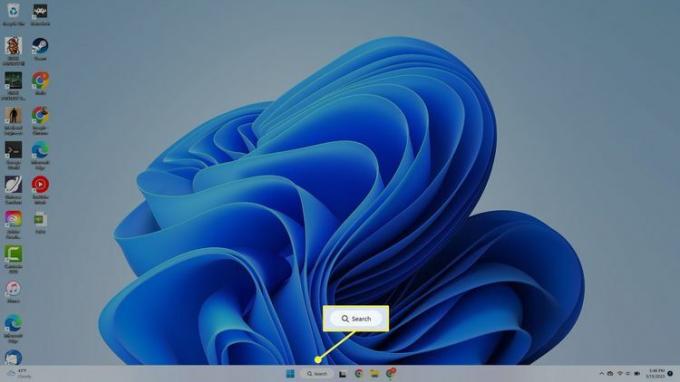
За да добавите иконата за търсене към лентата на задачите, щракнете с десния бутон върху лентата на задачите, изберете
Настройки на лентата на задачите, и включете Търсене превключвам. -
В лентата за търсене въведете Диспечер на задачите и изберете приложението, когато се появи в резултатите от търсенето.
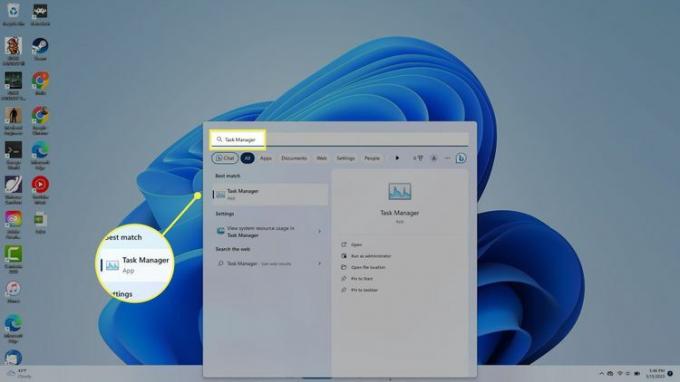
Отворете диспечера на задачите от лентата на задачите
В лентата на задачите щракнете с десния бутон Започнете (иконата на Windows) или натиснете Windows ключ+х за да отворите Меню за опитен потребител, след което изберете Диспечер на задачите.
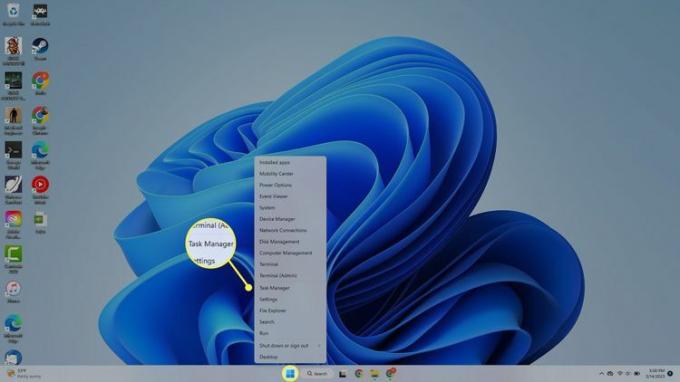
Отворете диспечера на задачите с клавишни комбинации
Клавишната комбинация за отваряне на диспечера на задачите в Windows 11 е Ctrl+Shift+Esc. Друга възможност е да натиснете Windows ключ+х за да отворите менюто за опитен потребител, след което натиснете T ключ.
Отворете диспечера на задачите с команда за изпълнение
The Изпълни команда за отваряне на диспечера на задачите е taskmgr. Натисни Windows ключ+Р или щракнете с десния бутон Започнете (клавиша Windows) > Бягай в лентата на задачите и въведете taskmgr в полето Изпълнение.

Отворете диспечера на задачите от File Explorer
Друга възможност е достъп до диспечера на задачите от Windows File Explorer:
-
Изберете File Explorer (иконата на папка) в лентата на задачите на Windows 11.
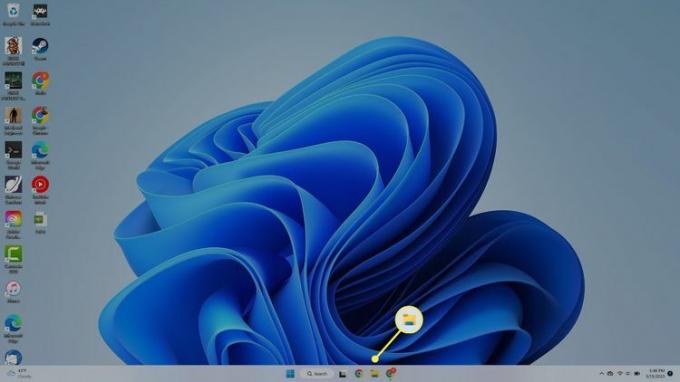
-
Изберете адресната лента в горната част на File Explorer, въведете taskmgrи натиснете Въведете.
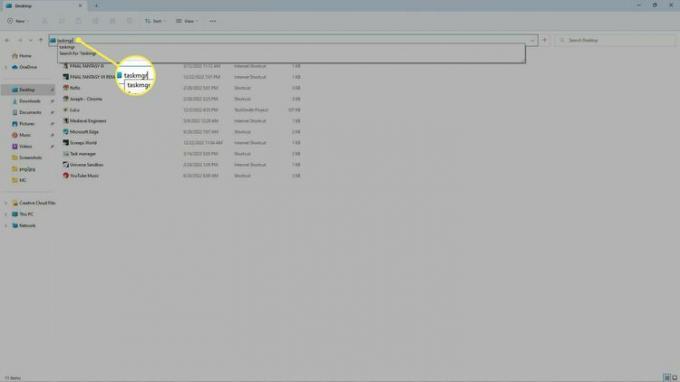
Отворете диспечера на задачите с командния ред
Можете също така да използвате Команден ред на Windows, Powershell или Терминал на Windows за да отворите диспечера на задачите. Отворете някоя от тези програми, въведете taskmgr.exe, и натиснете Въведете.
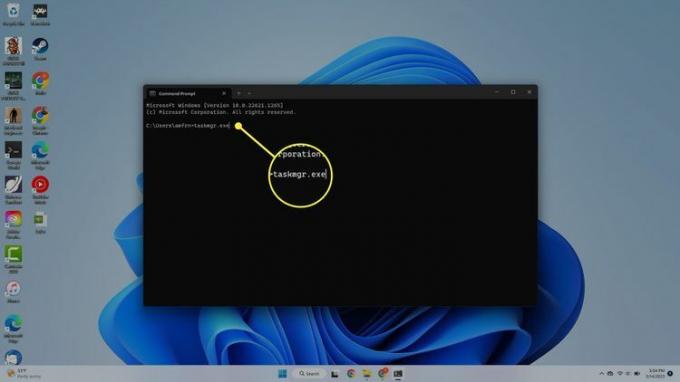
Как да създадете пряк път на работния плот за Windows Task Manager
Ако искате да създадете пряк път на работния плот за диспечера на задачите, изпълнете следните стъпки:
-
Щракнете с десния бутон навсякъде на работния плот и изберете Нов > Пряк път.
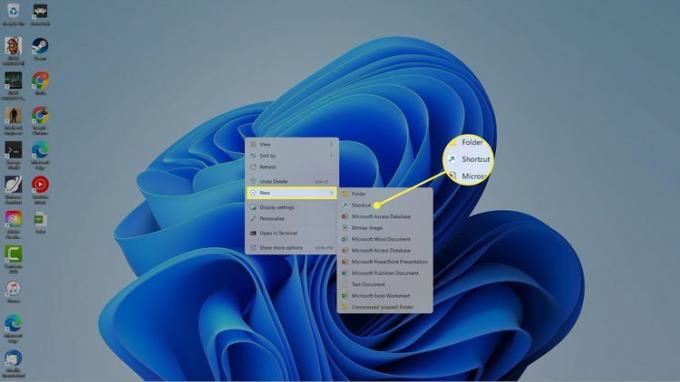
-
Въведете в изскачащия прозорец taskmgr.exeи след това изберете Следващия.
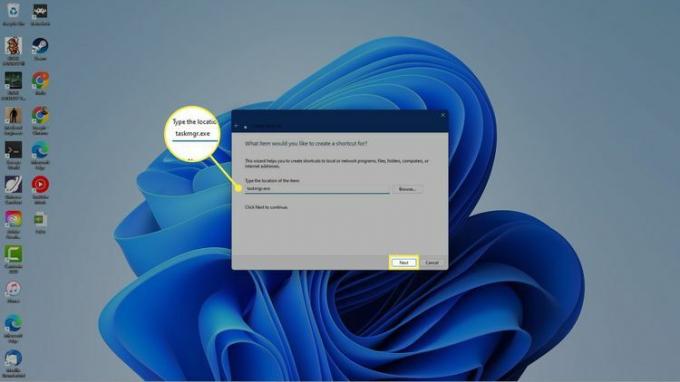
-
Ще бъдете помолени да дадете име на своя пряк път. Въведете Диспечер на задачите, след което изберете завършек.
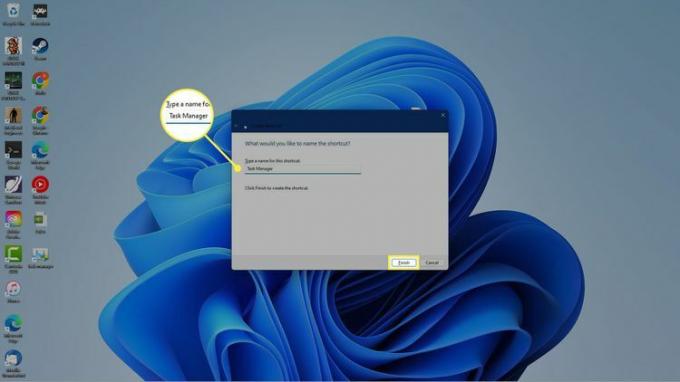
-
The Диспечер на задачите пряк път ще се появи на вашия работен плот на Windows 11. Изберете го, за да отворите диспечера на задачите по всяко време.

ЧЗВ
-
Как да отворя командния ред в други версии на Windows?
Windows 10 и 11 използват същия метод за отваряне на командния ред: Натиснете Windows ключ на вашата клавиатура > въведете cmd > Изберете Командния ред от списъка. За Windows 8 и 8.1: Задръжте ПЕЧЕЛЯ и х ключовете надолу
заедно или щракнете с десния бутон върху Бутон за стартиране, и изберете Командния ред. Ние покриваме допълнителни версии на Windows в нашия Как да отворите командния ред (Windows 11, 10, 8, 7 и т.н.) статия.
-
Можете ли да копирате и поставите в командния ред?
Да, можете да използвате същите клавишни комбинации, които използвате за копиране/поставяне в други програми: Ctrl + и Ctrl + V.
