Как да използвате Widgets в Windows 11
Какво трябва да знаете
- Натиснете Печеля + У за да отворите таблото с джаджи в лентата на задачите на Windows 11.
- Изберете джаджи по подразбиране от галерия с джаджи и ги закачете на дъската.
- Изберете Повече опций (иконата с три точки) в горния десен ъгъл на изпълним модул, за да персонализирате изпълним елемент.
Тази статия ще ви покаже как да използвате уиджети в Windows 11. Уиджетите са малки карти, които показват динамично съдържание направо в лентата на задачите. Трябва да сте влезли с вашия акаунт в Microsoft, за да използвате таблото с джаджи. Като алтернатива можете да използвате своя служебен или учебен акаунт.
Как да използвате Widgets в Windows 11
Отворете таблото с джаджи, за да хвърлите един поглед на джаджи за времето, календар, Microsoft To Do задачи, новини, акции и снимки между другото, без да отваряте приложенията, които захранват джаджите.
-
Можете да използвате три метода за показване на панела с джаджи в Windows 11.
- Използвайте Печеля + У ключове.
- Изберете иконата на джаджа отляво на лентата на задачите (често представлявана от икона на джаджа за времето).
- На сензорни екрани плъзнете отляво, за да отворите панела с джаджи.
Бакшиш:
Можете просто да използвате клавишите за бърз достъп и да премахнете иконата на приспособлението за времето на живо от лентата на задачите. Отидете на Настройки > Персонализиране > Лента на задачите > Елементи на лентата на задачите > Джаджи > Превключване Изкл.
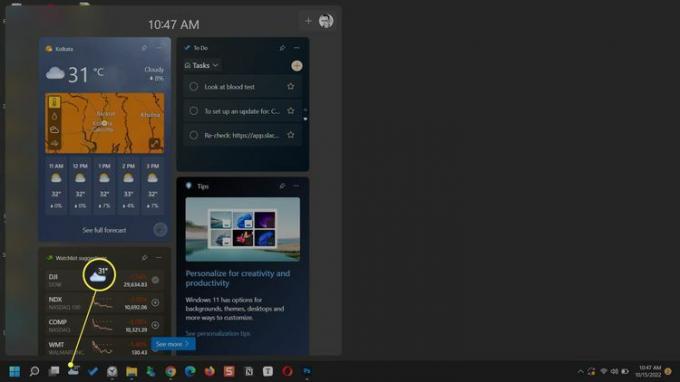
Можете да извършвате действия върху джаджа в зависимост от информацията, която носи. Например джаджата Microsoft To Do ви позволява да проверявате изпълнените задачи, без да отваряте основното приложение.
За да отворите приложението или изходния сайт на изпълнимия модул в Microsoft Edge, изберете заглавието на изпълнимия модул.
-
Отворете менюто на изпълнимия модул от Повече опций (три точки) в горния десен ъгъл и изберете Задвижвани от съобщение, за да видите услугата, захранваща информацията в изпълнимия модул.
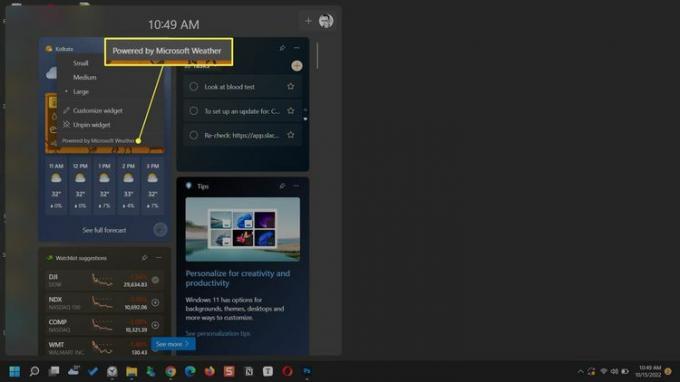
За да затворите панела с джаджи, докоснете някъде извън таблото с джаджи, за да затворите, или натиснете Печеля + У ключове отново.
Как да настроите Widgets в Windows 11
Windows показва няколко джаджи по подразбиране. Но можете да персонализирате таблото с джаджи, като добавите нови джаджи, от които се нуждаете, и премахнете тези, които не ви трябват. Започнете, като отворите панела с изпълними модули от иконата на лентата на задачите или клавиша за бърз достъп.
Добавете нова джаджа
Уиджети могат да се добавят от галерията с уиджети. Изберете от ограничената селекция, която включва изпълними модули за семейна безопасност, Outlook Calendar, Microsoft To Do, информация за трафика, снимки, спорт, развлечения, игри и време.
Изберете иконата + (Добавяне на джаджи).
Изберете изпълним модул от показаните с + икона до него.
-
Изберете Затваряне на падащия прозорец икона за затваряне на панела.
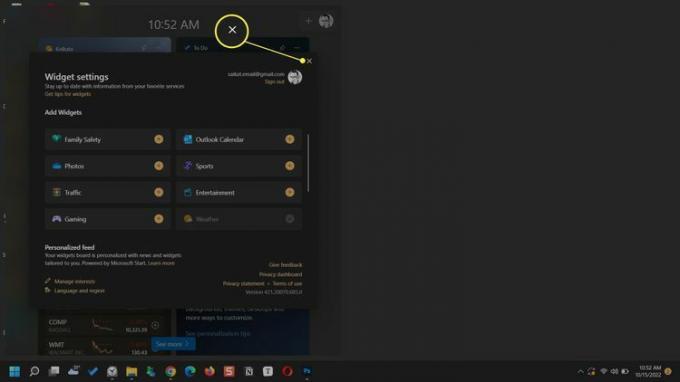
Персонализиране на Widget
Някои джаджи могат да бъдат персонализирани според вашите предпочитания. Например, можете да посочите местоположение за джаджата за времето или да му позволите да го открие автоматично. Или можете да търсите любимите си отбори от лентата за търсене в приспособлението за спорт.
Изберете Повече опций в горния десен ъгъл на джаджата.
Изберете Персонализиране на джаджа от менюто.
-
Изберете вашите предпочитания и изберете Запазване.
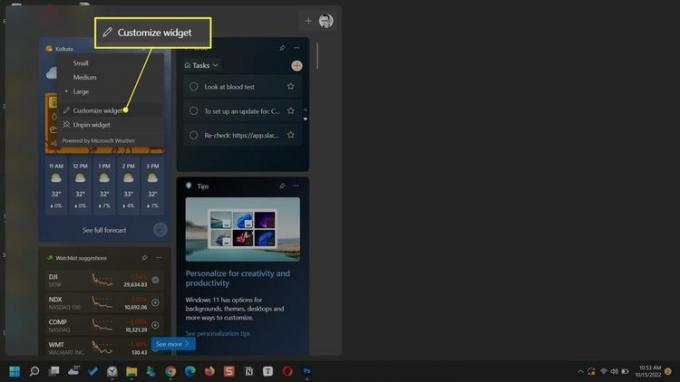
Закачете Widget
Дръжте любимите си уиджети в горната част на панела и ги достъпвайте бързо. Фиксираните джаджи имат икона на кабърче вдясно.
Превъртете до приспособлението, което искате да закачите в горната част.
Изберете Повече опций (…) в горния десен ъгъл на джаджата.
Изберете ПИН.
-
За да откачите изпълним модул, изберете Освободете приспособлението в същото меню.
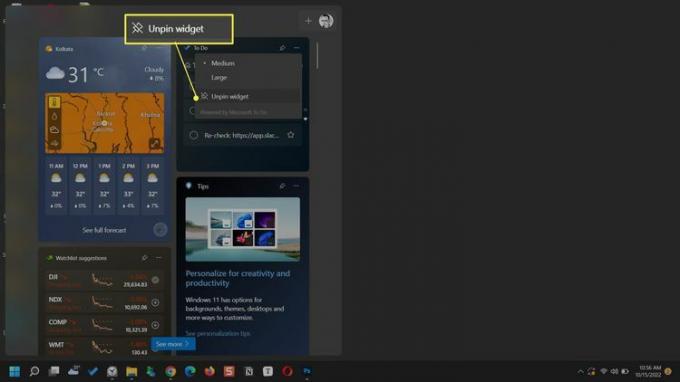
Скриване на Widget
Скриването на джаджа е подобно на премахването й от изгледа на таблото с джаджи. След като скриете джаджа, трябва да се върнете в галерията с джаджи, за да се появи отново.
Отворете панела с джаджи.
Изберете Повече опций (иконата с три точки) на изпълнимия модул, който искате да премахнете или скриете.
-
Изберете Скрийте тази джаджа опция.
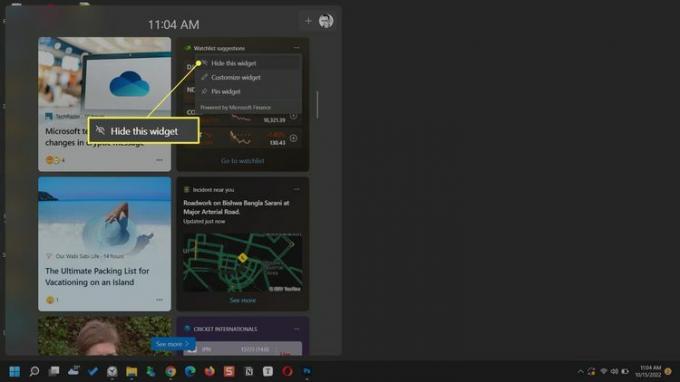
Преместване на Widget
Можете да организирате своите джаджи, като ги местите на дъската. Поставете показалеца на мишката върху заглавката на изпълнимия модул. Когато показалецът се превърне в ръка, плъзнете джаджата на ново място на дъската.
Преоразмеряване на Widget
Задайте размера на изпълнимия модул, така че да съдържа информацията, която искате да показва. Изберете иконата с три точки на изпълнимия модул и изберете от трите налични опции за размер—малък, Среден, или Голям.
Персонализирайте новинарския канал
Таблото с джаджи също показва емисия с новини, съпоставена от вашите интереси. Можете да го персонализирате от настройките на джаджата на дъската.
-
Изберете Настройки на джаджи > Персонализирана емисия > Управление на интереси.
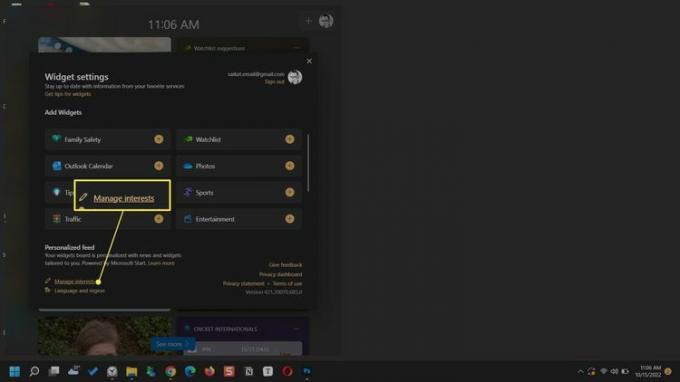
Прегледайте предпочитаните от вас теми и източници от Моите интереси страница в Microsoft Edge.
Изберете знак плюс за да следвате категорията във вашата емисия или да спрете да я следвате.
Избери икона за блокиране за да изключите новинарската категория от показване във вашата емисия.
-
Използвайте полето за търсене, за да намерите още теми и източници, които да следвате.
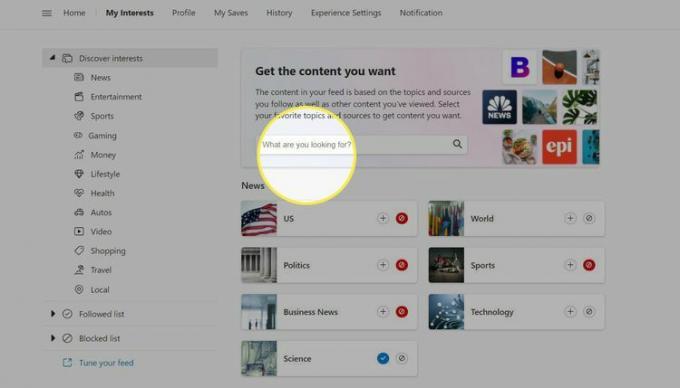
Бакшиш:
Задръжте курсора на мишката върху новина на таблото с джаджи и изберете Скриване на тази история (X) бутон в горния десен ъгъл, за да премахнете истории, които не харесвате. Вашата обратна връзка помага на Microsoft да прецизира историите, които показва на дъската.
ЧЗВ
-
Как да добавя джаджи на iPhone?
Да се добавяне на джаджи на iPhone, докоснете и задръжте началния екран, докато иконите на приложенията се разклатят. Докоснете знак плюс за да видите списък с налични джаджи. Докоснете Уиджети за търсене за да намерите конкретна джаджа. Докоснете изпълним модул, който искате да добавите, изберете неговите опции и докоснете Добавете Widget.
-
Как да направя джаджа на iPhone?
Да се направете джаджа на iPhone, използвайте приложение на трета страна като Widgetsmith. Изтеглете приложението и докоснете Добавяне (Размер) Widgetи след това докоснете Widget по подразбиране кутия. Персонализирайте своята джаджа и докоснете Запазване. Докоснете и задръжте началния екран на iPhone, докоснете знак плюс за да видите уиджети, намерете новия ви уиджет и докоснете Добавете Widget.
-
Как да получа джаджи на Android?
Да се добавяне на джаджи към телефони с Android, докоснете и задръжте празно място на екрана на телефона си и докоснете Джаджи. Докоснете приспособлението, което искате да добавите, и след това докоснете извън приспособлението, за да го добавите към екрана.
