Как да използвате множество настолни компютри в Windows 11
Какво трябва да знаете
- Щракнете върху Изглед на задачите пряк път в лентата на задачите или натиснете Печеля + Раздел за да отворите изглед на задачи.
- Използвайте Task View, за да превключвате между настолни компютри, да добавяте нови настолни компютри, да преименувате настолни компютри, да премествате приложения и др.
- Настройки > Персонализиране > Лента на задачите и щракнете върху Изглед на задачите превключете, за да активирате бутона за преглед на задачите.
Тази статия обяснява как да използвате множество десктопи в Windows 11, включително как да преглеждате и превключвате между виртуални десктопи, да персонализирате виртуални десктопи и да използвате едно и също приложение на множество десктопи.
Как да видите своите виртуални настолни компютри
Има два начина да проверите преглед на вашите текущи виртуални настолни компютри. Можете или да отворите Task View за пълен преглед на вашите настолни компютри и активните приложения на текущия ви работен плот, или да проверите бърз изглед само на вашите активни настолни компютри.
Task View е подобен на Превключвател на задачи до който се достига чрез натискане Alt + Раздел, но показва както вашите активни приложения, така и вашите настолни компютри. За достъп до Task View можете да натиснете Печеля + Раздел, или можете да щракнете върху Изглед на задачите пряк път в лентата на задачите. В Windows 11 иконата на Task View изглежда като тъмен правоъгълник с по-светъл, частично прозрачен правоъгълник, насложен върху него.
Другият начин да прегледате вашите виртуални настолни компютри е да преместите мишката върху иконата Task View, но не щракнете върху нея. Ако задържите курсора на мишката върху тази икона, ще видите изскачащ прозорец, който показва текущите ви работни плотове в допълнение към опцията за създаване на нов работен плот.
Бутонът Task View е активиран по подразбиране, но може да бъде изключен. Ако не можете да намерите своя, навигирайте до Настройки > Персонализиране > Лента на задачитеи се уверете, че Изглед на задачите превключвателят е завъртян На.
Докато преглеждате вашите виртуални настолни компютри, можете да създадете нов, като щракнете Нов работен плот+.
Можете също да затворите работния плот, докато преглеждате работния плот. Когато преместите мишката върху миниатюра на работния плот, an х ще се появи в ъгъла на миниатюрата. Щракнете върху х за да затворите работния плот.
Ето как да получите достъп до Task View и да проверите настолните си компютри от лентата на задачите:
-
Щракнете върху Изглед на задачите икона (черната кутия с прозрачна кутия над нея).

-
Task View показва вашите настолни компютри на долния ред, като приложенията от активния работен плот се показват по-горе.
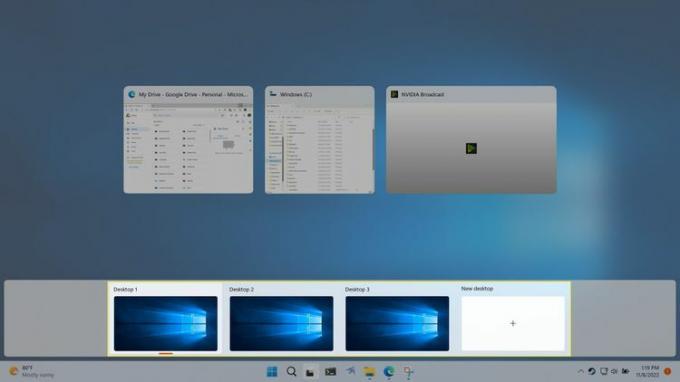
-
Ако преместите мишката върху миниатюра на работния плот, можете да визуализирате приложенията, които са отворени на този работен плот.
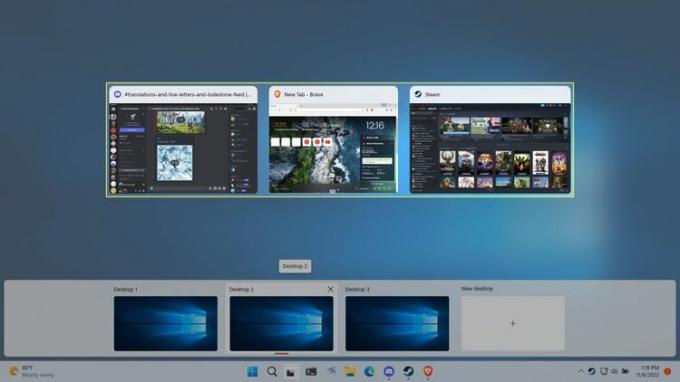
-
Можете също да преместите курсора на мишката върху бутона за преглед на задачите за бърз преглед на вашите настолни компютри и да преместите курсора на мишката върху миниатюра на работния плот, за да визуализирате този работен плот, без да превключвате към него.
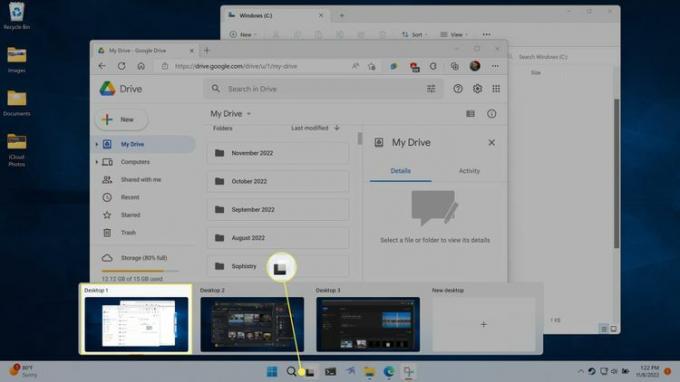
Как да превключвате настолни компютри в Windows 11
Има три начина за превключване на работния плот в Windows 11. Можете да използвате пълния прозорец за изглед на задачи, изскачащия прозорец за изглед на задачи или клавишна комбинация.
Task View предоставя общ преглед на вашите виртуални десктопи и активните приложения на текущия ви десктоп, а също така ви позволява да превключвате активния десктоп. Можете да навигирате в този екран с клавишите със стрелки и да превключите към друг работен плот или приложение, като маркирате това, което искате, и натиснете enter. Можете също така просто да използвате мишката, за да щракнете върху работния плот, който искате.
Другият начин за превключване на настолни компютри с Task View е да преместите мишката върху иконата Task View в лентата на задачите и да щракнете върху работния плот, който искате. Този метод е малко по-бърз, защото не включва действително отваряне на Task View. Това обаче не ви позволява да виждате активните си приложения като пълния екран на Task View.
Когато изберете нов работен плот чрез Task View, вашият активен работен плот ще се смени с този, който сте избрали. Активните приложения ще превключат към тези, свързани с новия работен плот, и тапетът ще се промени, ако сте задали различен тапет.
За да превключвате между настолни компютри с помощта на клавишна комбинация, натиснете някоя от тях Печеля + Ctrl + Лява стрелка или Печеля + Ctrl + Дясна стрелка. По подразбиране вашите настолни компютри са подредени с най-стария най-вляво и най-новия най-вдясно.
Няма обвивка с командите за превключване на работния плот, така че многократно натискане Печеля + Ctrl + Лява стрелка в крайна сметка ще ви отведе до оригиналния ви работен плот и след това ще спре да прави каквото и да било.
Как да премествате приложения между настолни компютри в Windows 11
Когато отворите приложение в Windows 11 и имате настроени няколко настолни компютри, приложението се показва само на текущия ви активен работен плот. Това улеснява настройването на работен плот с точните приложения, които искате, тъй като можете да отворите нов работен плот, да превключите към този работен плот и след това да стартирате там конкретните приложения, от които се нуждаете.
Ако промените решението си къде принадлежи дадено приложение, приложенията могат да се преместват между настолни компютри с помощта на Task View.
Ето как да премествате приложения между настолни компютри в Windows 11:
-
Щракнете върху Изглед на задачите икона в лентата на задачите.

-
Щракнете и плъзнете ап искате да се преместите.
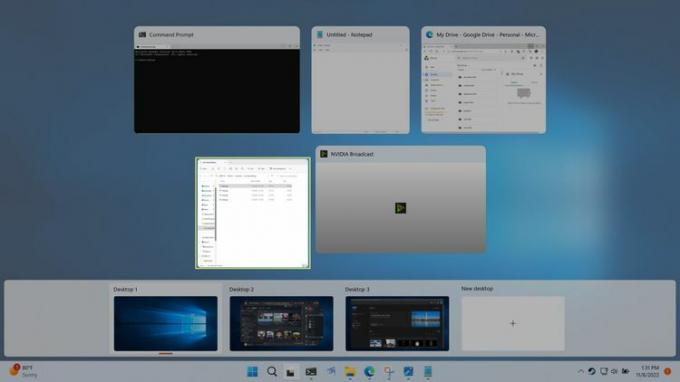
-
Пуснете приложението на миниатюра на работния плот където искате приложението.
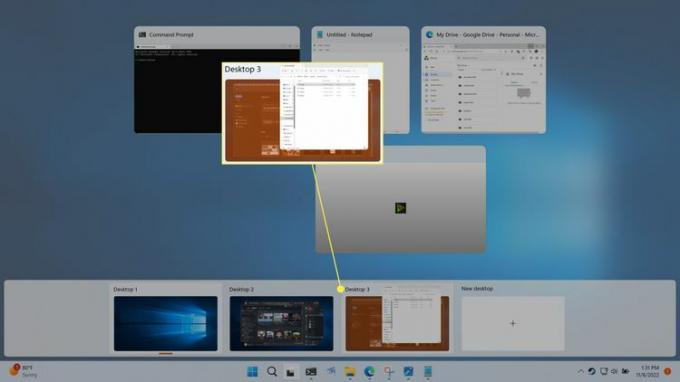
-
Приложението ще превключи към новия работен плот.
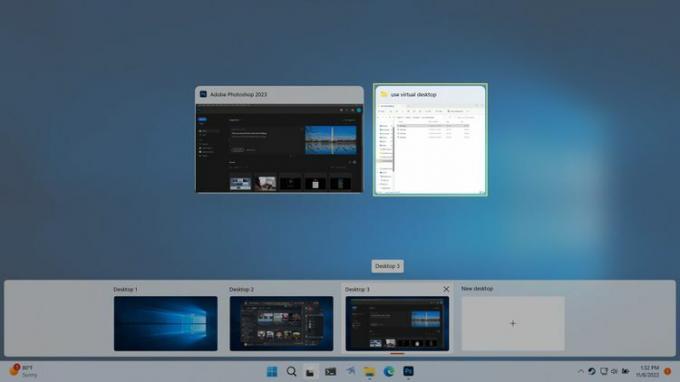
Как да преименувате работен плот в Windows 11
Ако използвате няколко настолни компютри, за да организирате приложенията си в конкретни групи, може да ви е удобно да преименувате настолните си компютри. Избирането на описателни имена, като производителност или игри, улеснява разпознаването на всеки работен плот с помощта на метода за превключване с мишката, без да отваряте Task View.
Ето как да преименувате работен плот в Windows 11:
-
Щракнете върху Изглед на задачите икона на вашата лента на задачите.

-
Щракнете върху a име на работния плот на една от миниатюрите на работния плот. Въведете ново име, след което натиснете enter.
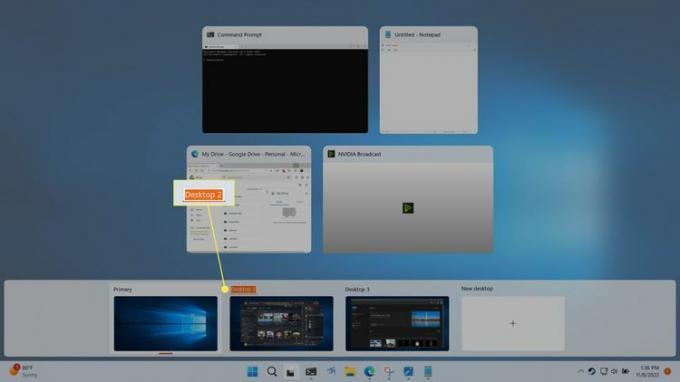
Можете да повторите този процес, за да преименувате другите си работни плотове, ако желаете.
Как да промените фона на настолния компютър
Всеки виртуален работен плот може да има свой собствен фонов тапет в Windows 11, но всеки работен плот споделя един набор от файлове, папки и преки пътища. Това означава, че можете да зададете уникален тапет, който да ви помогне да разграничите работния плот, но ако направите нов пряк път на един работен плот, пряк път ще се покаже на всичките ви настолни компютри наведнъж.
Ако изберете плътен цвят или слайдшоу опция за фон, тя ще се прилага за всичките ви настолни компютри. Трябва да изберете един от фоновете на Windows по подразбиране или свой собствен персонализиран тапет, ако искате да имате уникален фон за всеки работен плот.
Ето как да промените тапета на виртуален работен плот на Windows 11:
-
Щракнете върху или с мишката върху Изглед на задачите икона на вашата лента на задачите.

-
Щракнете с десния бутон a миниатюра на работния плоти изберете Изберете Фон.
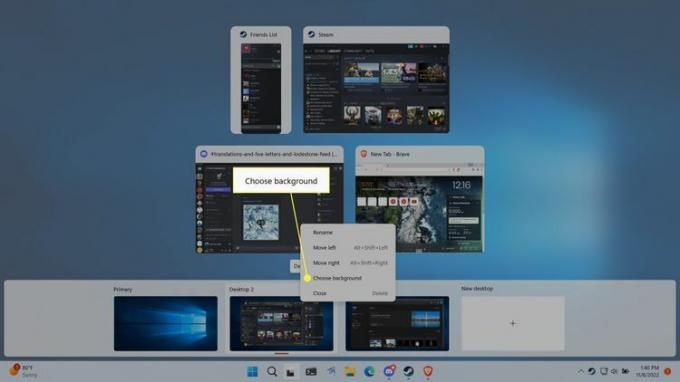
-
Щракнете върху едно от фоновите изображения в Скорошни изображения раздел.
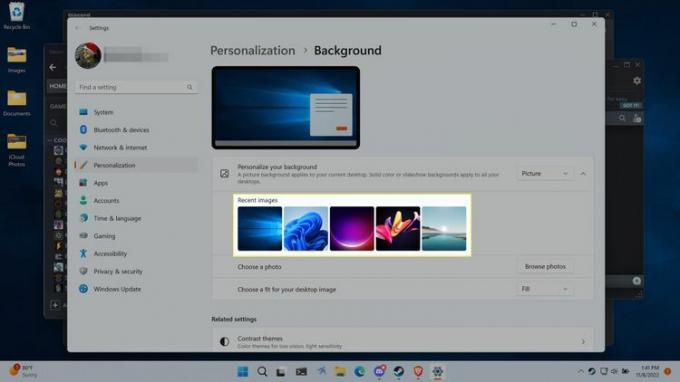
Ако имате персонализиран тапет, който искате да използвате, щракнете Разгледайте снимки и изберете вашето изображение за тапет.
-
Вашият нов фон вече ще се вижда, когато използвате този работен плот, а също и когато преглеждате визуализациите на работния плот на Task View.
Всеки работен плот може да има собствен фон, така че можете да повторите тези стъпки за всеки от вашите работни плотове, ако желаете.

Как да използвате едно и също приложение на различни настолни компютри
Основната цел на различни настолни компютри е да групирате приложенията си според различни теми или цели, но понякога можете да стартирате едно и също приложение на повече от един десктоп. Работи различно с различните приложения, така че единственият начин да знаете със сигурност е да опитате.
В някои случаи можете да отворите едно и също приложение на няколко настолни компютри и да имате уникални изгледи на това приложение на всеки от тях. Например, можете да имате Ръб, край отворени на множество настолни компютри и всяко копие може да има свой собствен уникален набор от отворени раздели.
Други приложения не работят по този начин. Например, ако отворите Фотошоп на втория ви работен плот, когато работи на първия ви работен плот, Windows автоматично ще ви върне обратно към първия ви работен плот и екземпляра на Photoshop, който вече е бил отворен.
Ако искате дадено приложение да се показва на няколко настолни компютри, можете да го направите чрез Task Viewer. Това също е на базата на приложение, така че можете да накарате някои приложения да се показват на всичките ви настолни компютри, а други да се показват само на един работен плот.
Когато промените тази настройка, имате опцията да показвате само един прозорец от приложение на всички настолни компютри или цялото приложение, включително всичките му прозорци, да се показват на всички настолни компютри.
Ето как да използвате едно приложение на множество настолни компютри в Windows 11:
-
Щракнете върху Изглед на задачите икона.

-
Щракнете с десния бутон върху ап които искате да използвате на множество настолни компютри.
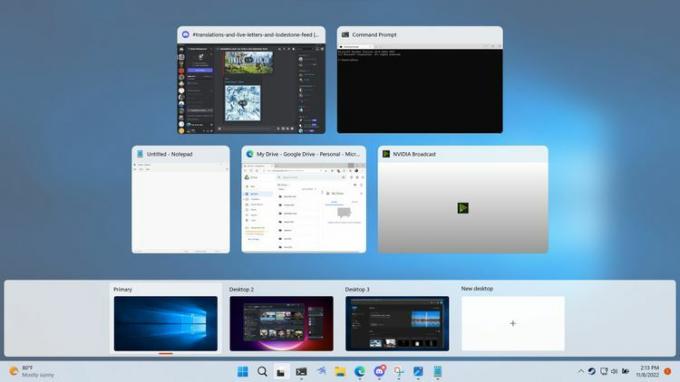
-
Изберете Показване на този прозорец на всички настолни компютри просто да имате този един прозорец на всичките си работни плотове, или Показване на прозорци от това приложение на всички настолни компютри за да се появи цялото приложение на всичките ви настолни компютри.
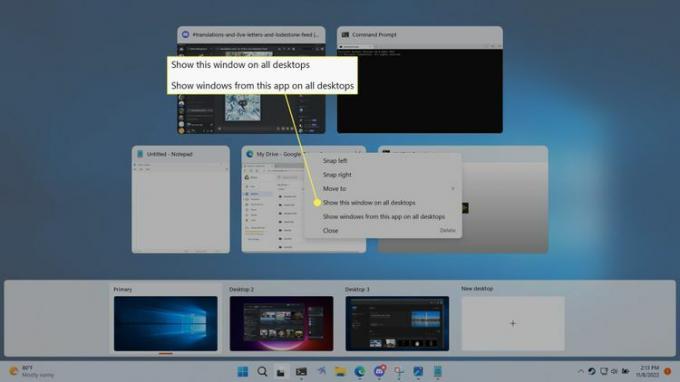
Какво е виртуален работен плот?
Windows 11 е базиран около работен плот, който е работно пространство, което използвате, за да организирате и изпълнявате задачи на вашия компютър. Основните компоненти на работния плот включват лента на задачите, където можете да стартирате и превключвате приложения и област на работния плот, която може да съдържа папки, файлове и преки пътища.
Когато добавите нов работен плот в Windows 11, той създава нов екземпляр на лентата на задачите, който може да съдържа свои собствени уникални приложения. Самият работен плот обаче не се променя и винаги ще показва същия набор от папки, файлове и преки пътища. Можете да промените тапета на всеки виртуален работен плот, за да ги разграничите, но не можете да поставите уникални файлове, папки или преки пътища върху тях.
Тъй като всеки виртуален работен плот има своя собствена лента на задачите, можете да имате различни приложения на всеки работен плот. Това може да бъде полезно за организационни цели и можете да изберете да имате приложения, които се отнасят до различни проекти или задачи, всяко от които да има собствен работен плот. Една проста реализация е да имате един работен плот за приложения, свързани с работата, и друг за социални приложения или игри.
Добавянето на нов работен плот на Windows 11 не е същото като създаването или стартирането на виртуална машина, така че няма разделение между настолните компютри. Всеки работен плот е прикачен към едно и също копие на Windows 11, отговаря на един и същ потребител и дори има същия набор от файлове и преки пътища на самия работен плот.
ЧЗВ
-
Мога ли да деактивирам множество настолни компютри в Windows 11?
Не. Няма начин да деактивирате функцията за виртуални настолни компютри, но можете да скриете иконата на Task View. Отидете на Настройки > Персонализиране > Лента на задачите и изключете Изглед на задачите превключвам.
-
Как да разделя работния си плот в Windows 11?
Да се разделяне на екрана в Windows 11, задръжте курсора на мишката върху прозореца Увеличете максимално бутон, за да изведете опциите за Snap Layout. Изберете опцията, която предпочитате.
-
Как да използвам няколко монитора в Windows 11?
Да се добавете монитор в Windows, свържете вашия монитор и компютър с помощта на HDMI кабел. След това отидете на Настройки > Система > Дисплей > Множество дисплеи > Откриване.
