Добър ли е Windows 11 за игри?
Вярно е, че Windows 11 има шепа функции, които Microsoft пренесе от техните Xbox конзоли това може да подобри вашето игрово изживяване, но компютърните игри са много по-сложни от няколко полезни функции. Нека да разгледаме силните и слабите страни на Windows 11, в допълнение към потенциалните проблеми, преди да надстроите.
Как е Windows 10 срещу. 11 Когато става въпрос за производителност в игрите?
На базово ниво, Windows 10 и Windows 11 предлагат подобно ниво на производителност при игри. Бенчмарк тестване показва, че идентичният хардуер води до почти идентични резултати при работа с Windows 11 спрямо Windows 10.
Windows 11 има малко по-високи резултати като цяло в повечето тестове, но понякога дава малко по-ниски резултати при проверка за кадри в секунда (FPS) производителност, когато действително играете някои игри. В други игри FPS производителността е малко по-добра в Windows 11.
Въпреки че Windows 11 осигурява средно по-добра цялостна производителност, това не е достатъчно, за да оправдае надграждането само в името на сурова производителност. Windows 11 все пак включва някои полезни функции за игри, които не са включени в Windows 10, така че и това си струва да се обмисли.
Какви са новите игрови функции на Windows 11?
DirectStorage и AutoHDR са двете най-важни функции за игри, вградени в Windows 11. И двете функции бяха въведени първо в конзолите Xbox и Microsoft ги внедри, за да подобри компютърните игри на Windows 11.
DirectStorage е функция, която позволява на Xbox Series X да се възползва от изключително бързото си съхранение. Това ефективно съкращава времето за зареждане, което ви позволява да влезете в действието по-бързо и да прекарвате по-малко време на екраните за зареждане.
Ако имате особено бързо SSD, и не използвате Windows 11, има голям шанс вашите игри да не могат да се възползват от скоростта. DirectStorage позволява на Windows 11 да се възползва напълно от невероятните скорости на трансфер на данни на NVMe SSD от висок клас, което може едновременно да намали времето за зареждане на игрите и да намали натоварването на вашия процесор.
Уловката е, че ако нямате бърз NVMe SSD и графичен процесор, който работи с тази функция, няма да видите никакви подобрения в производителността, благодарение на DirectStorage. Функцията се включва автоматично, ако все пак имате съвместим хардуер и определено ще забележите разликата.
Автоматичен Висок динамичен обхват (HDR) е функция, която можете да включвате и изключвате. Тази функция автоматично настройва съдържанието със стандартен динамичен обхват към HDR, което може да осигури по-подробни, цветни и живи изображения във вашите игри.
Тази функция е страхотна, ако имате HDR монитор и играете по-стари игри, които нямат естествена HDR поддръжка, но не е полезна, ако нямате HDR монитор.
За да активирате Auto HDR: Отворете Настройки > Система > Дисплей > HDR > Възможности на дисплеяи активирайте и двете Използвайте HDR и Автоматичен HDR.
Трябва ли да актуализирате, ако сте запален геймър?
Геймърите трябва да обмислят надграждане до Windows 11, но с няколко предупреждения. Надстройте само ако вашият компютър отговаря на препоръчителните спецификации, особено само ако има защитен чип TPM 2.0. Ако вашата система е в долния край на спецификациите или няма TPM 2.0 и сте доволни от нейната производителност в Windows 10, може да искате да избегнете актуализацията.
Ако имате бърз NVMe SSD, съвместима графична карта и HDR монитор, тогава цялостното ви игрово изживяване вероятно ще се подобри в Windows 11. DirectStorage ще намали времето за зареждане, а Auto HDR ще подобри външния вид на по-старите ви игри.
Последното съображение при надграждане на игрална система до Windows 11 е проблемът с драйверите. Windows 11 получава редовни корекции, които подобряват непрекъснато хардуерната съвместимост, но това не означава, че е безупречен.
Преди да надстроите, може да поискате да проверите дали има проблеми с драйверите за Windows 11 и вашата графична карта и други компоненти. Ако получите много оплаквания, може да изчакате да надстроите, докато поддръжката за вашия хардуер се подобри.
Уверете се, че отделяте достатъчно време за игра на различни игри, след като актуализирате. Ако забележите проблеми с драйверите или други проблеми, можете преминете към Windows 10 в рамките на 10 дни след актуализацията, така че е важно да идентифицирате всички проблеми, нарушаващи играта, в рамките на този период от време.
Как да оптимизирате Windows 11 за игри
Windows 11 има Game Mode, който може да помогне за оптимизирането на Windows 11 за игри. Тази функция е включена по подразбиране, но можете да я включите отново, ако е била изключена случайно. Можете също така да настроите конкретни игри да използват вашата графична карта за игри, ако компютърът ви има вградена графика с ниска мощност и по-мощна графична карта.
Ако Windows 11 е бавен като цяло, тогава Game Mode едва ли ще реши проблема. Има няколко начина за оптимизиране на компютър за игри, но не забравяйте да проверите вероятни проблеми като високо натоварване на процесораи се уверете, че вашият компютър отговаря на Системни спецификации на Windows 11.
Ето как да активирате и използвате игровия режим на Windows 11:
-
Отворете Настройки и щракнете Игри.
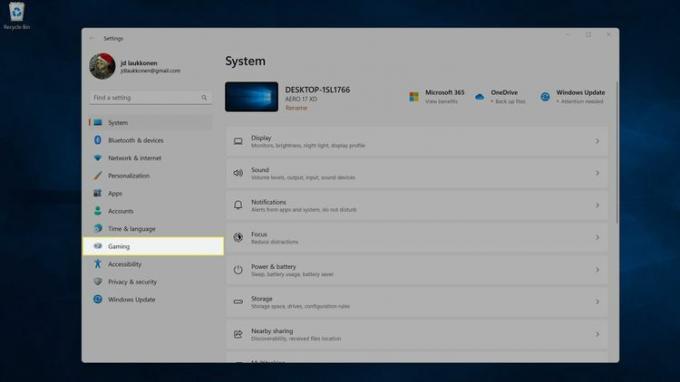
-
Кликнете Режим на игра.
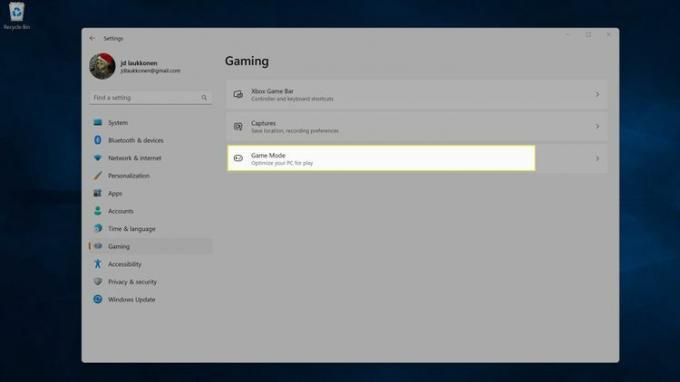
-
Активирайте Режим на игра превключвам.
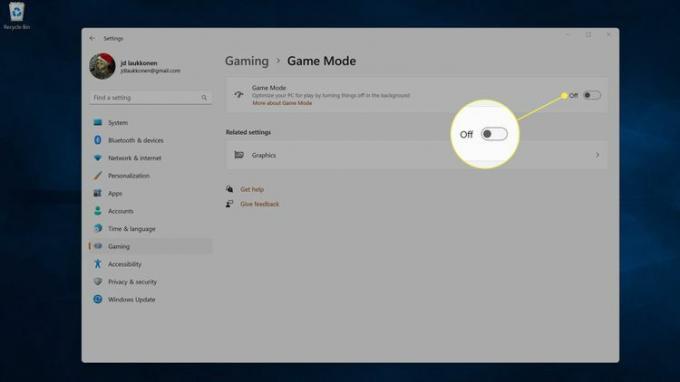
-
Кликнете Графика.
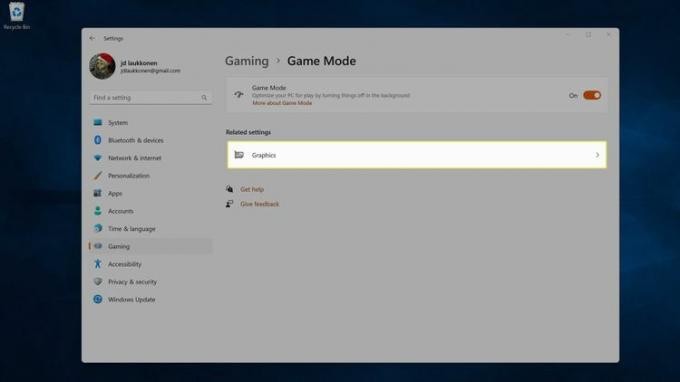
Можете също да стигнете до тук, като навигирате до Настройки > Система > Дисплей > Графика.
-
Щракнете върху игра искате да коригирате.
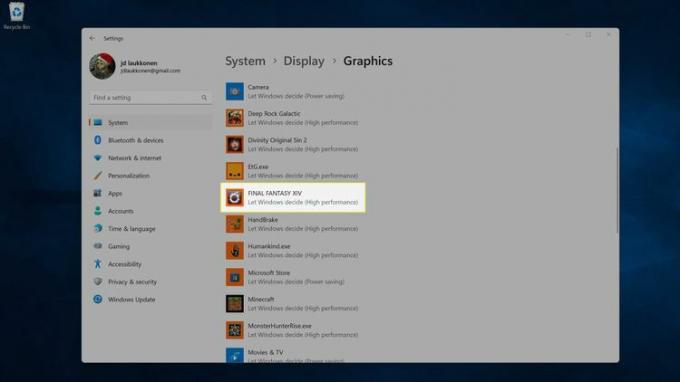
-
Кликнете Настроики.
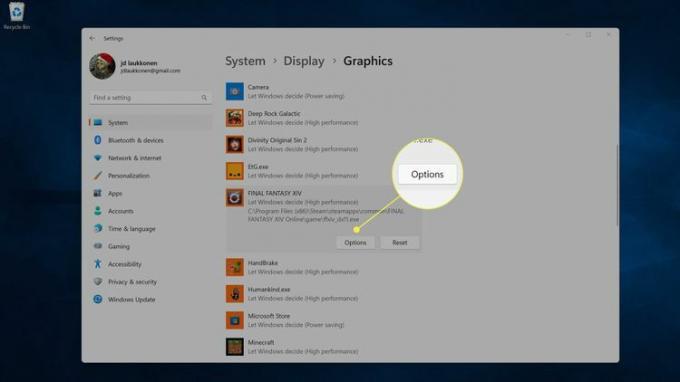
-
Щракнете върху вашия високопроизводителна графична картаи щракнете Запазване.
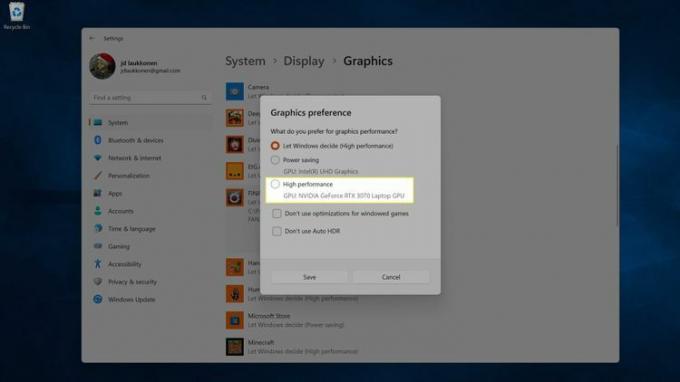
Ако не виждате вашата карта с висока производителност, може да се наложи отстраняване на проблем с драйвер на графична карта, или може да има проблем с вашата графична карта.
ЧЗВ
-
Какво прави един компютър добър за игри?
Когато видите снимки на "геймърски" компютри, често ще видите много светещи светлини и наистина големи кутии. Те обикновено са само за забавление (и са забавни!), но със сигурност светлините не са необходими. Когато става въпрос за игри, имате нужда от наистина добра графична карта (която генерира много топлина и т. голям калъф е добре да помогне за разпръскването на тази топлина) и обикновено повече RAM, отколкото ви е необходима за ежедневието използване. Гмуркаме се много по-навътре в нашите Какво да търсите в компютър за игри статия.
-
Имам ли нужда от механична клавиатура за игри?
Технически, не, всяка клавиатура ще работи добре. Механични клавиатури, обаче, са малко по-здрави, когато става въпрос за обработката, която геймърите обикновено използват на своите клавиатури, така че нещо с малко повече издръжливост има тенденция да издържа по-дълго с течение на времето. Освен това са много забавни за използване. Но те могат да бъдат много скъпи.
