15-те най-добри съвета и трика за Google Pixel
В Google Pixel е популярна линия телефони с богат набор от функции и мощни спецификации. Сигурни сме, че харесвате своя Pixel, но използвате ли го в пълния му потенциал?
Има много трикове на Google Pixel, за които може да не сте наясно. Неща, които са само на един бутон от използването им, но не са очевидна функция, освен ако не искате да ровите в настройките на вашия Pixel.
По-долу са някои от любимите ни съвети и трикове за Google Pixel, за да можете да извлечете максимума от телефона си. Повечето от тях работят на всяко издание на Pixel, така че дори вие оригиналните собственици на Pixel трябва да намерите този списък за много полезен!
Някои от функциите, споменати по-долу, изискват най-новата операционна система Android. Уча как да актуализирате телефона си до най-новата ОС, така че да можете да използвате повече от тези съвети.
01
от 15
Бързо отворете камерата
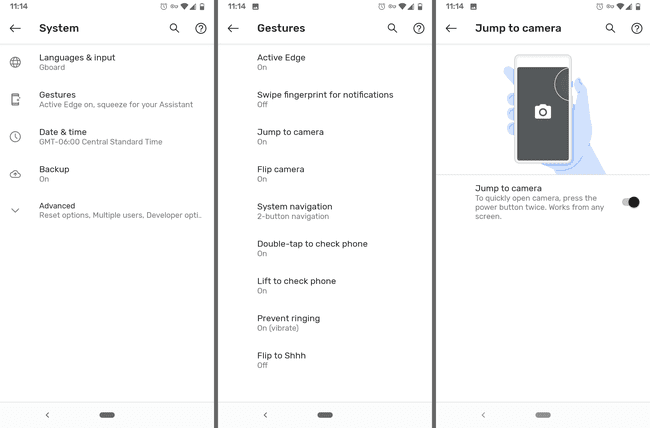
Ако някога сте пропуснали момент да направите страхотна снимка, защото отне твърде много време, за да отключите телефона си и да намерите приложението за камера, този съвет е този, който не искате да пропуснете.
В телефона ви има настройка, която, ако е активирана, ще отвори камерата, когато натиснете двукратно бутона за захранване/заключване. Независимо дали сте на заключения екран или в приложение, камерата незабавно ще поеме, за да ви даде тези допълнителни няколко секунди, от които се нуждаете, за да направите бързо снимка или да започнете да записвате.
За да активирате това, отидете на Настройки > Система > Жестове > Преминете към камерата.
02
от 15
Идентифицирайте песните автоматично
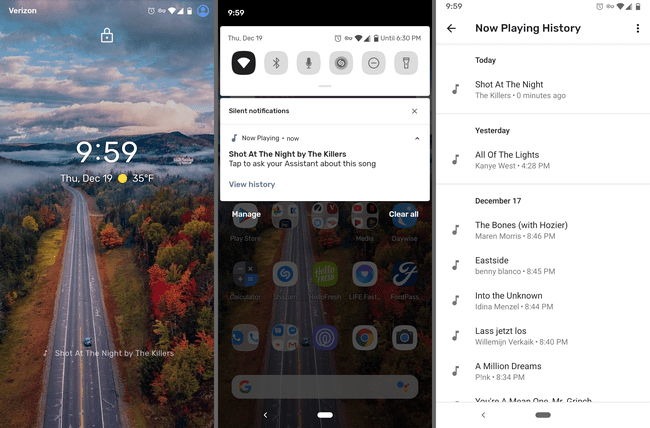
Този трик на Google Pixel ви позволява да видите коя песен се пуска наблизо, без да отваряте приложение или дори да отключвате телефона си. Това е като да имаш Shazam на вашия заключен екран завинаги, дори и да не използвате Shazam.
Това, което е хубаво в тази функция, е, че тя работи изцяло офлайн, така че никога нищо не се изпраща на Google и можете да я използвате дори без връзка за данни. От настройките е и цял списък с всички песни, които е идентифициран. Можете дори да направите пряк път към този списък на началния си екран, за да имате незабавен достъп по всяко време.
Активирайте това чрез Настройки > Звук > Сега свири. Песните се показват както на заключения екран, така и в падащото меню за известия.
За съжаление, оригиналният Pixel (2016) не може да идентифицира песните по този начин.
03
от 15
Стиснете телефона си, за да задействате Google Assistant

Да, точно така. Всъщност можете да стиснете телефона си, за да го отворите Google Асистент.
Следващия път, когато трябва да направите напомняне, да потърсите нещо, да изпратите съобщение или да проверите времето, просто стиснете долната половина на телефона си, за да започнете.
Отидете на Настройки > Система > Жестове > Active Edge за да активирате тази функция. Там можете също да регулирате чувствителността на притискане и да я накарате да работи, когато екранът ви е изключен.
Функцията за изстискване пристигна с Pixel 2, така че оригиналният Pixel не поддържа това.
04
от 15
Вземете надписи на живо за всяко аудио на телефона си
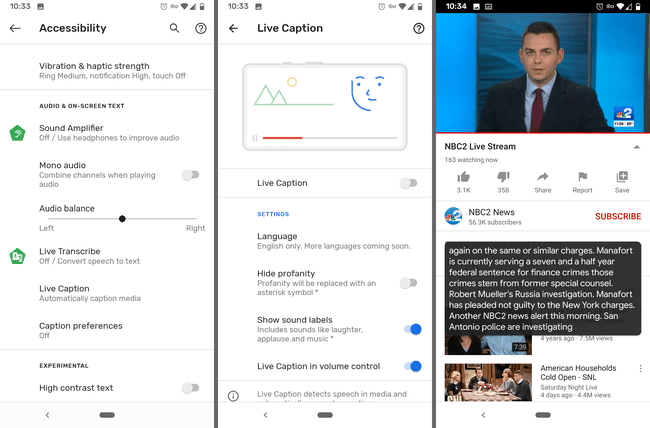
Надписи на живо предоставя надписи в реално време за възпроизвеждане на аудио на вашия телефон. Ако сте на тихо място без слушалки, но все пак трябва да знаете какво се казва, просто намалете силата на звука на телефона си и активирайте Live Caption, за да четете какво се говори.
Това работи с всичко, освен телефонни обаждания, музика и VoIP, така че го включете за излъчвания на живо, архивирани видеоклипове, подкасти или нещо друго.
Активирайте надписи на живо на вашия Pixel чрез Настройки > Достъпност > Надписи на живо. На този екран има опция за показване на превключвателя за надписи на живо в менюто за контрол на силата на звука, за да улесните включване и изключване.
Надписите на живо бяха представени с Android 10 и са само за Pixel 2 и по-нови устройства, с изключение на няколко други телефона с Android.
05
от 15
Автоматично екраниране на входящи повиквания
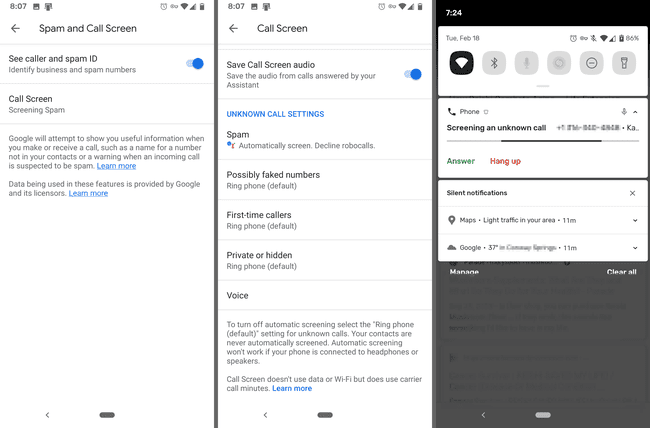
Телефоните Google Pixel имат функция, наречена Екран за повикване което основно ще отговаря на телефонни обаждания вместо вас. Когато го активирате за входящи повиквания, можете да видите разговора между Google Assistant и получателя в реално време.
За да направите това още по-далеч, можете дори автоматично да преглеждате обажданията. Нежеланите обаждания могат да бъдат автоматично проверявани или безшумно отхвърлени, така че дори да не бъдете уведомени за тях. Можете също така да проверявате обаждащите се за първи път и/или лични/скрити номера.
Отворете приложението Телефон, за да се възползвате от този съвет за Pixel. От менюто с три точки в горния десен ъгъл отидете на Настройки > Спам и екран за обаждания > Екран за повикване за всички опции.
06
от 15
Никога не се изчерпвайте с фото и видео съхранение
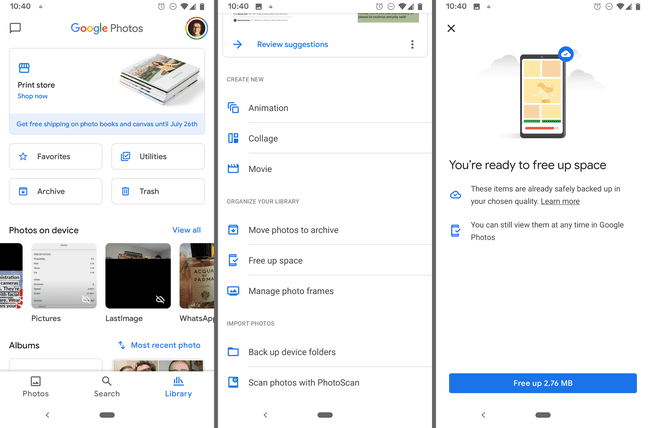
Това е наистина удобен трик за Pixel, който работи и на други телефони, но е особено полезен за собствениците на Pixel.
Всички ваши снимки и видеоклипове могат да бъдат архивирани Google Photos, но колкото и да е страхотно, не бива да пренебрегвате вградената в него функция за пестене на място. Той автоматично ще изтрие всички изображения и видеоклипове на вашето устройство, които вече са безопасно архивирани в Google Photos.
Ето какво да направите: докоснете Библиотека в долната част на приложението изберете комунални услуги > Освободете място, след което докоснете Освободете се да се възстанови потенциално много пространство на телефона си, което след това можете да използвате за други неща като музика, приложения и още снимки и видеоклипове.
Допълнителният съвет, който получавате като собственик на Pixel, е неограничен място за съхранение на всичките ви снимки и видеоклипове. Това означава, че можете да вземете буквално толкова, колкото искате, и да ги съхранявате всички в акаунта си в Google Photos, за да не се изчерпва локалното място за съхранение на телефона. Стига да използвате Освободете място бутон, никога не е нужно да използвате паметта на телефона си, за да съхранявате вашите снимки и видеоклипове.
Единствената уловка е, че в зависимост от модела на Pixel, който имате, може да сте ограничени до качване само на висококачествени медийни файлове вместо оригинални/с пълна разделителна способност. Можеш проверете текущите ограничения тук.
07
от 15
Правете портрети с професионално качество
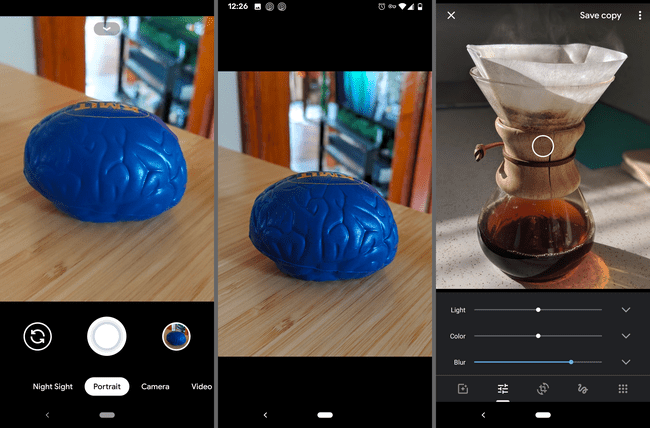
Вече знаете, че камерата на телефона ви е една от най-добрите там, но трик на Pixel, който може да не използвате, е портретният режим.
Преди да направите снимка, плъзнете до Портрет. След като запази, телефонът ви автоматично ще замъгли фона на обекта, независимо дали е селфи или снимка, която сте направили на някого или нещо друго.
Можете дори да направите това с други снимки, запазени в Google Photos (ако има човек) и снимки, за които не сте използвали портретен режим. Просто използвайте бутона за редактиране, за да коригирате Размазване настройка.
08
от 15
Създайте специфични за приложението преки пътища
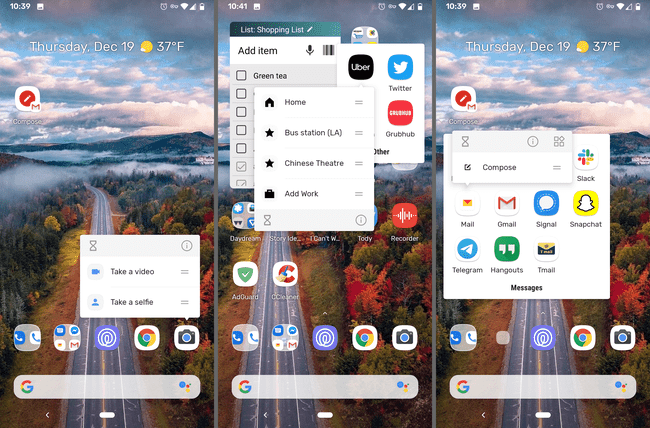
Някои приложения имат функции за бърз достъп, които можете да отворите с кратко натискане и задържане на иконата на приложението. Опитайте с камерата си и ще видите пряк път за заснемане на видеоклип или селфи.
Това е изключително удобно, ако откриете, че използвате приложение за една и съща цел отново и отново, искате да отворите плейлист в музикалното си приложение или да съставите нов имейл. Просто отворете това малко меню, за да преминете направо към функцията, която искате. Можете също да плъзнете прекия път към началния екран, за да ускорите нещата още повече.
Опитайте го във всяко приложение, което трябва, за да видите дали има по-бърз начин да получите места. YouTube, Shazam, Messages, банкови приложения, телефон, настройки, Twitter, карти и уеб браузъри са само няколко примера.
09
от 15
Правете по-добри снимки при слаба светлина с нощно виждане

Night Sight е функция за фотография, вградена във всички устройства Pixel, която по същество е „светкавица без светкавицата“. Подобрява снимките, направени при слаба светлина, но не е необходимо да използвате светкавица, за да работи.
Когато сте готови да направите снимка, докоснете Опитайте Night Sight (ако го видите) или прекарайте пръст до Нощен поглед режим. След като натиснете бутона на затвора, изчакайте няколко секунди, докато снимката се финализира.
Уча как да използвате Night Sight на вашия Pixel за всички подробности.
10
от 15
Заглушаване на известията, когато оставите телефона си
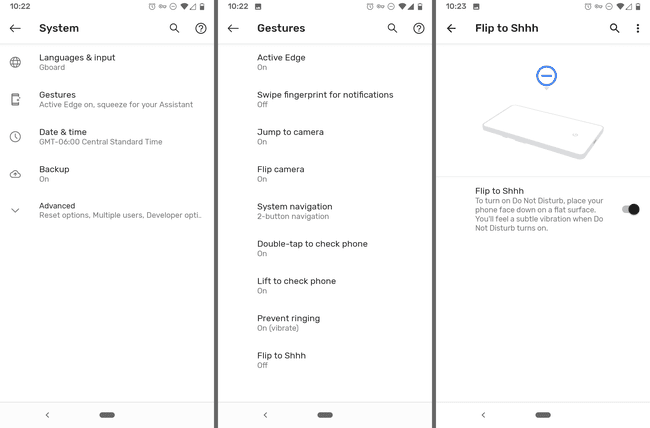
Това е страхотен трик на Google Pixel, който активира режим „Не безпокойте“, ако легнете телефона си с лицето надолу. Ако екранът се показва, ще получавате известия, но ако не е, всичко ще бъде заглушено.
Все още можеш превключете ръчно „Не безпокойте“.; тази настройка просто ви позволява да го правите със свободни ръце в даден момент.
Това е настройка на системния жест, така че отидете на Настройки > Система > Жестове > Обърни към Шшш за да го включите.
11
от 15
Активирайте тъмен режим за вашия Pixel
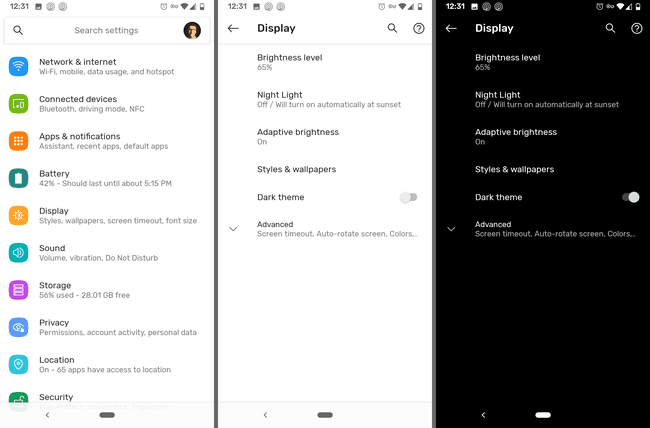
Има глобален тъмен режим настройка, която можете да включите, за да накарате повечето от вашия Pixel да използва черна тема. Това включва менюта, фона на известия и папки, Google Assistant и много приложения, дори такива на трети страни.
Отидете на Настройки > Дисплей > Тъмна тема за да превключите тази настройка.
Всеки Pixel, работещ с Android 10, има достъп до тъмната тема.
12
от 15
Използвайте VPN за отворени Wi-Fi мрежи

Автоматичното свързване към мрежи, с които не сте запознати, обикновено не е добра идея. Рискувате своята поверителност и сигурност, когато се свързвате с незащитени публични Wi-Fi мрежи.
Потребителите на Pixel обаче могат не само да включат автоматичните връзки за обществени Wi-Fi горещи точки, но и едновременно да го сдвоят с VPN управлявано от Google.
Използването на обществени Wi-Fi мрежи намалява използването на вашите данни, а VPN мрежите помагат да защитите връзката си, така че да можете безопасно да използвате телефона си, както бихте направили у дома.
За да включите това, отидете на Настройки > Мрежа и интернет > Wi-Fi > Предпочитания за Wi-Fi, и активирайте Свържете се с отворени мрежи.
Това е важен трик за Pixel, който всеки трябва да използва. Работи на устройства Pixel и Nexus, работещи с Android 5.1 и по-нови, но само в избрани държави като САЩ, Канада, Мексико и няколко други.
13
от 15
Направете снимка с гласа си
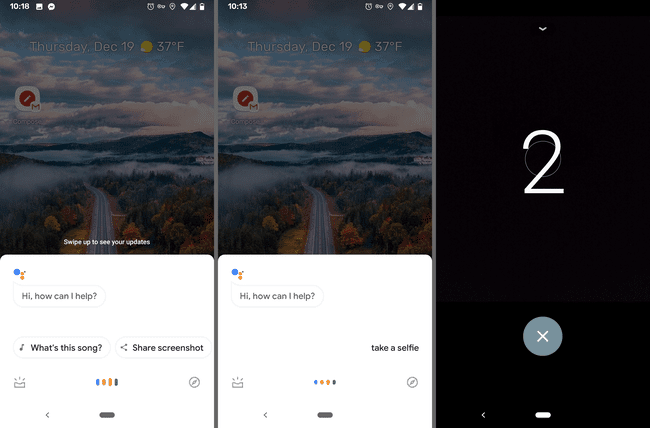
Когато нямате някой в режим на готовност, за да направите снимка, и предпочитате да не изваждате пръчката си за селфи, снимките с обратно броене са правилният начин. Този трик с Pixel използва Google Assistant за правене на снимки и е доста страхотен.
Просто кажи Добре Google, направи снимка, или Добре, Google, направи си селфи, за да стартирате обратното броене. Ще имате три секунди, за да позиционирате себе си или групата си за снимка със свободни ръце.
14
от 15
Заключете телефона си за секунди
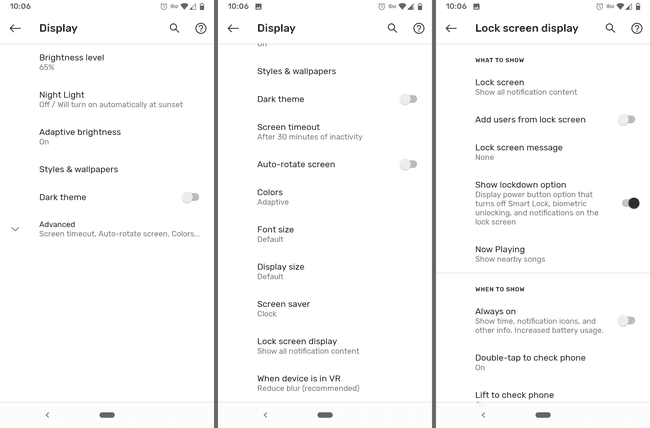
Вече знаете, че еднократното натискане на бутона за захранване ще заключи телефона ви. Това, което може да не знаете, е, че във вашия Pixel има функция, наречена Lockdown, която прави още повече.
Когато активирате Lockdown, то се изключва Smart Lock, деактивира биометричното отключване и потиска всички известия на заключения екран.
Може да направите това, ако смятате, че скоро някой може да ви принуди да се откажете от телефона си. Не можете да бъдете принудени да предоставите своя пръстов отпечатък, защото сензорът за пръстови отпечатъци е деактивиран и съобщенията и друга чувствителна информация не се показват на заключения ви екран.
Активиране на блокиране в Настройки > Дисплей > Разширено > Дисплей на заключен екран > Показване на опция за блокиране. За да го използвате, просто натиснете и задръжте бутона за захранване и след това докоснете Затваряне. Всичко ще се върне към нормалното, след като въведете паролата.
15
от 15
Преглед на известия със сензора за пръстови отпечатъци
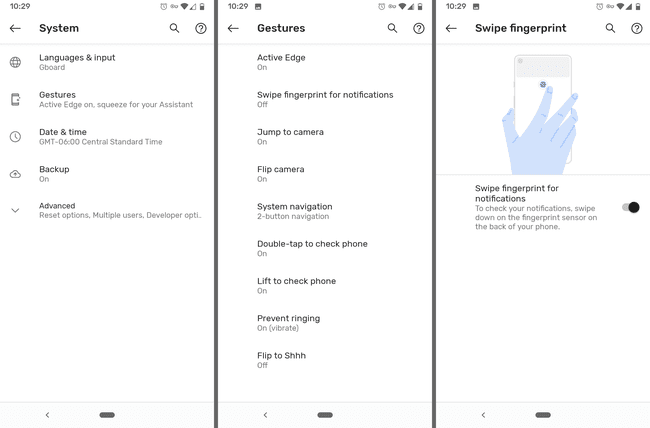
Контролирането на телефона ви с една ръка може да бъде трудно, но този трик на Google Pixel може да помогне. Вместо да разтягате пръста си до горната част на екрана, за да видите известията, всичко, което трябва да направите, е да плъзнете сензора за пръстови отпечатъци на гърба на телефона си.
Просто плъзнете надолу по сензора, за да видите известията, и плъзнете нагоре, за да ги затворите.
Ако телефонът ви има четец на пръстови отпечатъци, активирайте този трик тук: Настройки > Система > Жестове > Плъзнете пръстов отпечатък за известия.
