Как да инсталирате и свържете уеб камера към вашия компютър
Какво да знам
- Изтеглете и инсталирайте софтуера за уеб камера или използвайте предоставения диск.
- Като алтернатива, просто включете и играйте. Windows 10 автоматично ще настрои вашата уеб камера.
Тази статия обяснява как да свържете и настроите вашата USB уеб камера на Windows 10. Той ви дава две основни опции за стартиране. Информацията в тази статия се отнася като цяло за уеб камери, използвани с компютър с инсталиран Windows 10.
Инсталирайте софтуера на вашата уеб камера
Преди да можете да използвате вашата уеб камера, инсталирайте нейните драйвери на вашия компютър. В зависимост от уеб камерата, тя идваше с диск, съдържащ драйверите, или с инструкции за намиране на драйвери онлайн. Ако компютърът ви няма дисково устройство, отидете на раздела „Без диск“ на това ръководство.
Използвайте предоставения диск
Освен ако не е указано друго, поставете диска, доставен с уеб камерата, преди да я включите. Windows разпознава, че се опитвате да инсталирате софтуер и стартира съветник, който да ви води през процеса.
Ако съветникът не се стартира автоматично, отидете в лентата на задачите на Windows и изберете File Explorer (на Windows 10) или Моя компютър (на по-стари версии на Windows). Или, в Търсене поле, въведете Този компютър. След това щракнете върху дисково устройство (обикновено E:), за да инсталирате файловете на диска.
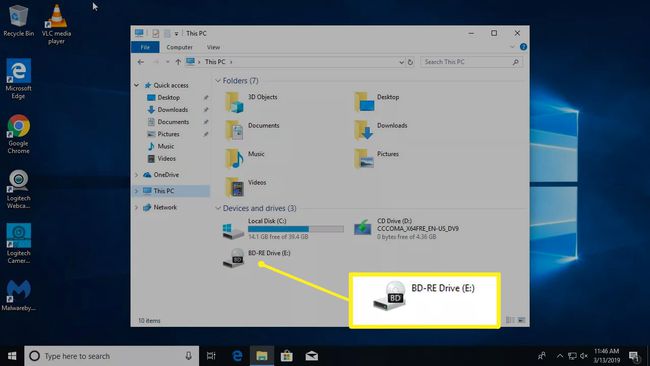
Няма диск? Няма проблем! Включи и играй
Ако уеб камерата не се доставя със софтуерен диск, включете го и вижте какво ще се случи. Най-често Windows ще го разпознае като нов хардуер и може да го използва. Ако Windows не може да използва уеб камерата, ще бъдете водени през процеса на търсене на драйвери (или онлайн, или на вашия компютър).
Тъй като дисковите устройства стават по-рядко срещани, производителите на уеб камери все повече предоставят най-новите драйвери онлайн.
За да използвате Windows Update за ръчно търсене на драйвери:
-
Отидете до Търсене кутия и потърсете Диспечер на устройства.
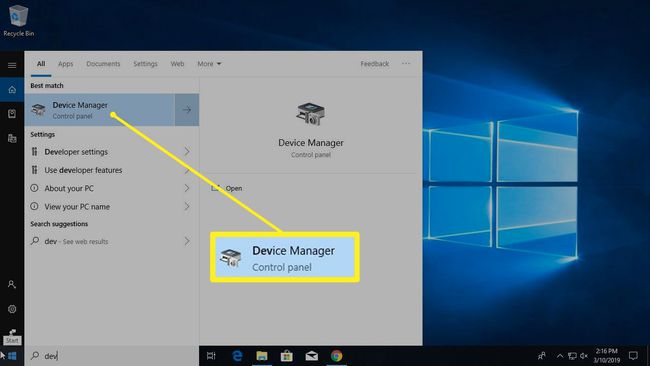
-
В Диспечер на устройства показва пълен списък с устройства на компютъра. Отидете на Камери или Устройства за обработка на изображения, щракнете с десния бутон върху уеб камерата, след което изберете Актуализирайте драйвера. Разходете се през съветника, за да видите дали Windows може да намери драйверите.
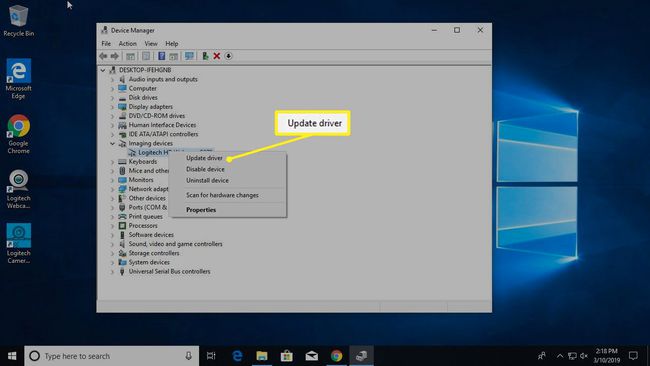
Ако нищо не се случи, когато включите уеб камерата и Windows не може да намери драйверите, прочетете ръководството с инструкции или посетете уебсайта на производителя на уеб камерата, за да намерите софтуера на драйвера за уеб камерата.
Намерете USB (или друга) връзка на вашата уеб камера
Повечето уеб камери се свързват с USB кабел или нещо подобно. Намерете USB порт на компютъра. Обикновено е отпред или отзад на компютъра и изглежда като малък правоъгълник с икона на USB.

Обикновено, когато включите уеб камерата, Windows автоматично отваря инсталирания софтуер. Или отидете на Започнете меню, за да отворите софтуера на уеб камерата.
Дръжте уеб камерата си на равна повърхност
Не е нужно да сте професионален фотограф, за да правите ефективни видеоклипове или снимки от уеб камера, но някои трикове са приложими. Поставете уеб камерата на равна повърхност, така че снимките и видеоклиповете да не изглеждат криви или изкривени. Използвайте купчина книги или статив, за да подравните уеб камерата, за да снимате видео на нещо различно от това, което е директно пред екрана.
Закрепете уеб камерата си към монитора си
В зависимост от стила и модела на уеб камерата, тя може да има или не може да има регулируема щипка за закрепване към монитора. Прикрепването на вашата уеб камера към монитора е полезно, когато записвате уебкаст, правите видео дневник или разговаряте с приятели или семейство. Ако мониторът е тънък, може да е необходимо малко творчество, за да го обезопасите.
Вградената функция за клипс поставя настолните уеб камери една стъпка над стандартните уеб камери за лаптоп, като се има предвид, че те са склонни да се забиват на същото място, центрирано в горната част на монитора.
След като се свържете, прегледайте софтуера на вашата уеб камера
След като свържете уеб камерата и я позиционирате по желание, включете я и вижте какво може да прави.
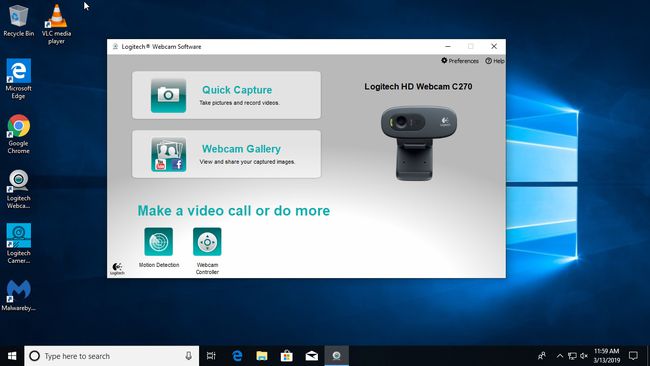
За да използвате софтуера, предоставен с уеб камерата, отидете на Започнете меню и прегледайте програмата за уеб камера, показана тук като Logitech Webcam Software. Вашият ще бъде свързан с марката и модела на вашата уеб камера.
Ако не харесвате софтуера, предоставен с вашата уеб камера, Windows 10 идва с a Камера приложение, което работи добре с повечето марки уеб камери.
