Как да се свържете с мрежа в Windows 11
Какво да знаете
- От лентата на задачите: Щракнете върху център за действие > Управление на Wi-Fi връзки > (име на мрежата) > Свържете се.
- От настройките на Windows: Щракнете Мрежа и интернет > Wi-Fi > Показване на наличните мрежи > (име на мрежата) > Свържете се.
- От контролния панел: Щракнете Мрежа и интернет > Свържете се с интернет > (име на мрежата) > Свържете се.
Тази статия обяснява как да се свържете с a Wi-Fi мрежа в Windows 11, включително как да изберете Wi-Fi мрежа от лентата на задачите, да се свържете чрез настройките на Windows и как да се свържете с мрежа в Контролен панел.
Как да свържа компютър с Windows към мрежа?
Можете да свържете компютър с Windows 11 към вашата мрежа, като включите Ethernet кабел ако компютърът ви има Ethernet порт или чрез Wi-Fi, ако това не е възможно. Има три начина да свържете компютър с Windows 11 към вашата Wi-Fi мрежа: от лентата на задачите, през настройките на Windows и през контролния панел. Всеки метод изпълнява една и съща задача, така че сте свободни да използвате този, който намирате за най-удобен.
Как да се свържете с Wi-Fi от лентата на задачите в Windows 11
Най-лесният начин да се свържете с Wi-Fi мрежа обикновено е през лентата на задачите. Лентата на задачите включва преки пътища към много полезни контроли. Ако вашата лента на задачите не е променена, ще намерите тези контроли, разположени до часа и датата близо до десния край на лентата на задачите. В Windows 11 щракването върху иконата за мрежа, звук или захранване ще отвори менюто за бързи настройки, което можете да използвате, за да се свържете с мрежа.
Ако не можете да намерите настройките за Wi-Fi или мрежова връзка в лентата на задачите си, пропуснете този раздел и опитайте метода, описан в следващия раздел.
Ето как да се свържете с Wi-Fi от лентата на задачите в Windows 11:
-
Щракнете върху Център за действие икона на вашата лента на задачите (икони за мрежа, звук и захранване, разположени вляво от часа и датата), за да отворите Бързи настройки меню.
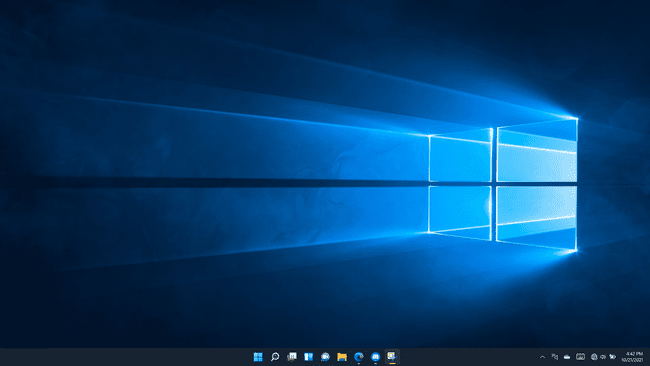
-
Щракнете върху Управление на Wi-Fi връзки бутон (горе вляво) в Бързи настройки меню.
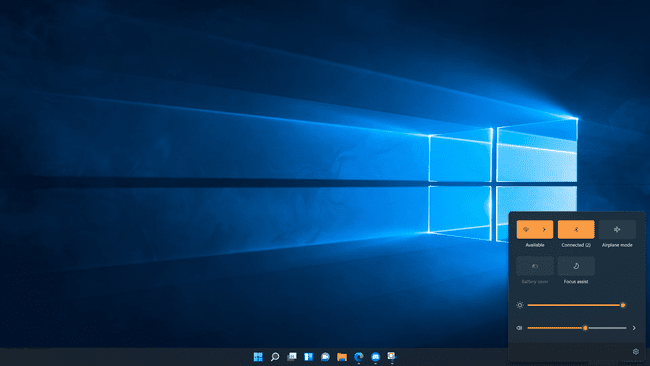
-
Щракнете върху a Wi-Fi мрежа.
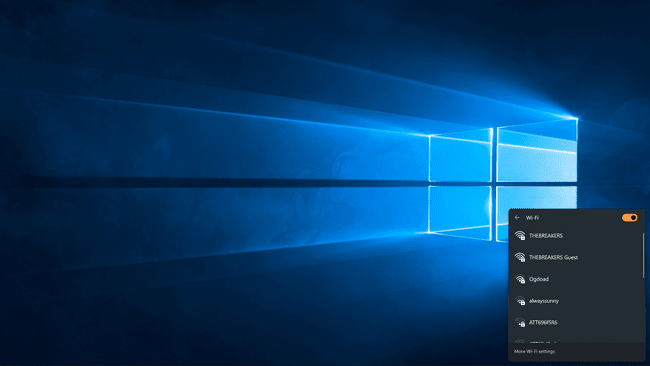
Ако вашият Wi-Fi в момента е изключен, ще трябва да щракнете върху Wi-Fi първо превключете.
-
Щракнете върху Свържете се.
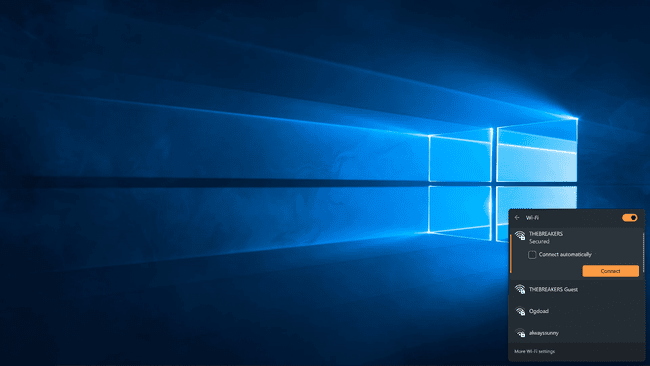
-
Ако бъдете подканени, въведете вашата парола за Wi-Fi и щракнете Следващия.

-
Вашият компютър ще се свърже с Wi-Fi мрежата.

Как да се свържете с Wi-Fi от настройките на Windows
Ако имате проблеми с Центъра за действие и менюто за бързи настройки, можете също да се свържете с Wi-Fi мрежа чрез настройките на Windows.
Ето как да се свържете с мрежа чрез настройките на Windows:
-
Щракнете с десния бутон върху Започнете бутон (икона на Windows) в лентата на задачите и щракнете Настройки.
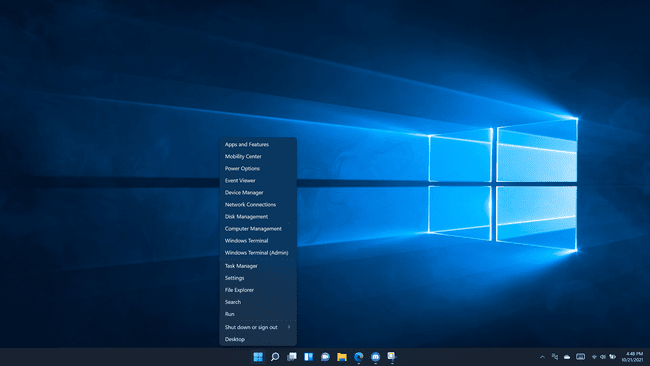
-
Щракнете върху Мрежа и интернет.
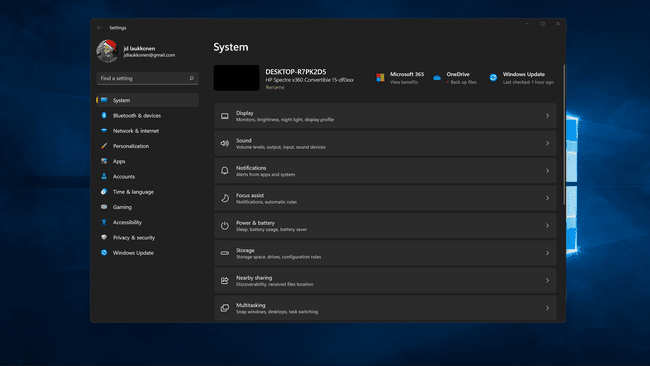
-
Щракнете върху Wi-Fi превключете, ако е изключено.
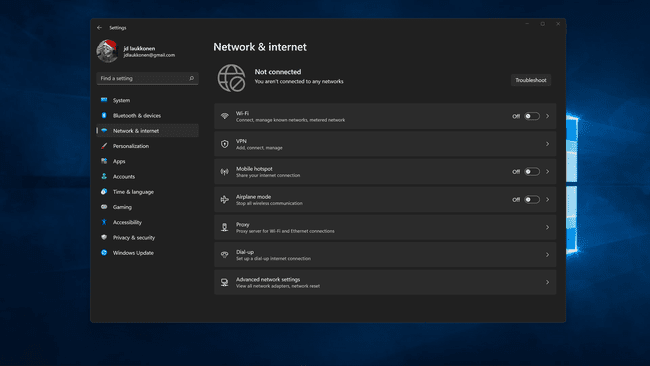
-
Щракнете върху Wi-Fi.
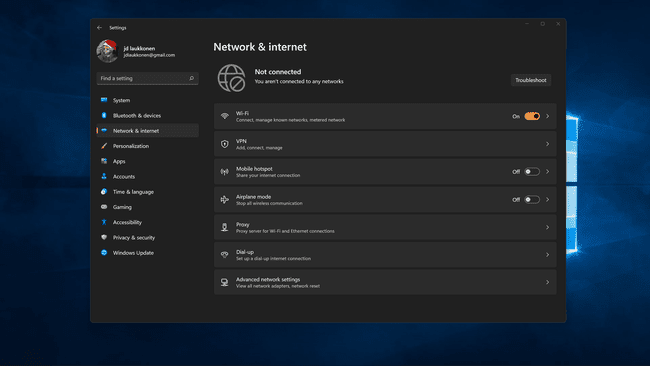
-
Щракнете върху Показване на наличните мрежи.

-
Щракнете върху a Wi-Fi мрежа от списъка.
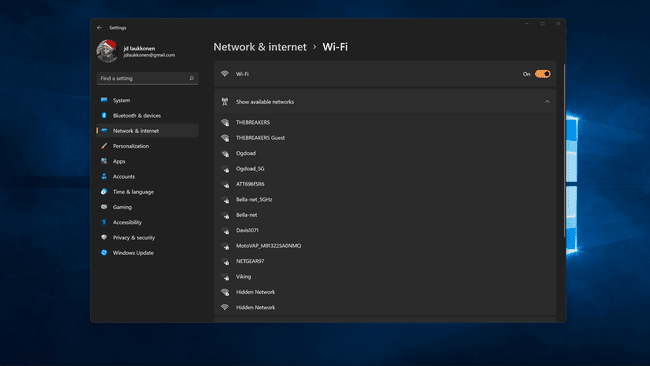
-
Щракнете върху Свържете сеи въведете паролата за мрежата, ако бъдете подканени.
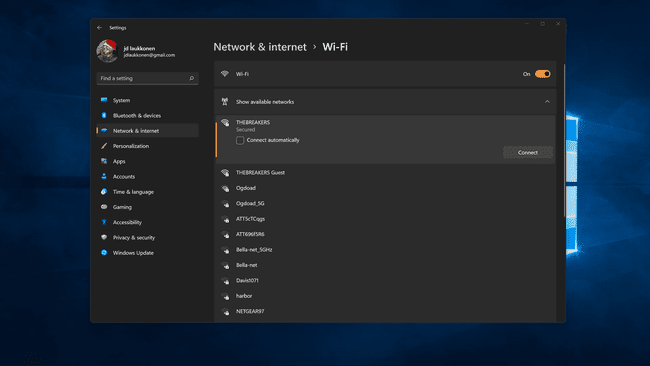
-
Вашият компютър ще се свърже с мрежата.
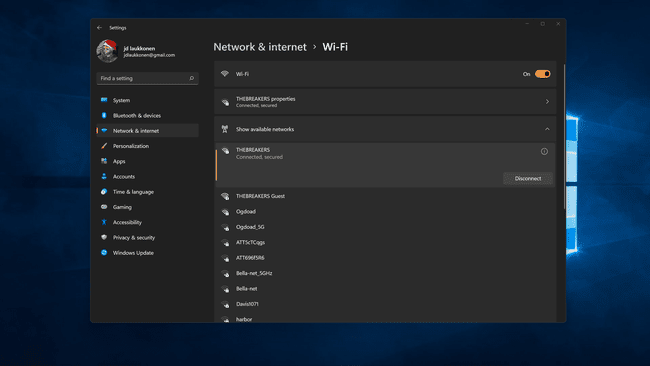
Как да намерите Wi-Fi връзки в контролния панел на Windows 11
Повечето от функциите, които преди това се намираха в контролния панел в по-старите версии на Windows, вече са достъпни чрез менюто Настройки в Windows 11. Все още можете да се свържете с мрежа чрез контролния панел, ако предпочитате, но това изисква някои допълнителни стъпки и това по същество просто извежда същото мрежово меню, което може да бъде достъпно чрез менюто за бързи настройки директно на вашия лентата на задачите.
Ето как да се свържете с мрежа от контролния панел на Windows 11:
-
Щракнете върху Търсене икона (лупа) в лентата на задачите.
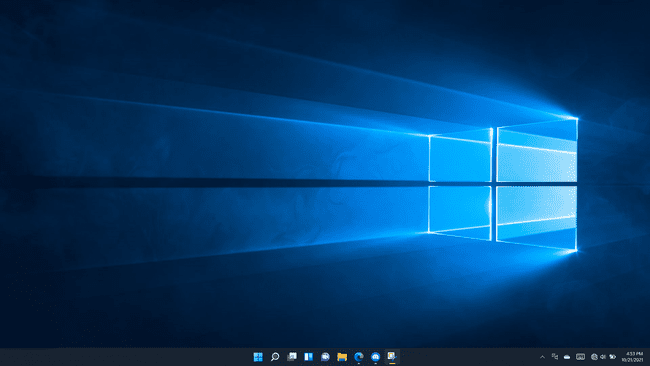
-
Щракнете върху полето за търсене и въведете контролен панел.
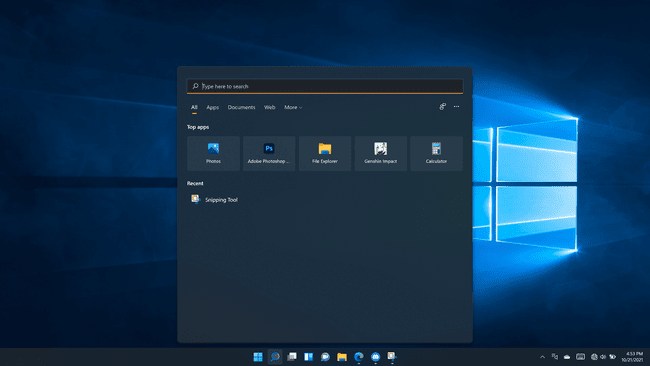
-
Щракнете върху Контролен панел в резултатите от търсенето.
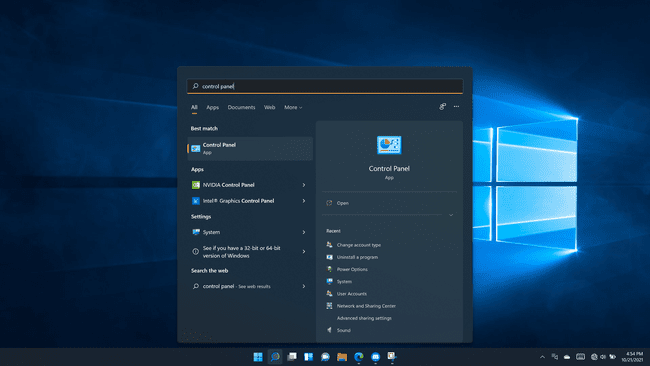
-
Щракнете върху Мрежа и интернет.
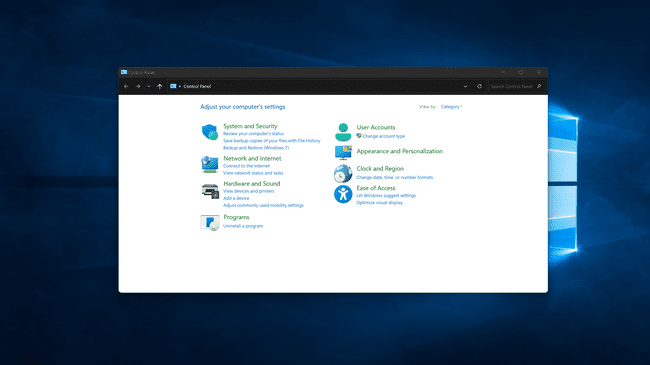
-
Щракнете върху Свържете се с интернет.
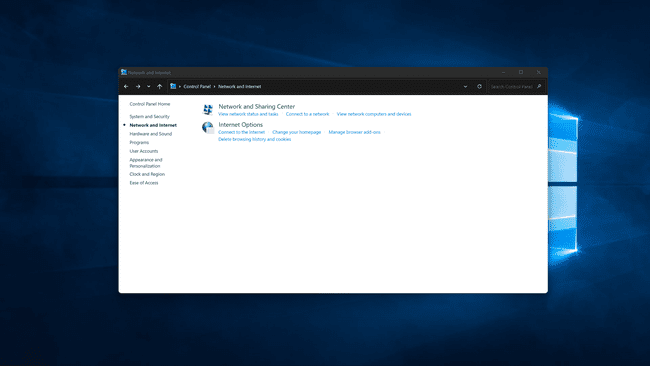
-
Щракнете върху Wi-Fi превключете, за да го включите, ако Wi-Fi е изключен.

-
Щракнете върху a Wi-Fi мрежа.
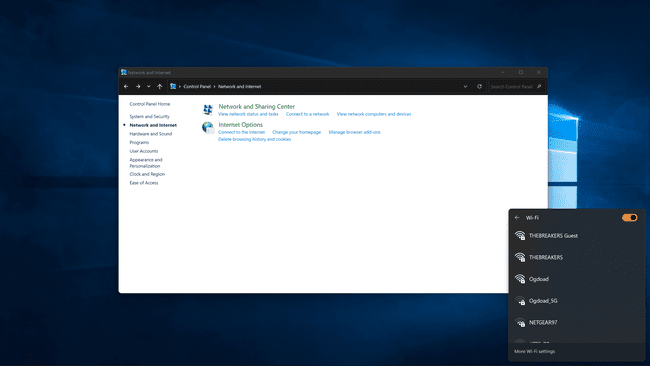
-
Щракнете върху Свържете сеи въведете паролата за мрежата, ако бъдете подканени.
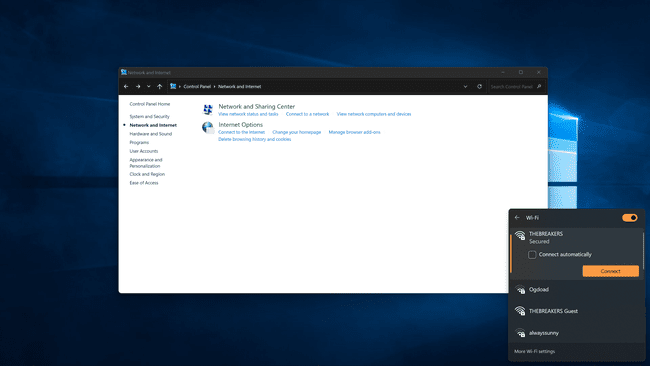
Вашият компютър ще се свърже с избраната мрежа.
Ако ти не може да се свърже с мрежа в Windows 11 след като опитате всеки от тези методи, може да се наложи да рестартирате мрежовия си хардуер, да премахнете и добавите отново мрежата в Windows или да рестартирате компютъра си.
