Как да споделяте цифрова визитка
Какво да знаете
- Споделянето на цифрови визитки зависи от начина, по който ги създавате – всяко приложение или услуга споделят от вътрешността на това приложение или услуга.
- Можете да изпращате прости vCards по имейл или всяко приложение или услуга за съобщения.
Споделянето на цифрови визитни картички често зависи от приложението или услугата, които сте използвали, за да създадете картата. Като алтернатива, може да имате копие на вашата информация за контакт в стандартен формат, като напр файл vCard .VCF. Ще ви покажем как да предоставите всеки от тях на вашите колеги в разделите по-долу.
Как да споделя цифрови визитки, базирани на услуги?
Много услуги ви позволяват да създавате атрактивни, интерактивни цифрови визитни картички, като следното:
- Switchit ви позволява да създавате цифрови визитки с персонализирани оформления с видео по избор.
- В Здрасти Здравей приложенията за iOS и Android правят лесно събирането и организирането на членовете на вашата мрежа.
- Хардуерно базирани карти като Карта Мобилоили Докоснете Етикет ви позволяват да заредите вашата информация на карта, която я прехвърля към устройствата на други потребители.
Когато използвате тези услуги за създаване на вашата цифрова визитка, проверете техните инструменти за вградени методи за споделянето им. Например, можете да споделите карта HiHello, като направите следното:
В приложението HiHello Картички екран, докоснете визитката, която искате да споделите.
-
Докоснете Изпратете бутон.
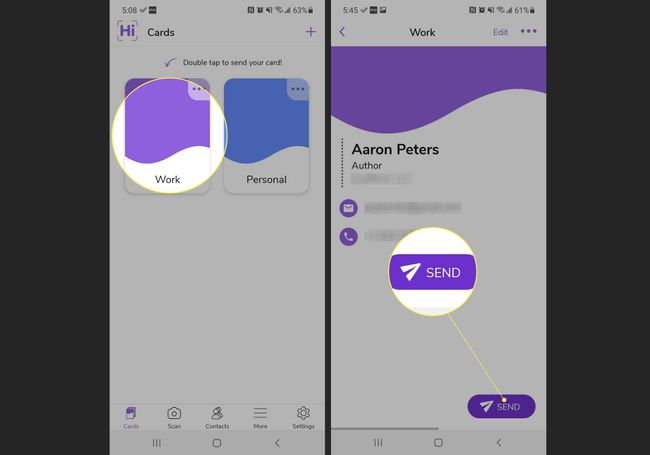
-
Ще видите екран с вашите вградени опции за изпращане, които можете да изберете измежду бутоните в долната част: QRкод, електронна поща, или Текст.
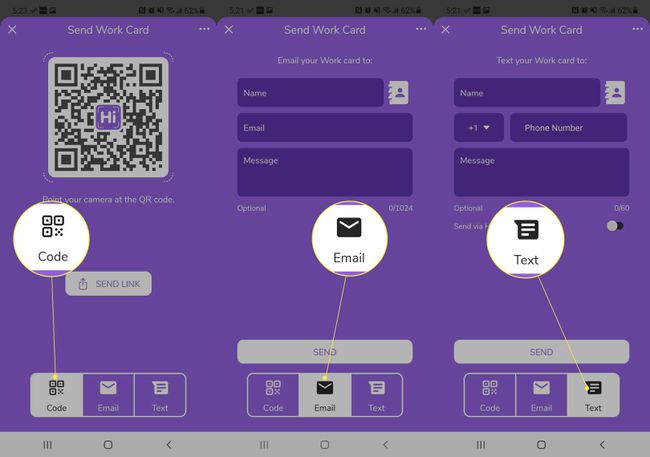
Как да споделям създадени от мен онлайн визитки?
Ако не сте използвали съществуваща платформа или приложение, за да създадете вашата цифрова визитка, просто ще изпратите URL адреса на вашите контакти. Например, когато се гледа на смартфон, биографията на сътрудниците в Lifewire е доста добро представяне на цифрова визитка. За да изпратите това на колега, можете да използвате съществуващия Дял функция на вашата мобилна ОС (инструкциите по-долу отразяват Google Chrome на Android):
Изведете своята биография/профил/портфолио в избрания от вас браузър.
-
Докоснете Дял опция от главното меню (трите точки в горния десен ъгъл на екрана). (Ако използвате друг браузър или iPhone, докоснете опцията си за споделяне.)
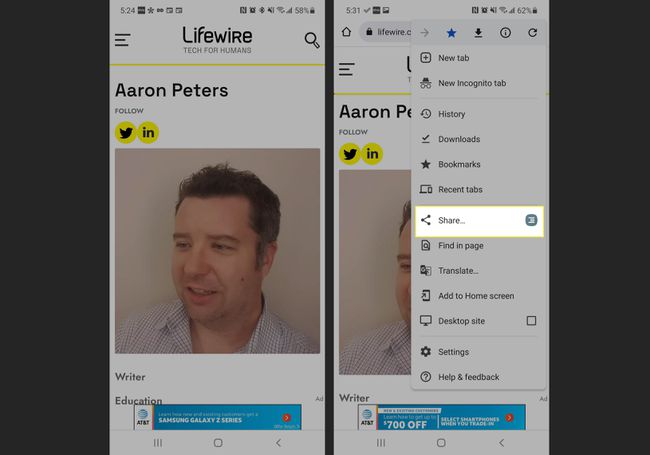
Изберете приложението, което искате да използвате, за да изпратите картата си, като например чрез SMS или друго приложение за съобщения.
-
Алтернативно, изберете QR код за да накарате Android да генерира QR код, можете или да покажете на другите директно на телефона си, или да запишете във файл с изображение, който можете да поставите другаде.
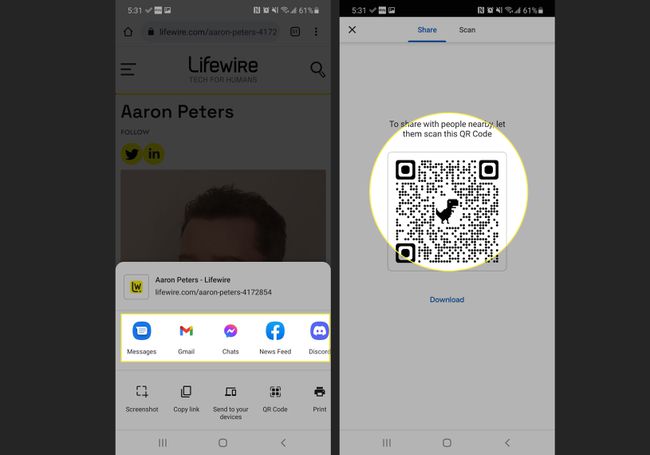
Как да споделя цифрова визитка, форматирана като vCard?
И накрая, може да запазите информацията си за контакт в почтения формат vCard. Подобно на споделянето на онлайн визитка, споделянето на vCard включва изпращане на файла до някого. Когато получателят го получи, той може да използва приложенията на устройството си, за да го отвори и импортира в адресната си книга. Приложенията включват Outlook за Windows, Контакти в macOS и вградените приложения за контакти в iOS или Android.
За да споделите информацията си за контакт във формат vCard, можете да я прикачите към всяка форма на комуникация, която приема прикачени файлове. Например, за да го прикачите към имейл в Microsoft Outlook, направете следните стъпки:
Създайте имейл с всяко друго съдържание, от което се нуждаете.
-
Щракнете върху Прикачите файл бутон от Включете раздел на лентата.
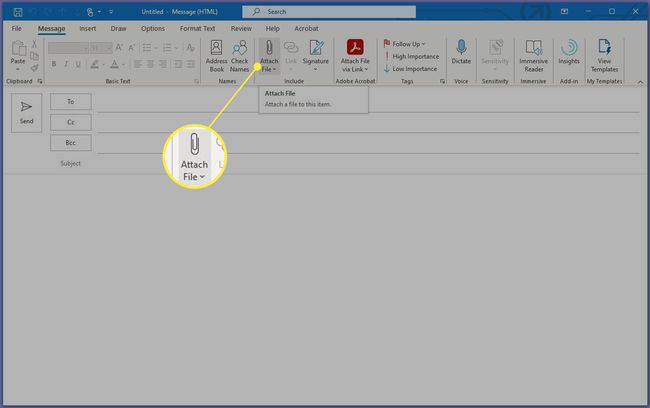
-
Изберете вашата vCard от списъка Последни елементи или прегледайте местоположението й на вашия компютър.
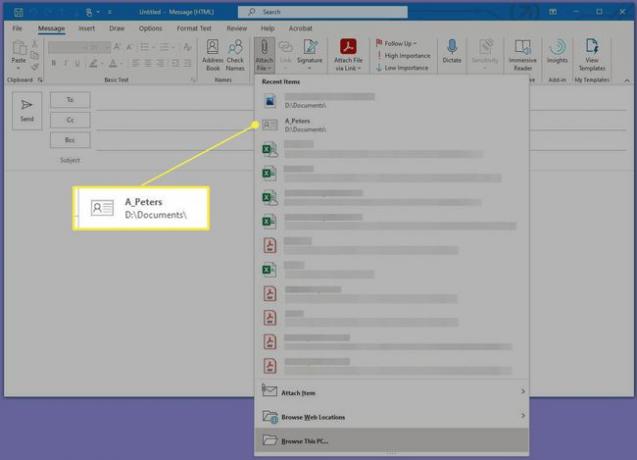
-
От диалоговия прозорец Вмъкване на файл изберете файла vCard, след което щракнете Вмъкване.
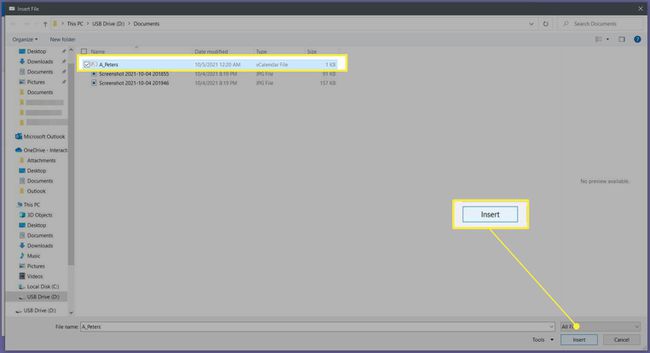
-
Изпратете имейла, съдържащ вашата vCard прикачен файл на вашия получател(и).
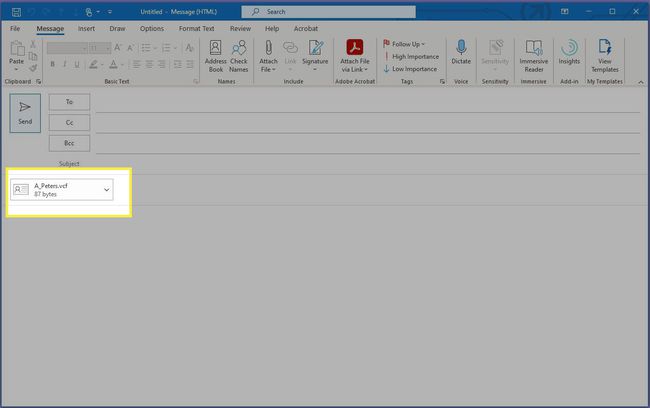
ЧЗВ
-
Как да направя цифрова визитка?
Един начин да направете цифрова визитка е с Google, използвайки Gmail. Отворете Gmail, щракнете върху мрежовото меню и изберете Контакти. Изберете Създаване на контакт > Създайте контакт, въведете информацията, която искате да покажете, добавете снимка, ако желаете, и щракнете Запазете. За да го изпратите, щракнете Меню (три точки) > Експортиране > vCard > Експортиранеи прикачете vCard към изходящо съобщение в Gmail.
-
Как да сканирам визитната си картичка, за да направя цифрово копие?
Ако имате физическа визитка, можете да използвате скенер или приложение за сканиране на смартфон на трета страна, като например Microsoft Office Lens за iOS или Android, за да създадете цифрово копие. Можете също да използвате Image Capture за сканиране на документи на Mac.
-
Защо да имате цифрова визитка?
Дигиталната визитка е лесна и удобна за споделяне чрез текст, имейл, социални медии и др. Лесно е да персонализирате вашата цифрова визитка и да я приспособите към нуждите на клиента и тъй като няма ограничения за размера, можете да включите толкова подробна информация, колкото искате.
