Как да включите камерата на вашия Mac
Какво да знаете
- Отворете всяко приложение, което използва камерата, като PhotoBooth или FaceTime.
- Ще видите зелена светлина над монитора, която показва, че камерата е включена.
- Можете да активирате iSight камерата само като отворите приложение. Няма да се включи, освен ако приложение не го използва.
Тази статия обяснява как да включите камерата на Mac. Инструкциите се отнасят за устройства с macOS 10.10 и по-нови версии.
Как да активирате камерата на Mac
Следвайте стъпките по-долу, за да използвате приложение за Mac, за да включите iSight камерата на вашия компютър.
-
В Finder, отвори Приложения папка.
Ако папката Applications не е в страничното ви меню, можете да стигнете до нея, като следвате пътя Macintosh HD > Потребители > [името на вашия акаунт] > Приложения.
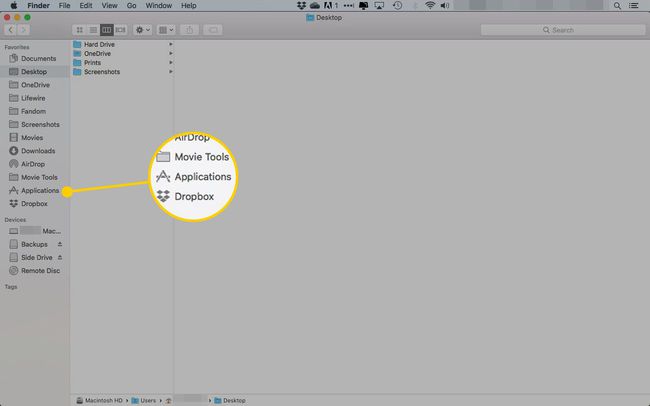
-
Изберете приложение, което използва камерата iSight. PhotoBooth и FaceTime подкрепяйте го.
Можете също да изберете друго приложение, което сте изтеглили от Mac App Store, за което вече знаете, че използва камерата iSight.
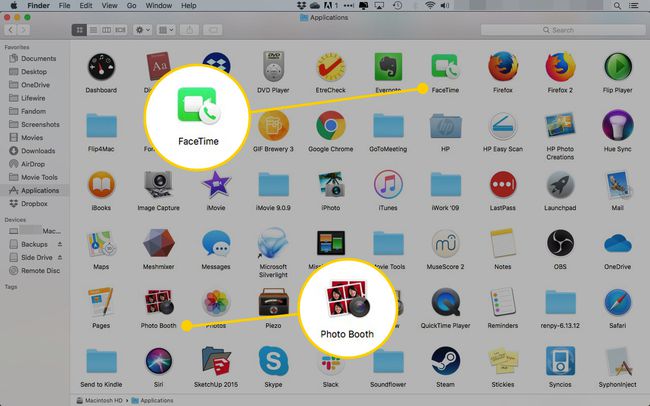
-
Веднага щом отворите PhotoBooth, FaceTime или друго съвместимо с iSight приложение, iSight камерата се активира. Ще разберете, че е включен и работи, когато видите зеления индикатор над монитора си.
Зелената светлина не означава непременно, че камерата iSight записва нещо, но е активна. Вече е готов, когато решите да правите снимки, да запишете видео или да разговаряте с някого.
Съвети за използване на iSight камерата на вашия Mac
iMac на Apple, MacBook, MacBook Air и MacBook Pro компютрите включват камера в горната част на дисплея. Това устройство се нарича iSight камера, която има малък зелен индикатор вдясно от него, който се включва, когато камерата се активира. Можете да активирате iSight камерата само като отворите приложение, което я използва. С други думи, не можете просто да решите да включите или изключите камерата iSight самостоятелно.
Използването на камерата iSight е лесно, но ето няколко съвета, за да направите вашето фото или видео изживяване още по-добро:
- Минимизирайте приложението за достъп до други програми, като същевременно поддържате камерата iSight готова. Изберете жълтото минимизирайте бутон в горния ляв ъгъл на приложение, за да го скриете временно, без да го затваряте или изключвате камерата.
- Потърсете зеления индикатор да изгасне, когато затворите приложението, за да изключите камерата iSight. Ако зеленият индикатор все още свети, не сте затворили правилно приложението и камерата iSight все още е включена. Приложението може да бъде сведено до минимум в Dock или може да е някъде на работния плот, скрито зад други прозорци.
- Използвайте друго приложение, за да ви известява, когато приложенията използват вашата iSight камера. Използвайте приложение като Надзор за да ви каже кога вашата iSight камера и микрофон са активни, плюс кои приложения ги използват. Надзорът работи на всички работещи Mac OS X 10.10 и по-нови версии.
- Съхранявайте съвместими с iSight приложения в Dock за лесен достъп. Вместо да отидете в папката си Applications, за да отворите приложение iSight, добавете приложението към вашия Dock, за да го изберете и да го отворите от там. Отворете приложението, щракнете с десния бутон върху иконата на приложението в Dock, завъртете курсора нагоре Настроикии щракнете Съхранявайте в Dock.
