Как да създадете Loomie 3D аватар за всички ваши срещи в Zoom
Какво да знаете
- Подарете на хората нещо забавно в Zoom с аватар на себе си, добавете го към Zoom чрез LoomieLive.
- Можете да превключвате напред и назад между аватара и истинското ви аз на камерата.
- Аватарът анимира гласа ви в реално време по време на разговорите ви.
Тази статия обяснява как да използвате Loomie и LoomieLive по време на обаждания в Zoom, за да създадете и покажете своя аватар пред анимиран фон по ваш избор. Всички движения, които правите в реалния живот, няма да бъдат отразени на камерата, тъй като вашият Loomie поема цялата видео емисия.
Как да си направите аватар за разговори в Zoom
Има две неща, които трябва да направите: да създадете аватар от телефона си и след това да инсталирате настолния софтуер, за да го използвате Увеличаване или друга поддържана програма. Можете да пропуснете процеса на създаване на аватар, ако не искате да го персонализирате.
Тези указания обхващат програмата LoomieLive Windows, но тя работи и на macOS. Мобилното приложение е за Android и iOS.
-
Изтеглете и инсталирайте приложението Loomie на вашия iPhone или Android устройство:
AndroidiOS Натиснете бутона на камерата, за да направите снимка на себе си. Не забравяйте да следвате ръководството на екрана, за да получите най-добрия кадър.
-
Изберете вариация на Loomie от предоставените ви опции. Можете да сменяте пола с бутоните в долната част.

Използвай Впиши се бутон, за да създадете акаунт и да запазите аватара си по-късно.
-
Преминете през всички персонализации, които трябва да направите.
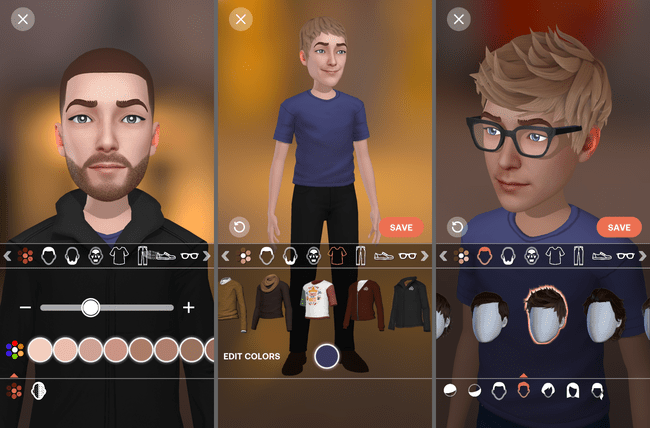
Натиснете СПЕСТИ когато приключите.
Как да използвате своя аватар на Loomie в Zoom
Сега, след като сте направили своя аватар, е време да го използвате:
Изтеглете и инсталирайте LoomieLive към вашия компютър.
-
Отворете програмата, влезте в Меню икона на зъбно колело горе вдясно и изберете Влизам.
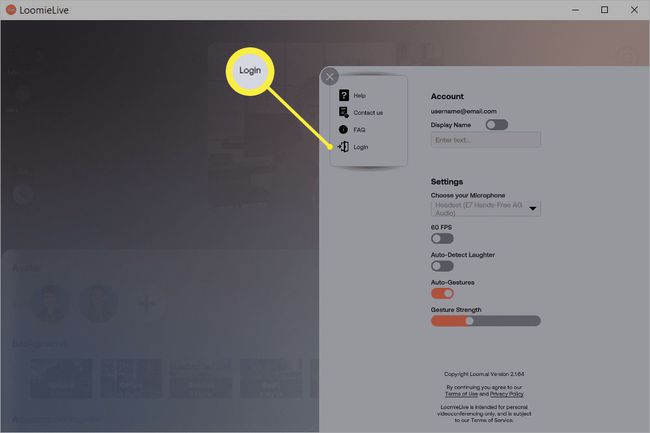
Въведете същата информация за акаунта, която сте използвали, за да направите своя акаунт в стъпките по-горе.
-
В този момент имате два избора. Или започнете разговора с мащабиране и превключете камерата по време на разговора, или променете настройките на камерата, преди да започнете.
За да превключите към камерата на аватара по време на разговор, използвайте стрелката до Спрете видеото да избера LoomieLive Camera+.
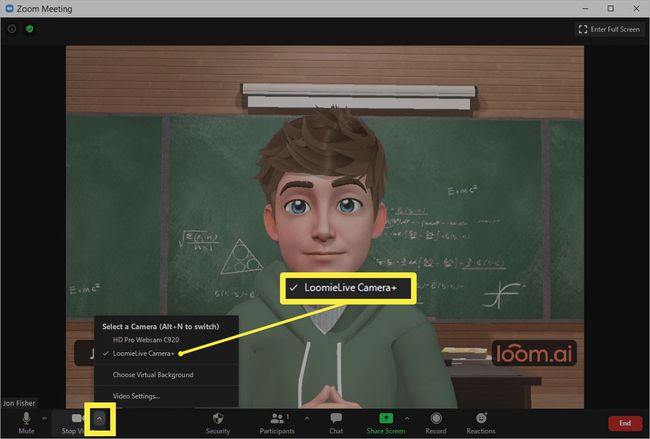
В противен случай изберете бутона за настройки в горния десен ъгъл на Zoom и изберете Видео раздел отляво. Изберете опцията Loomie от менюто до Камера.

Това е! Всички обаждания, които извършвате чрез Zoom, ще използват вашия аватар на Loomie вместо вас.
Неща, които трябва да запомните за вашия аватар
Винаги можете да се върнете към нормалната си уеб камера от същото меню в стъпка 4, но ако не планирате, не се колебайте да я изключите напълно. Няма да прекъсне аватара ви.
За да изпращате анимации чрез Zoom, трябва да преминете към LoomieLive и да използвате бутоните изключени вдясно. Помахване или усмивка, например, са възможни чрез тези съответни емотикони.
Същото важи и за смяната на фона, задаване на статус „навън“, активиране на анимацията за автоматичен смях и т.н. Каквото и да правите чрез LoomieLive, ще бъде отразено незабавно в Zoom, защото контролирате директно виртуалната уеб камера.
За да накарате аватара ви да работи в други приложения, потърсете опцията за камера в настройките на тази програма. Ако вече имате настроена истинска уеб камера, ще трябва да преминете към тази, точно както в стъпка 4 по-горе. Ако нямате съществуваща камера или сте я изключили, LoomieLive трябва да бъде избран по подразбиране.
Ако обичате да показвате истинското си лице в разговорите, но не и другите неща в стаята си, можете направете виртуален фон в Zoom.
