Как да разрешите (или блокирате) достъп до камера и микрофон в Chrome
Какво да знаете
- Изберете три точки в горния десен ъгъл на Chrome, след което отидете на Настройки > Поверителност и сигурност > Настройки на сайта.
- Като алтернатива изберете ключалка икона до URL адреса в горната част на Chrome, след което изберете Настройки на сайта.
- Ако вече сте блокирали или разрешили достъп до сайта, върнете се към настройките на камерата и микрофона, след което изберете Нулиране на разрешенията.
Тази статия обяснява как да разрешите или блокирате достъпа до камера и микрофон в Chrome. Инструкциите важат за всички настолни устройства с най-новата версия на Chrome.
Настройки на камерата и микрофона на Chrome
Можете да използвате Google Chrome, за да контролирате кои уебсайтове имат достъп до вашата уеб камера и микрофон. Например, можете да разрешите на YouTube да използва микрофона на вашия компютър, докато блокирате Skype да прави същото. Същото важи и за камерата на вашия компютър. Когато разрешите или блокирате достъп на уебсайт до уеб камерата или микрофона, Chrome съхранява този уебсайт в настройка, която можете да промените, когато пожелаете.
Ако искате да блокирате достъп на уебсайт до вашия микрофон или камера или ако искате да разрешите достъп на уебсайт до тях, можете да го направите от менюто с настройки на Chrome.
-
Отворете Chrome и изберете Меню на Chrome, представено от три вертикални точки в горния десен ъгъл.
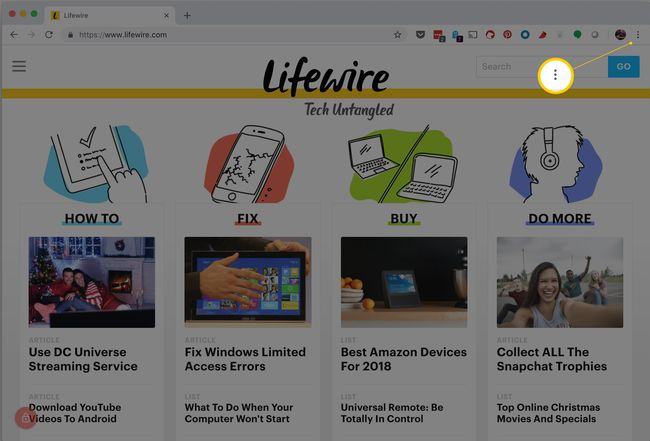
-
Изберете Настройки.
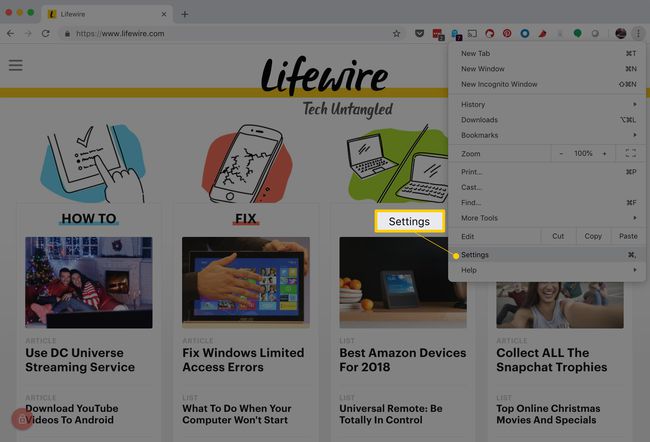
Можете да използвате a клавишна комбинация за достъп до менюто Настройки. В Windows натиснете Alt+Ф или Alt+Е, или F10 последвано от Интервал. На Mac натиснете Команда+, (запетая).
-
Превъртете надолу и изберете Разширено.
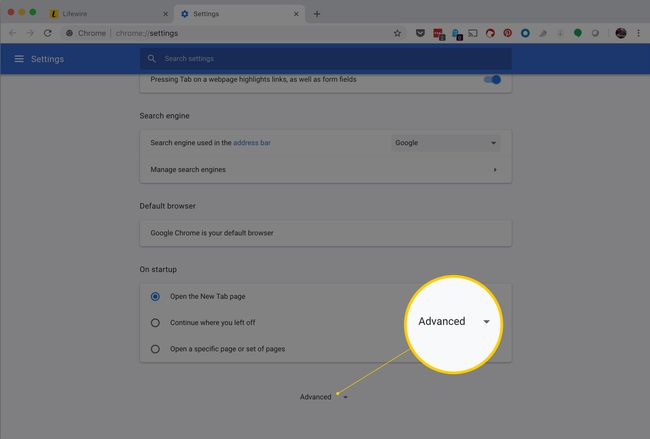
-
Под Поверителност и сигурност раздел, изберете Настройки на сайта.
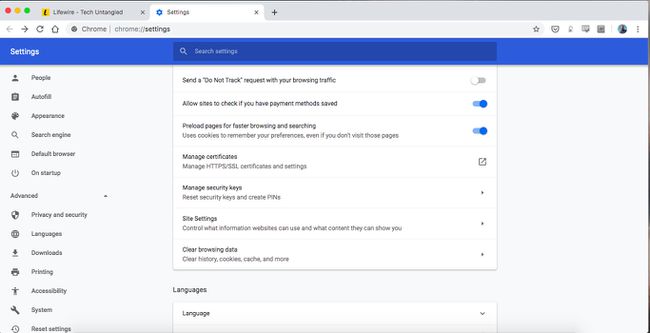
-
Изберете едно от двете Камера или микрофон за достъп до някоя от настройките.
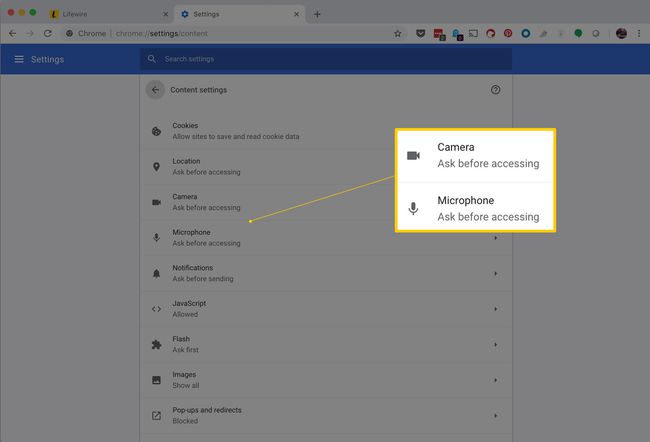
Още опции за настройките на сайта
Ако имате няколко микрофона или камери, можете да изберете кой да използвате като устройство по подразбиране за Chrome.
За да блокирате целия достъп през цялото време, превключете Попитайте преди достъп опция за изключване.
Можете ръчно да промените достъпа до камерата и микрофона за отделни уебсайтове. Има два начина:
- Ако вече сте блокирали или разрешили достъп до сайта, следвайте стъпките по-горе и след това изберете бутона за кошче до сайта. Това ще принуди сайта да ви поиска достъп следващия път, когато се наложи.
- Ако не сте дали изрично разрешаване или блокиране на достъп, изберете иконата за заключване до URL адреса в горната част на Chrome и изберете Настройки на сайта. Избирам микрофон или Камера, след което го блокирайте или разрешите.
Ако премахнете уебсайт от списъка за блокиране, той не го премества в списъка с разрешени и обратно. Вместо това, изтриването на уебсайт от списъка с блокирани сайтове на Chrome ви позволява да изберете Позволява или Блокиране разрешение следващия път, когато сайтът поиска достъп до вашата камера или микрофон. За разлика от това, ако сайтът е в списъка с блокирани сайтове за камерата и се опитате да използвате камерата си, няма да бъдете помолени да я използвате. Той ще бъде блокиран автоматично.
Същата идея важи и за списъка с разрешени устройства. Изтриването на сайт там не го премества в списъка с блокирани сайтове. Като го има в Позволява раздел ще даде разрешение, без да пита всеки път.
често задавани въпроси
- Как да активирам микрофон в Windows? За да включите разрешенията за приложения в Windows, отидете на Започнете > Настройки и изберете поверителност > микрофон. След това, в Разрешете на приложенията достъп до вашия микрофон раздел, включете превключвателя.
- Как да включа и изключа микрофона на моето устройство с Android? Отворете приложението Chrome и изберете Настройки > Настройки на сайта. След това докоснете микрофон и завъртете микрофон превключвател за включване или изключване.
