Как да скриете или покажете дока на Mac
Какво да знаете
- Отвори Системни предпочитания, изберете Докинг, и поставете или премахнете отметката Автоматично скриване и показване на Dock.
- Или използвайте клавишната комбинация Команда(⌘)+Вариант+д за да превключите Dock за показване или скриване.
- Или преместете курсора до разделителя на Dock, щракнете с десния бутон и след това изберете Включете скриването или Изключете скриването за да скриете или покажете Dock.
Тази статия обяснява как да покажете или скриете Докинг като използвате системни предпочитания, клавишна комбинация, мишка или тракпад и как да направите Dock по-малък на екрана си, като същевременно го поддържате видим. Информацията в тази статия се отнася за macOS Big Sur чрез High Sierra.
Как да скриете или покажете Dock на Mac
Ето как да контролирате видимостта и производителността на вашия Mac Dock.
-
От менюто на Apple изберете Системни предпочитания.

-
Изберете Докинг икона. В Big Sur щракнете Докинг и лента с менюта.
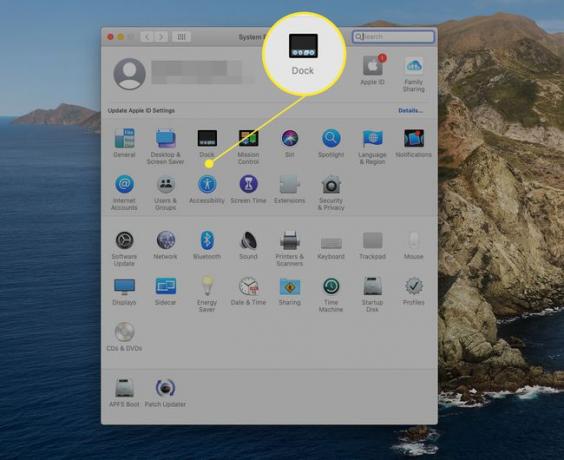
-
Изберете Автоматично скриване и показване на Dock
кутия, за да накара Dock да изчезне, когато не го използвате. Премахнете отметката, ако искате Dock да остане видим през цялото време.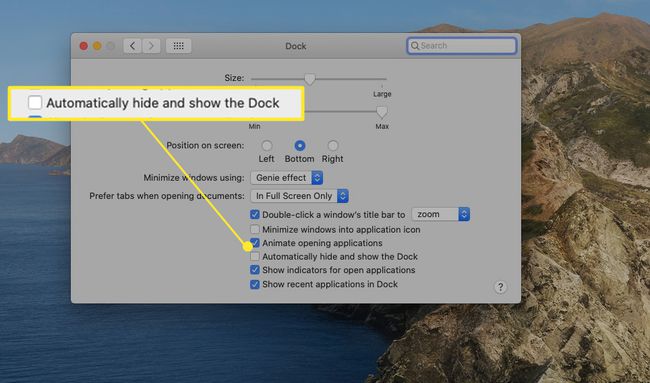
Затворете прозореца с предпочитания на Dock.
Кога Автоматично скриване и показване на дока е избран, Dock изчезва, когато не се използва. Можете да го накарате да се появи отново, ако е необходимо, като преместите курсора на мишката до долната част на екрана, където обикновено се намира Dock. Ако сте преместили Dock до левия или десния край на екрана, преместете мишката от тази страна на екрана.
Използвайте клавиатурата, за да покажете или скриете Dock
В допълнение към използването на предпочитанията на Dock, за да конфигурирате дали Dock е показан или скрит, можете също да контролирате видимостта му директно от клавиатурата.
Използвай Команда(⌘)+Вариант+дклавишна комбинация за да превключите Dock за показване или скриване. Предимството на този метод е, че можете да промените настройката за видимост моментално, без да извеждате системните предпочитания.
Използвайте мишката или тракпада, за да покажете или скриете Dock
Един последен метод за промяна на настройката за видимост на Dock е да използвате мишката или тракпада за достъп до тайно меню в Dock. Преместете курсора върху разделителя на Dock, малката вертикална линия, която се намира между приложенията Dock и всички папки или документи, които сте инсталирали в Dock.
С курсора върху разделителя на Dock, щракнете с десния бутон и изберете Включете скриването за да скриете дока. Ако Dock обикновено е скрит, преместете курсора в областта на Dock, за да се появи Dock, след което щракнете с десния бутон върху Докинг разделител и изберете Изключете скриването.

Можете също да използвате разделителя на Dock за бърз достъп до някоя от настройките на Dock. Щракнете с десния бутон върху Докинг разделител и изберете Предпочитания за док.
Намаляване на недвижими имоти в Док
Ако искате да запазите Dock на екрана, но искате той да заема възможно най-малко място, използвайте панела за предпочитания на Dock, за да контролирате размера и увеличението. Използвай размер плъзгач, за да промените общия размер на Dock. Имайте предвид обаче, че можете да го зададете толкова малък, че да е трудно да видите какво представлява всяка икона на Dock.
Увеличението е тайната за използване на възможно най-малкия док. Активирайте увеличението, като поставите отметка в Увеличение поле в предпочитанията на Dock.

След това използвайте плъзгача за увеличение, за да зададете размера на разширен изглед на Dock. Когато курсорът минава над която и да е част от малкия док, позицията под курсора се увеличава, което прави тази част от дока лесна за четене, като същевременно запазва цялостната док станция малка.

Леки промени в дока
В Dock има нещо повече от криене и показване. В допълнение към възможността да преместите Dock в лявата или дясната страна на екрана, можете да правите фини промени, които засягат Dock както при контролиране на скоростта на появяване или изчезване на Dock, както и елиминиране на част от анимацията на Dock, за да се ускорят нещата още малко. Използвайте вашия Mac с видима и след това невидима Dock и вижте кой начин ви харесва най-много.
