Как да свържете принтер към лаптоп
Безжичните принтери използват вашите Wi-Fi мрежа за печат от вашия лаптоп. С безжичен принтер вашият лаптоп не е свързан към принтерен кабел и файловете могат да се изпращат до принтера от всяка стая във вашия дом или офис. Когато сте далеч от своя Wi-Fi, вашият безжичен принтер може да може да отпечатва файлове, които му изпращате по имейл. Разберете как да печатате безжично.
Инструкциите в тази статия се отнасят за безжични принтери, свързани към работещи лаптопи Windows 10, 8 или 7.
Как да свържете безжичния принтер към вашия Wi-Fi
Безжичните принтери работят през мрежова връзка. Ако използвате принтера у дома, това ще бъде вашата безжична интернет връзка. Ако работите в офис, това е вашата офис мрежа.
Указанията за свързване на вашия безжичен принтер към вашата Wi-Fi мрежа варират в зависимост от производителя. Така че, преди да започнете, прочетете ръководството на принтера и следвайте указанията на производителя, за да свържете принтера към Wi-Fi мрежа.
Някои производители на принтери предоставят софтуерен съветник, който автоматизира процеса на свързване на принтера към Wi-Fi мрежа.
Конфигурирайте достъп до Интернет на принтера
Това са общите стъпки за свързване на безжичен принтер към Wi-Fi мрежа:
Включете Wi-Fi рутера и лаптопа.
Включете принтера.
-
От контролния панел на принтера отидете на настройките за безжична настройка.
Ако използвате принтер Epson, отидете на Настройвам > Настройки за безжична LAN. Ако имате принтер на HP, отидете на мрежа.
Изберете безжичната връзка SSID на Wi-Fi мрежата.
Въведете паролата за защита на Wi-Fi. Паролата е WEP ключът или WPA парола за рутера.
Индикаторът за безжична връзка на принтера ще светне, когато принтерът се свърже към Wi-Fi.
Отстраняване на проблеми с връзката
Ако имате проблеми със свързването на принтера към Wi-Fi мрежата:
- Свържете принтера към лаптопа с кабел за принтер или USB кабел. Ако лаптопът печата към принтера с кабела, принтерът може да не успее да се свърже с Wi-Fi.
- Преместете принтера, за да получите по-добър Wi-Fi сигнал. Възможно е нещо да блокира достъпа на принтера. Проверете дисплея на принтера за силата на Wi-Fi; някои принтери нямат тази функция.
- Изчистете всички чакащи задания за печат. Възможно е да има проблем с документ, който блокира способността на принтера да се свърже с Wi-Fi.
- Рестартирайте принтера.
- Уверете се, че фърмуерът на принтера е актуален.
Как да свържете принтер към лаптоп безжично
След като принтерът има достъп до Wi-Fi мрежата, добавете безжичния принтер към вашия лаптоп.
Включете принтера.
-
Отвори Търсене в Windows текстово поле и напишете "принтер."
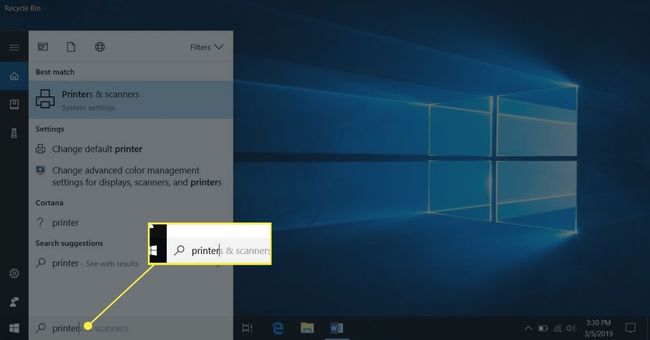
-
Изберете Принтери и скенери.

-
В прозореца Настройки изберете Добавете принтер или скенер.
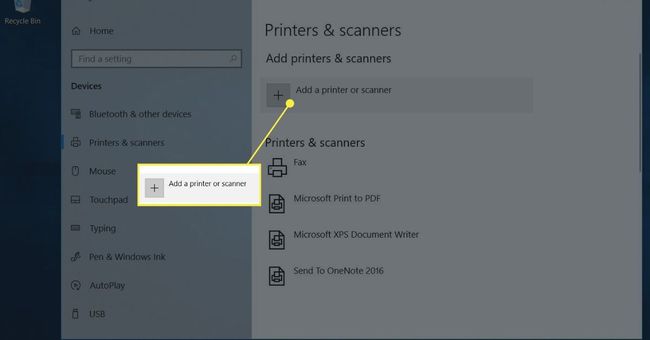
-
Изберете вашия принтер.
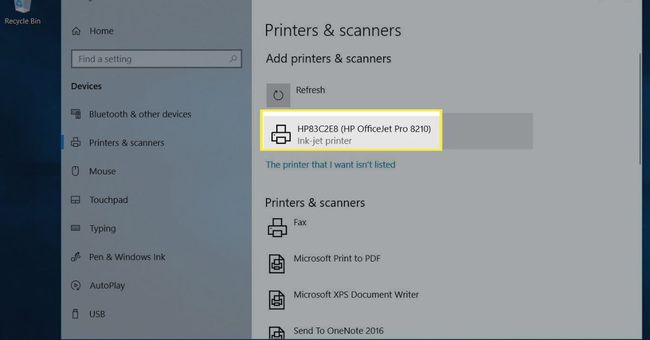
-
Изберете Добави устройство.
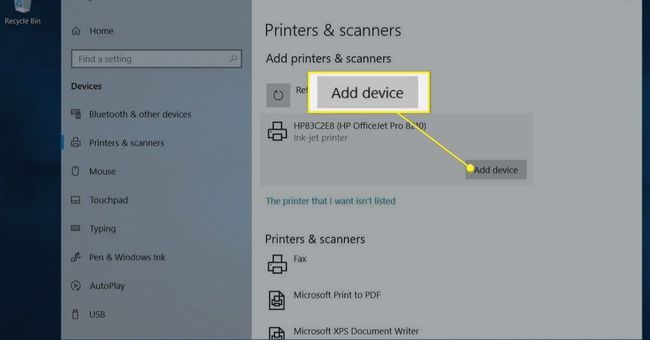
Изчакайте, докато Windows настрои необходимите драйвери и добави принтера към лаптопа.
-
Windows може да ви подкани да инсталирате допълнителен софтуер. Ако е така, изберете Вземете приложение за да изтеглите и инсталирате софтуера от Microsoft Store.

Когато настройката приключи, лаптопът печата към безжичния принтер, без да е свързан към принтера с USB или кабел за принтер.
-
Ако Windows не разпознае принтера, върнете се на Принтери и скенери.
Ако Windows не може да намери принтера, уверете се, че лаптопът и принтерът използват една и съща мрежа. Ако използвате Wi-Fi Range Extender, разширената зона е втора мрежа.
Изберете Добавете принтер или скенер.
-
Изберете Принтерът, който искам, не е в списъка.
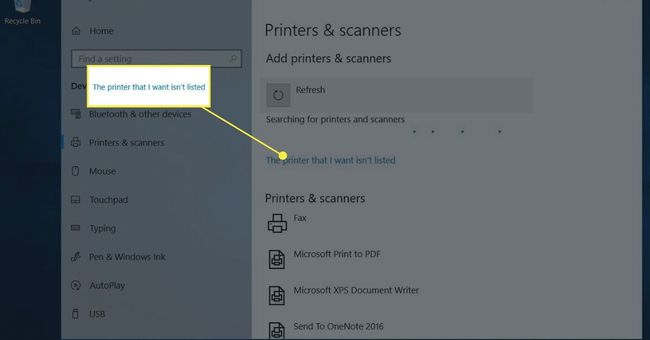
-
В полето Добавяне на принтер изберете Добавете Bluetooth, безжичен или откриваем в мрежата принтер и изберете Следващия.

-
Изберете безжичния принтер и изберете Следващия.

Затворете настройките, когато приключите.
Добавете принтер в Windows 8 и Windows 7
Достъпът до настройките за добавяне на безжичен принтер към лаптоп с Windows 8 или Windows 7 е малко по-различен.
Отидете на Започнете и изберете Устройства и принтери.
Изберете Добавете принтер.
В Добавяне на принтер съветник, изберете Добавете мрежов, безжичен или Bluetooth принтер.
В списъка с налични принтери изберете принтера.
Изберете Следващия.
Може да се наложи Windows да инсталира драйвера на принтера. Ако е така, изберете Инсталиране на драйвер продължавам.
Изпълнете стъпките в съветника.
Изберете завършек когато сте готови.
Как да печатате на безжичен принтер през Wi-Fi
Печатането от вашия лаптоп към безжичен принтер е същото като печатането от всяко устройство към всеки принтер.
Уверете се, че принтерът е включен, свързан е към Wi-Fi и има хартия в тавата за хартия.
Отворете приложението или уеб браузър за документа, който искате да отпечатате.
Отворете документа, който искате да отпечатате.
-
Изберете Принтер икона.

Изберете безжичния принтер.
Променете настройките за печат според нуждите.
-
Изберете Печат.
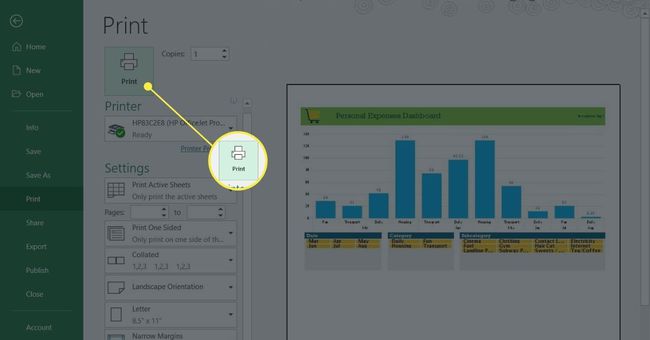
Отпечатаните страници ще ви чакат в изходната тава на принтера.
Как да печатате безжично, когато сте далеч от Wi-Fi
Някои производители на принтери предлагат услуга за печат по имейл. Когато се регистрирате на техния уебсайт, на принтера се присвоява имейл адрес. Ще използвате този имейл адрес, за да изпратите документа до вашия принтер. Когато сте далеч от дома или извън офиса, е възможно да отпечатате документ на вашия безжичен принтер.
Имейл адресът може да бъде намерен чрез търсене в менюто на принтера. На принтер на HP потърсете HP ePrint.
За да отпечатате документ, когато вашият лаптоп не е в същата Wi-Fi мрежа като принтера:
Уверете се, че Wi-Fi рутер е включен, принтерът е включен и свързан към Wi-Fi, а в тавата на принтера има хартия.
Отворете любимото си приложение за електронна поща.
-
Създайте ново имейл съобщение.

В Да се текстово поле, въведете имейл адреса, който производителят е присвоил на безжичния принтер.
-
За темата въведете описание на заданието за печат.
Някои услуги за печат на имейли изискват тема. Ако няма тема, заданието за печат се отменя.
-
Прикачете документа, който искате да отпечатате.

Услугата за печат на имейл може да ограничи размера и броя на прикачените файлове. Освен това поддържаните типове файлове може да са ограничени.
Въведете съобщение, ако искате да отпечатате отделен лист с информация за документа или други инструкции.
Изберете Изпратете.
Файлът се изпраща на безжичния принтер и се отпечатва.
