Как да разрешите грешки в Google Play Store
Какво да знаете
- Кодовете за грешки може да означават проблеми с Google свързаността, проблеми с съхранението на устройството, проблеми с акаунта или проблеми с разрешенията или съвместимостта.
- Ако няма код за грешка, но Google Play не работи, рестартирайте устройството, принудително затворете Google Play и превключете самолетен режим и Wi-Fi.
- Други стъпки, които да опитате: рестартирайте рутера, извадете SD картата, изчистете кеша на Google Play, проверете за деактивирани приложения и актуализирайте услугите на Google.
Тази статия обяснява как да отстраните неизправности Google Play Магазин грешки, които може да срещнете при изтегляне на приложения, игри, филми и др. Инструкциите обхващат всички смартфони и таблети с Android 6.0 (Marshmallow) или по-нова версия, но някои стъпки може да се различават леко в зависимост от модела на вашето устройство.
Често срещани грешки в Google Play Store
Преди да започнете да отстранявате грешки в Google Play, посетете Downdetector.com за да видите дали други потребители съобщават за проблеми с Google Play. Ако е така, проблемът вероятно е в услугите на Google Play и скоро ще се разреши.
Често ще получите код за грешка, който показва какво не е наред. Ето списък с често срещани кодове за грешки в Google Play и какво означава всеки:
Грешка 944
Сървърите на Google имат проблеми със свързаността; изчакайте, докато Google реши проблема.
Грешки 919, 101, 923 и 921
Вашето устройство няма място за съхранение. Изтрийте някои приложения, за да освободите място. Помислете за преместване на вашата музика, снимки и видеоклипове съхранение в облака.
Грешка 481
Вашият акаунт в Google е спрян поради грешка. Единственото решение е да го изтриете и да създадете нов.
Грешка 927
Този код за грешка се появява, когато изтеглите приложение, докато приложението Google Play се актуализира. Изчакайте, докато актуализацията приключи с инсталирането, и след това опитайте да изтеглите отново.
Грешка F-BPA-09
Тази грешка при изтегляне е причинена от проблеми с Google или приложението. Изчистете данните от кеша на приложението Play Store, като влезете в приложението Настройки и изберете Приложения и известия > Вижте всички приложения > Google Play Магазин > Съхранение и кеш > Изтрий кеш-памет.
Грешка 505
Подобни приложения се опитват да получат достъп до същите разрешения. Това е проблем само с по-старите версии на Android. Изчистете кеша чрез настройките на приложението и инсталирайте най-новата актуализация на Android, за да предотвратите този проблем.
Грешка DF-DLA-15
Този код се отнася до актуализации на приложения. Изчистете кеша на приложението Play Store, за да коригирате тази грешка.
Грешка 103
Вашето устройство е несъвместимо с приложението, което сте изтеглили. Google Play обикновено не ви позволява да изтегляте несъвместими приложения, но понякога го прави. Може също да получите този код погрешно. Актуализирайте до най-новите версии на Google Play и Android, за да разрешите този проблем.
Грешка 491
Не са възможни изтегляния или актуализации поради технически проблем. Опитайте да премахнете и след това да добавите отново своя акаунт в Google на устройството си.
Грешка 403
Тази грешка се случва, когато изтегляте едно и също приложение, като използвате различни акаунти в Google на едно устройство. Влезте в акаунта в Google, с който първоначално сте купили приложението, и го деинсталирайте, преди да го изтеглите с другия си акаунт. Може също да се наложи да изчистите историята на търсенето в Play Store. За да направите това, отидете в приложението Google Play Store и докоснете Меню > Настройки > Изчистване на историята на локалното търсене.
Грешка 911
Този код показва проблем с вашата Wi-Fi връзка или може да се наложи да изчистите кеша за данни. Ако използвате гореща точка с изисквания за удостоверяване, влезте отново.
Грешки 941, 504, 495, 413, 406, 110, rh01 и rpc: aec: 0
Тези грешки при изтегляне възникват по различни причини, но всички изискват една и съща корекция. Първо, изчистете кеша. Ако това не реши проблема, използвайте друг акаунт в Google.
Присвояването на нов акаунт в Google на вашето устройство може да причини проблеми със съвместимостта с някои приложения, така че може да се наложи да инсталирате отново приложенията, преди да заработят правилно.
Как да поправите грешка в Google Play Store
Не винаги ще виждате код, когато Google Play неочаквано спре да работи или се държи неправилно, така че може да се наложи да извършите някои отстраняване на неизправности, за да идентифицирате основния проблем. Ако Google Play не работи, без да ви даде съобщение за грешка, има много стратегии, които можете да опитате да го накарате да работи отново.
Google Play е оптимизиран за устройства с Android. Въпреки че е възможно да се инсталира Google Play на Amazon Fire таблети и устройства с iOS, следните стратегии могат или не могат да коригират грешки в Google Play Store на тези платформи.
Рестартирайте устройството си. Изключете устройството си и го включете отново, за да разрешите изненадващ брой технически проблеми.
-
Принудително затваряне на приложението Google Play Store. За да затворите принудително приложението Google Play Store, отворете Настройки приложение, след което докоснете Приложения и известия > Вижте всички приложения.
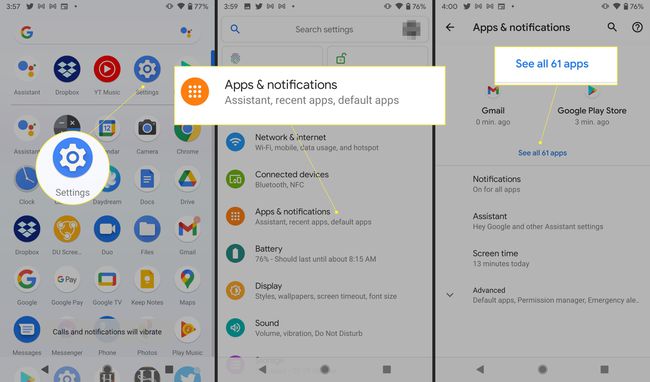
Докоснете Google Play Магазин, след което докоснете Принудително спиране. Докоснете Добре за да потвърдите.
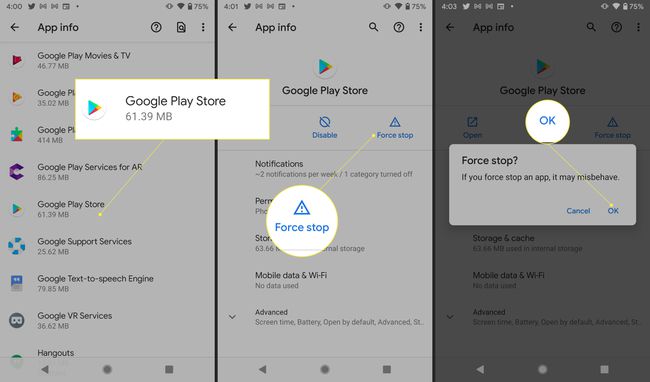
-
Превключване на режима на самолет. Въпреки че не е ясно защо, много потребители съобщават, че включването и изключването на самолетния режим коригира поведението на Google Play. Отидете на Настройки и докоснете Мрежа и интернет, след което превключете Самолетен режим включен или изключен.
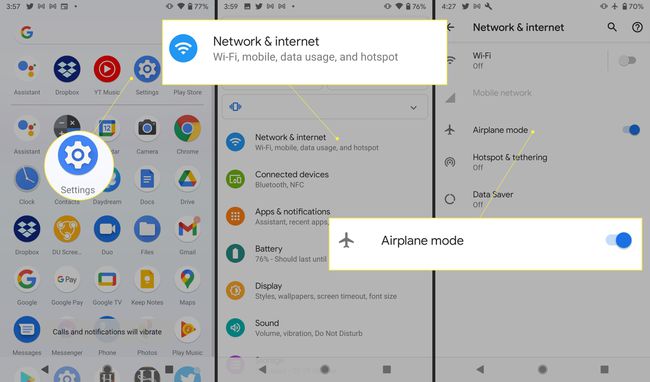
-
Превключване на Wi-Fi. Деактивирайте Wi-Fi за няколко секунди и след това го включете отново. Отидете на Настройки > Мрежа и интернет и включете и изключете Wi-Fi.
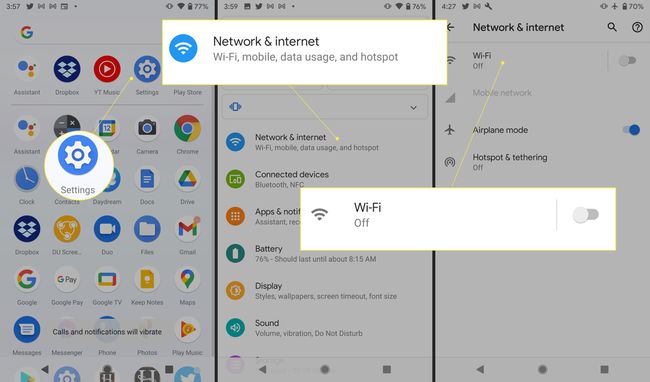
Нулирайте вашия рутер. Ако имате проблеми с други уеб приложения, може да има проблем с вашата интернет връзка. Даването на нулиране на рутера често решава тези проблеми.
Извадете SD картата. SD картите могат да причинят проблеми с Google Play, ако картата не е настроена правилно. Извадете SD картата и я поставете отново, когато сте готови с приложението Google Play Store.
-
Изчистете кеша на Google Play Store. Това действие може да помогне на приложението Google Play Store да работи правилно. За да изчистите кеш паметта на Google Play:
Отидете до Настройки приложение и изберете Приложения и известия > Вижте всички приложения.
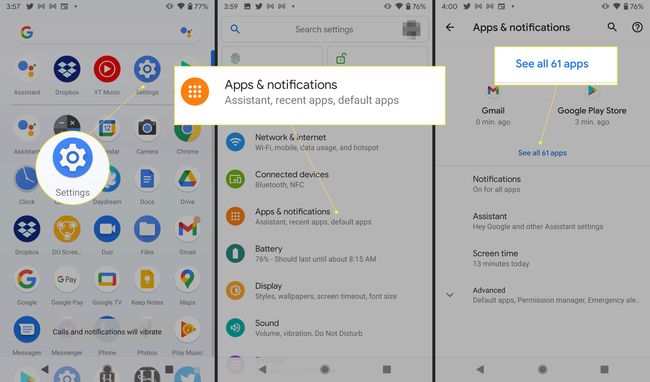
След това изберете Google Play Магазин > Съхранение и кеш > Изтрий кеш-памет.
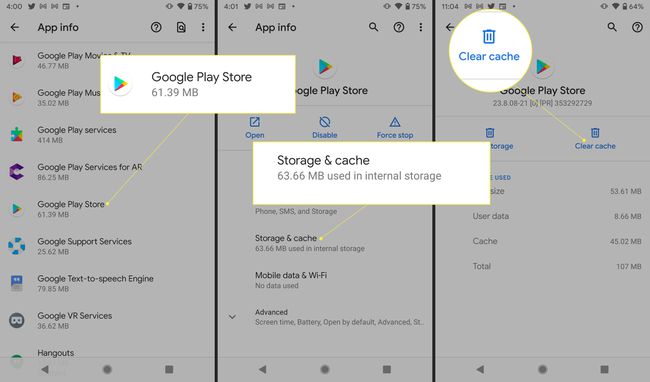
-
Изчистете кеша и данните на услугите на Google Play. Услугите на Google Play помагат на приложенията да се актуализират и да работят правилно. Изчистването на кеша на услугите на Google Play може да помогне за разрешаване на грешки в Play Store, особено грешки при изтегляне.
Отидете до Настройки приложение и изберете Приложения и известия > Вижте всички приложения.
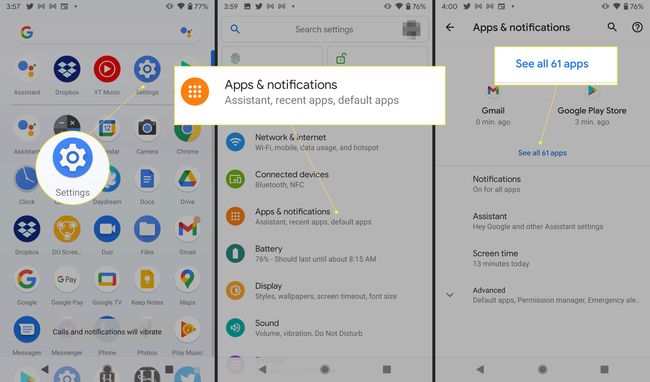
След това изберете Услуги на Google Play > Съхранение и кеш > Изтрий кеш-памет.
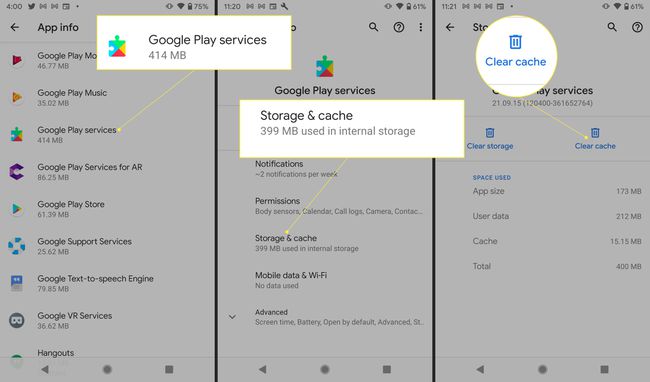
-
Проверете деактивираните приложения. Google Play зависи от други приложения за стартиране, някои от които могат случайно да бъдат деактивирани. Отидете на Приложения и известия > Вижте всички приложения. След това превъртете през списъка с приложения и потърсете приложения, на които пише „Деактивирано“. Докоснете всяко деактивирано приложение и докоснете Активиране. Проверете дали това решава проблема.
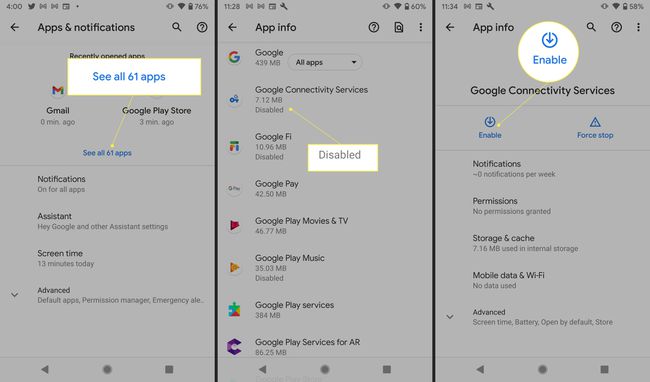
Деактивирайте прокси сървър/VPN. Ако използвате a виртуална частна мрежа или друг тип прокси сървър, изключете го и вижте дали това решава проблема.
-
Проверете системните настройки за дата и час. Неточните настройки за дата причиняват конфликти със сървърите на Google, така че отидете до Настройки > Система > Време за среща. Уверете се Време, предоставено от мрежата и Предоставена от мрежата часова зона са активирани. (В зависимост от вашето устройство, тези настройки може да имат етикет „Автоматична дата и час“ или нещо подобно. )
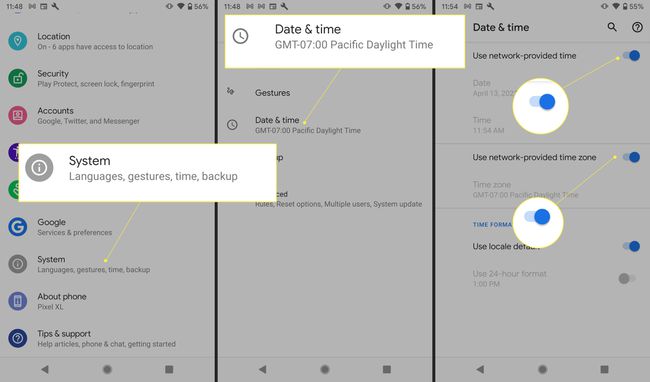
-
Актуализирайте услугите на Google Play. Навигирайте до Страница на приложението Google Play Services. Ако виждаш Актуализиране, докоснете, за да актуализирате приложението. Ако видите a Деактивирайте опция, тогава услугите на Google Play се актуализират до най-новата версия.
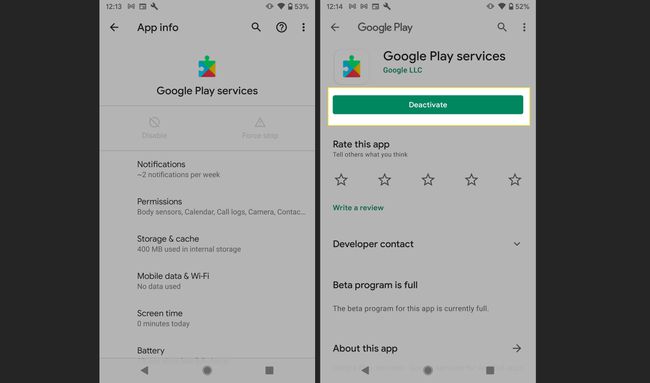
-
Актуализирайте операционната система Android. Отидете на Настройки > Система > Разширено и след това докоснете Актуализация на системата (или Актуализация на фърмуера на някои устройства), за да видите дали е възможно да се надстрои.
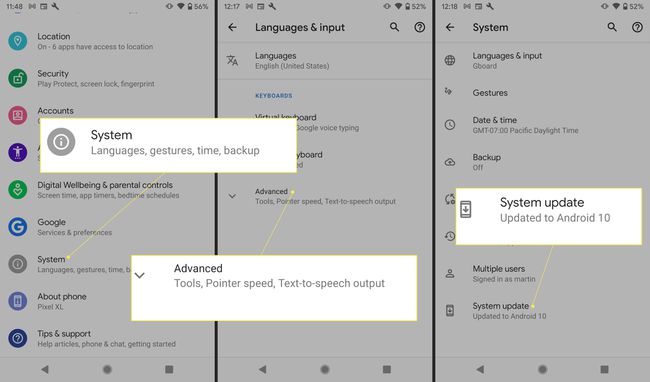
-
Деинсталирайте и инсталирайте отново актуализациите на Google Play. Не можете да деинсталирате Google Play от устройството си с Android, защото това е системно приложение, но можете да деинсталирате актуализациите, което връща приложението към предишна версия:
Навигирайте до Настройки > Приложения и известия > Вижте всички приложения, след което докоснете Google Play Магазин. Докоснете трите вертикални точки в горния десен ъгъл на екрана с подробности за приложението и докоснете Деинсталиране на актуализации.
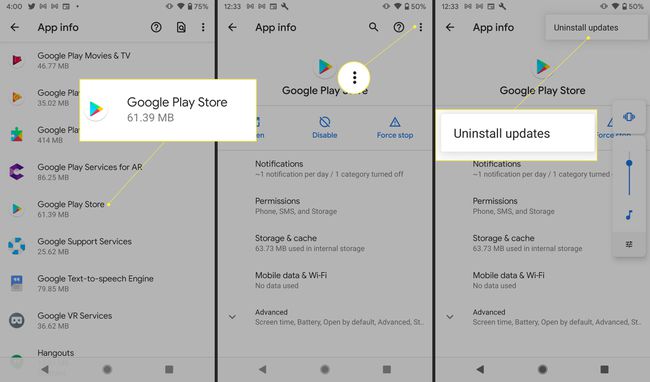
Рестартирайте устройството си. Най-актуалните актуализации се инсталират автоматично. Когато Google Play завърши актуализирането, изтеглете приложението отново.
-
Премахнете и добавете отново акаунт в Google. Проблемът може да произтича от проблем с вашия акаунт в Google. За да нулирате акаунт в Google на вашето устройство:
Отвори Настройки и докоснете сметки. Докоснете акаунта, който искате да премахнете, след което докоснете Премахнете акаунта.
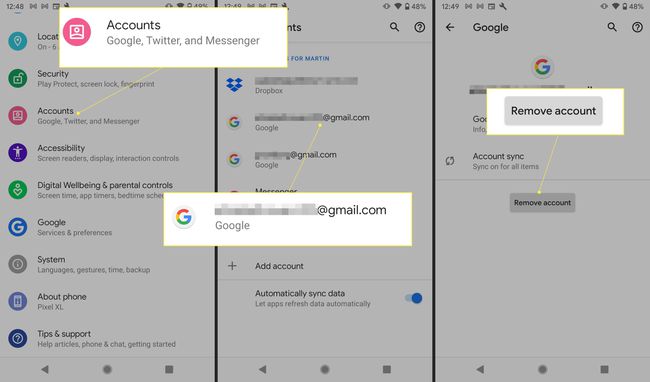
Рестартирайте устройството си, след което се върнете към Настройки > сметки и докоснете Добавяне на профил. Въведете отново информацията за акаунта си, след което вижте дали проблемът е разрешен.
Използвайте друг акаунт в Google. Следвайте стъпките по-горе, за да премахнете акаунта си, но задайте друг акаунт, вместо да добавяте отново стария.
-
Изчистете Download Manager на вашето устройство. Изпразването на кеша и данните на Download Manager може да реши проблема ви.
Отидете на Настройки > Приложения и известия > Вижте всички приложения.
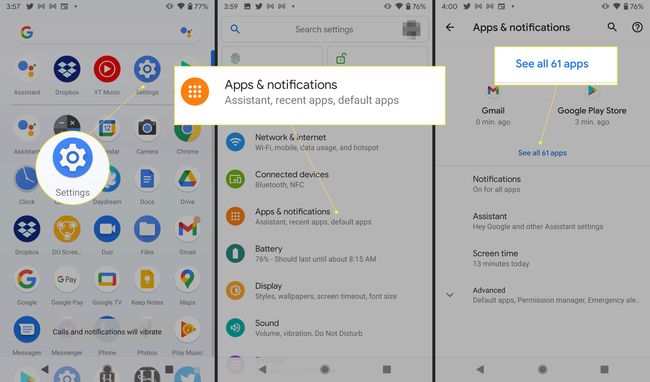
Докоснете | Повече ▼ (три точки) > Покажи системата, след това превъртете надолу и докоснете Мениджър на изтеглянията.
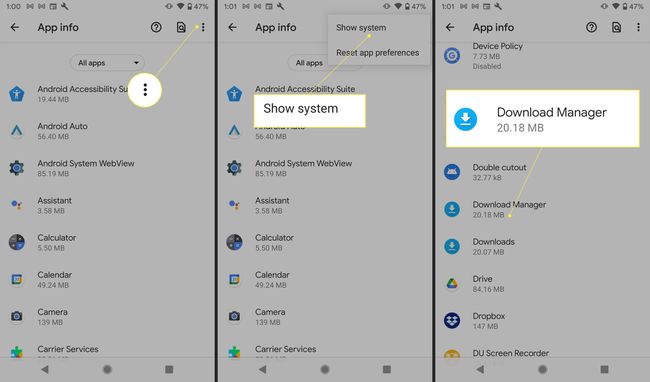
Докоснете Съхранение и кеш. Докоснете Изтрий кеш-памет, след което докоснете Изчистване на съхранение > Добре.
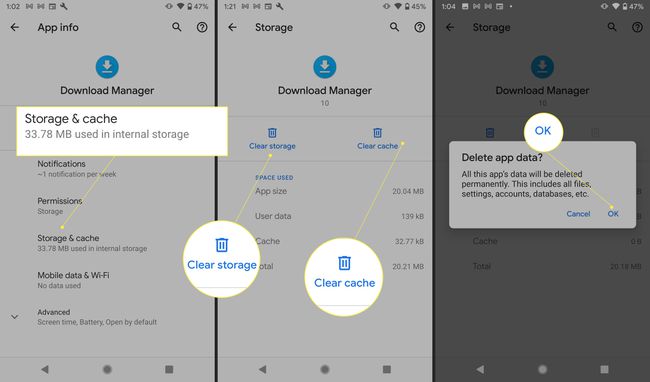
Нулирайте устройството си. Извършването на фабрично нулиране на устройството ви с Android връща телефона или таблета ви в състоянието, в което е бил, когато сте го купили. Това може да реши проблема ви, но също така изтрива всичко, което сте изтеглили и запазили, така че запазете тази стъпка като последна мярка.
Архивирайте вашите важни данни, преди да извършите фабрично нулиране.
Как да поправите други грешки в Google Play
Ако срещнете други кодове за грешки, които не са изброени по-горе, бързо търсене в Google дава известна представа кои решения могат да решат проблема ви.
