Какво е iphlpsvc в Windows 10?
iphlpsvc в Windows е помощна услуга за интернет протокол и неговата задача е да помогне за извличането и промяната на настройките за мрежова конфигурация за вашия компютър с Windows 10. Той ефективно позволява свързването да се осъществява в различни мрежови протоколи на Windows 10, като IPv6 и Port Proxy, наред с други.
Тази помощна услуга е инсталирана с Windows 10 още от самото начало, така че всъщност не трябва да се притеснявате, освен ако нещо не се обърка. Въпреки това, също не е от голямо значение, ако използвате системата си само за общи задачи като уеб сърфиране, гледане на медии и игри. Iphlpsvc е полезен главно за стартиране на отдалечени бази данни или свързване през IPv6.
Виждайки iphlpsvc в дивата природа
Може да срещнете iphlpsvc.dll, когато разглеждате процеси раздел Диспечер на задачите. Обикновено не изразходва много ресурси и може безопасно да бъде оставен сам. Обикновено ще се стартира с Windows 10 и ще продължи да работи във фонов режим, без да ви пречи.
Можете ли безопасно да деактивирате iphlpsvc?
да. Деактивирането на iphlpsvc няма да повреди вашата система, да наруши общата й функционалност или да има голям ефект върху производителността. Може да искате да го поддържате да работи, ако искате да използвате IPv6 протокол, и тъй като iphlpsvc.dll обикновено използва толкова малко системни ресурси, по-добре е да го оставите на мира, ако не създава проблеми.
Въпреки това някои потребители са открили, че може да извлече ненужно количество системна памет и процесор цикли в определени моменти. Ако имате този проблем или просто искате да го деактивирате, защото не се нуждаете от него, има начини да го направите.
Как да деактивирате iphlpsvc
Ако искате да деактивирате iphlpsvc, има няколко начина да го направите. Най-бързият и най-лесният е като спрете услугата, тя започва на първо място.
Търся Услуги в лентата за търсене на Windows 10 и изберете съответния резултат.
-
В Услуги прозорец, уверете се, че Услуги (местни) е избран в лявата колона. След това превъртете надолу по списъка, за да намерите IP помощник.
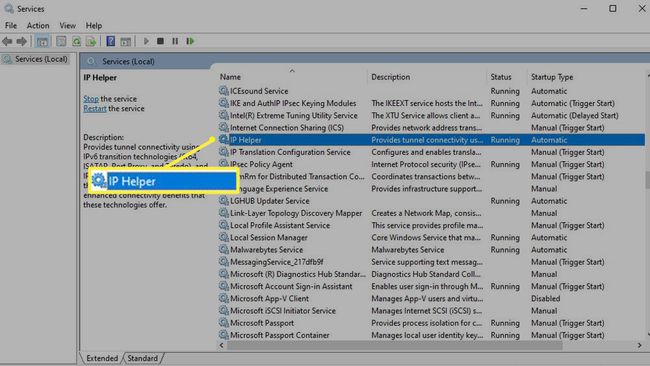
Щракнете двукратно/докоснете го или щракнете с десния бутон (или докоснете и задръжте) и изберете Имоти.
-
За да деактивирате временно услугата, изберете Спри се > Приложи, и Добре.
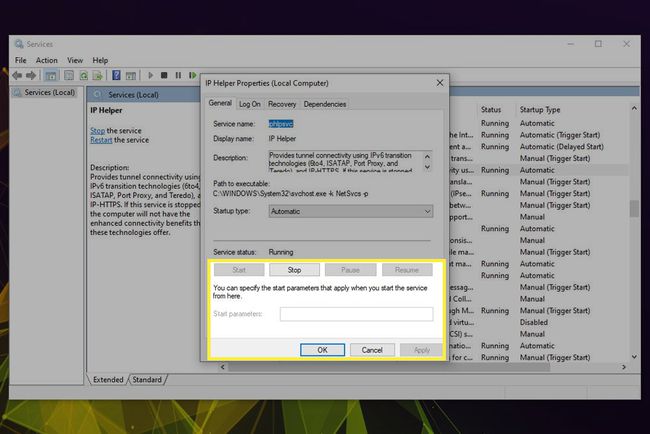
Ако искате да спрете да работи отново, също задайте Тип стартиране да се хора с увреждания с помощта на падащото меню. След това изберете Приложи > Добре.
Може да си струва да рестартирате системата си Windows 10, след като завършите тази стъпка, за да я финализирате. Когато се върнете към Windows, отворете отново менюто за услуги, за да се уверите, че промените ви са останали.
Можете също да активирате или активирате отново iphlpsvc по същия начин, просто проследете стъпките си до Услуги меню и изберете Започнете бутон. Ако искате да се стартира автоматично с Windows, уверете се, че Автоматично е избраното Тип стартиране.
Как да деактивирате iphlpsvc с помощта на редактора на системния регистър
Можете също да деактивирате услугата iphlpsvc, като използвате редактора на системния регистър на Windows. За повече съвети относно използването на редактора на системния регистър за промяна на всякакви неща в Windows, проверете от нашето удобно ръководство.
Регистърът на Windows е много мощен инструмент, който може да има драматичен ефект върху работата на вашата система. Не е нужно да се страхувате да го променяте, но трябва да сте предпазливи и да проверявате отново всичко, което правите там, особено ако не сте запознати с него.
Натисни Windows ключ+Р и тип regedit в полето Run. След това натиснете Добре. Дайте административно одобрение при подканата.
-
Навигирайте до:
HKEY_LOCAL_MACHINE\SYSTEM\CurrentControlSet\Services\iphlpsvc
Изберете Започнете клавиш, щракнете с десния бутон (или докоснете и задръжте) върху него и изберете Промяна.
-
За да забраните стартирането му с Windows, променете Данни за стойността да се 4. Изберете Добре.

Затворете прозореца и рестартирайте машината. iphlpsvc вече не трябва да се стартира с Windows.
Ако някога искате да върнете iphlpsvc да се стартира автоматично с Windows, следвайте горните стъпки отново, но задайте Данни за стойността да се 2.
Как да деактивирате iphlpsvc с помощта на командния ред
Можете също да деактивирате услугата iphlpsvc, като използвате командния ред на Windows. За повече съвети как да получите достъп до командния ред и как да го използвате, разгледайте нашето ръководство тук.
Тип CMD в полето за търсене на Windows. Щракнете с десния бутон или докоснете и задръжте съответния резултат и изберете Изпълни като администратор. Когато поиска одобрение от администратор, дайте го.
-
За да деактивирате iphlpsvc при стартиране, въведете следното и натиснете Въведете:
EG добавете „HKLM\SYSTEM\CurrentControlSet\services\iphlpsvc” /v Старт /t REG_DWORD /d 4 /f

Рестартирайте компютъра си. Услугата iphlpsvc вече е деактивирана.
Ако искате да активирате отново iphlpsvc в даден момент, следвайте тези стъпки и въведете следното в CMD, преди да натиснете бутона Въведете ключ:
REG добавете „HKLM\SYSTEM\CurrentControlSet\services\iphlpsvc” /v Старт /t REG_DWORD /d 2 /f
