Споделяне на принтер за Mac с Windows 7
Споделяне на принтер е една от най-честите употреби на дома или малкия бизнес локална мрежа. Споделянето на принтери може да намали разходите, като намали броя на принтерите, които трябва да закупите. В този урок стъпка по стъпка ще ви покажем как да споделяте принтер, свързан към работещ Mac OS X 10.6 (Снежен леопард) с компютър с Windows 7.
Споделяне на принтер за Mac е процес от три части: уверете се, че компютрите ви са в обща работна група, позволявайки споделяне на принтер на вашия Mac и добавяне на връзка към мрежов принтер на вашия компютър с Win 7.
От януари 2020 г. Microsoft вече не поддържа Windows 7. Препоръчваме надграждане до Windows 10 за да продължите да получавате актуализации за сигурност и техническа поддръжка.

От какво имаш нужда
За да започнете, ще ви трябва:
- Работеща мрежа, Wi-Fi или кабелен Ethernet.
- Принтер, който е свързан директно към Mac с OS X 10.6.x (Snow Leopard).
- Общо име на работна група за PC и Mac във вашата мрежа.
- Около половин час от вашето време.
Конфигурирайте името на работната група
Windows 7 използва по подразбиране работна група име на РАБОТНА ГРУПА. Ако не сте направили никакви промени в името на работната група на компютрите с Windows, свързани към вашата мрежа, тогава готови сте да тръгнете, защото Mac също създава име на работна група по подразбиране WORKGROUP за свързване с Windows машини.
Ако сте променили името на вашата работна група в Windows, тогава ще трябва да промените името на работната група на вашия Mac, за да съвпада с него.
Как да промените името на работната група на Mac
За да промените името на работната група на вашия Mac, за да съответства на името на вашата работна група в Windows:
-
Стартирайте Системни предпочитания от Докинг или Apple меню.

-
Изберете мрежа.

-
От Местоположение падащо меню, изберете Редактиране на местоположения.
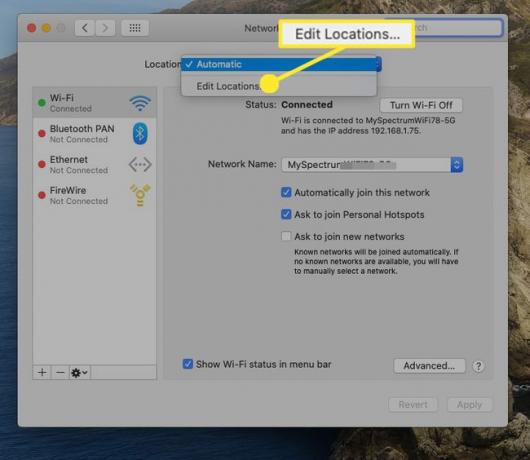
-
Изберете вашето активно местоположение от списъка в листа Местоположение. Обикновено се нарича активното местоположение Автоматично и може да е единственият запис в листа.

-
Изберете зъбно колело бутон, след което изберете Дублирано местоположение от изскачащото меню.
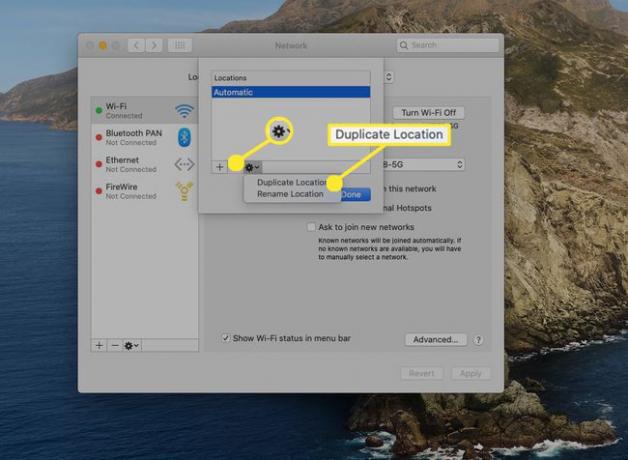
-
Въведете ново име за дублираното местоположение или използвайте името по подразбиране, което е Автоматично копиране. Изберете Свършен.

-
Изберете Разширено.
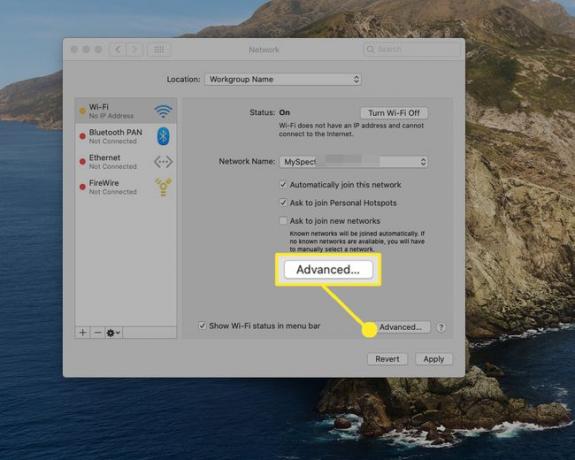
-
Изберете ПЕЧЕЛИ.
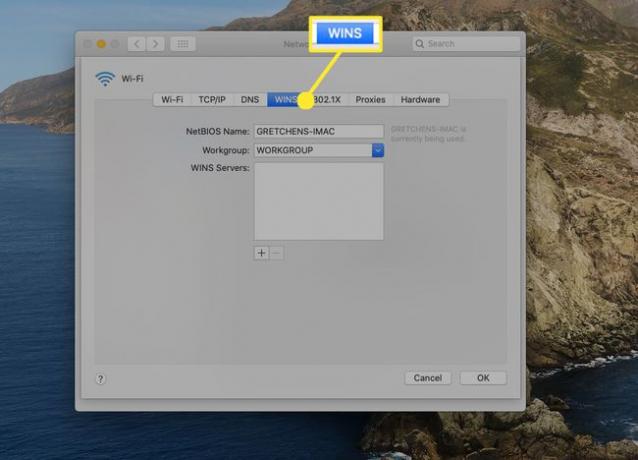
-
В Работна група текстово поле, въведете името на вашата работна група и след това изберете Добре.

-
Изберете Приложи.
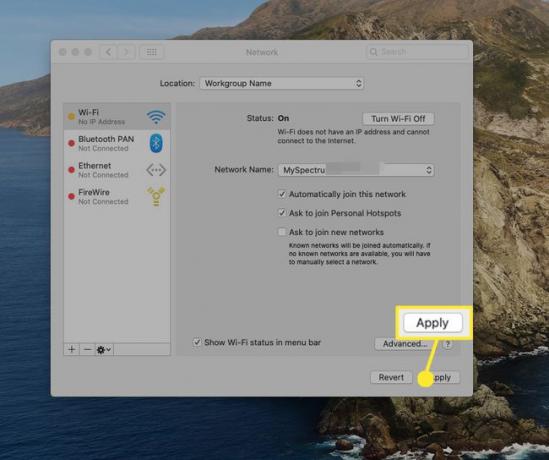
След като изберете Приложи, вашата мрежова връзка ще бъде прекъсната. След няколко минути мрежовата ви връзка ще бъде възстановена с новото име на работната група, което сте създали.
Активирайте споделянето на принтер на вашия Mac
За да работи споделянето на принтер за Mac, ще трябва да активирате функцията за споделяне на принтер на вашия Mac. Ще приемем, че вече имате принтер, свързан към вашия Mac, който искате да споделите във вашата мрежа.
-
Стартирайте Системни предпочитания от Докинг или Apple меню.

Изберете Интернет и мрежи > Споделяне.
-
Екранът с предпочитания за споделяне съдържа списък с налични услуги, които могат да се изпълняват на вашия Mac. Поставете отметка до Споделяне на принтер елемент в списъка с услуги.

-
След като споделянето на принтер е включено, ще се появи списък с принтери, достъпни за споделяне. Поставете отметка до името на принтера, който искате да споделите, след което затворете System Preferences.
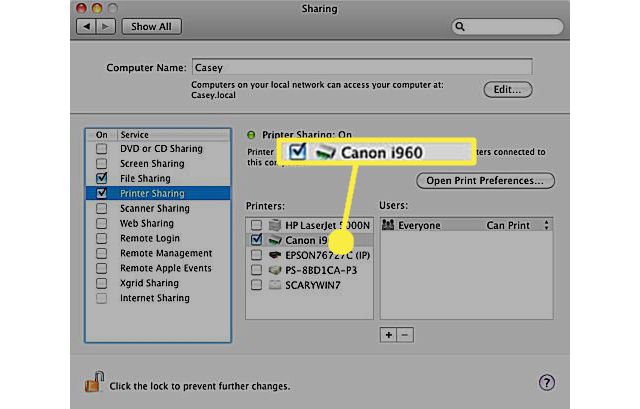
Вашият Mac вече ще позволи на други компютри в мрежата да споделят определения принтер.
Добавете споделен принтер към Windows 7
Последната стъпка в споделянето на принтер за Mac е да добавите споделения принтер към вашия компютър с Win 7.
Изберете Започнете > Устройства > Принтери.
В прозореца Принтери изберете Добавете принтер от лентата с инструменти.
В Добавяне на принтер прозорец, изберете Добавете мрежов, безжичен или Bluetooth принтер.
-
В Добавете принтер Съветникът ще провери мрежата за налични принтери. След като съветникът завърши търсенето си, ще видите списък с всички налични принтери във вашата мрежа. Изберете споделения Mac принтер от списъка с налични принтери, след което изберете Следващия.

Ще се покаже предупредително съобщение, което ви информира, че принтерът няма инсталиран правилния драйвер за принтер. Това е добре, защото вашият Mac няма инсталирани драйвери за принтер за Windows. Изберете Добре за да започнете процеса на инсталиране на драйвер в Windows 7, за да разговаряте със споделения Mac принтер.
В Добавете принтер съветникът ще покаже списък с две колони. Под Производител колона, изберете марката на принтера, свързан към вашия Mac.
Под Принтери колона, изберете името на модела на принтера, свързан към вашия Mac, след което изберете Добре.
В Добавете принтер Съветникът ще завърши инсталационния процес и ще ви представи прозорец, който ви позволява да промените името на принтера, както се появява на компютъра с Windows 7. Направете всяка промяна в името, което желаете, след което изберете Следващия.
В Добавете принтер Съветникът ще покаже прозорец с въпрос дали искате да зададете новите принтери по подразбиране за вашия компютър с Windows 7. Същият прозорец също ви позволява да отпечатате пробна страница. Това е добра идея, тъй като ви позволява да сте сигурни, че споделянето на принтер работи. Изберете Отпечатайте тестова страница.
Изберете завършек за да завършите процеса на споделяне на принтера.
Използване на вашия споделен принтер
Използването на споделения принтер на вашия Mac от вашия компютър с Windows 7 не се различава от това, което би било, ако принтерът беше директно свързан към вашия компютър с Win 7. Всички ваши приложения за Win 7 ще виждат споделения принтер, сякаш е физически свързан към вашия компютър.

Няколко точки, които трябва да имате предвид
- Вашият Mac трябва да е включен, за да може споделеният принтер да бъде достъпен в мрежата.
- Някои свойства на принтера може да не са достъпни през мрежата. Например, може да не сте в състояние да определите състоянието на консумативите на споделения принтер, като например колко мастило е останало или дали тавата за хартия е празна. Това варира от принтер до принтер, както и от драйвер за принтер.
- Печат от мрежата може не позволявайте на вашия Mac да заспи.
- Спящият Mac може да не е в състояние да отговори на заявки за принтер от компютри в мрежа.
