Как да използвате отдалечен работен плот на Windows 10
Какво да знаете
- Разрешете отдалечения достъп под Настройки > Система > Отдалечен работен плот.
- Свържете се с него от прозореца за връзка с отдалечен работен плот, като въведете IP адреса и натиснете Свържете се.
- Потребителите на Mac и мобилни устройства трябва да изтеглят приложението, за да използват функцията.
Тази статия обяснява как да настроите и използвате отдалечен работен плот с устройства с Windows 10, Mac, Android и iOS, плюс включва информация за отстраняване на неизправности, за да избегнете проблеми.
Как да се свържете отдалечено в компютър
За да използвате отдалечен работен плот на Windows 10, активирайте го в настройките на компютъра; това действие ще позволи на други компютри да се свързват отдалечено с вашия компютър, за да получат достъп. След като отдалеченият работен плот е активиран, проверете дали вашият потребителски акаунт има разрешение за достъп до компютъра.
Активирайте отдалечения работен плот в Windows 10
Натиснете Win+X след това изберете Настройки за да отворите настройките на Windows.
-
Изберете Система опция.
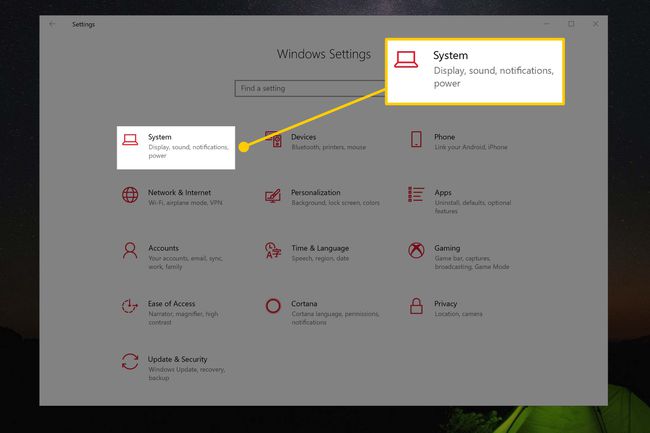
-
В списъка от лявата страна на прозореца Настройки на Windows изберете Дистанционноработен плот опция.
Може да се наложи да превъртите надолу списъка, за да намерите Дистанционноработен плот опция.
-
От дясната страна на прозореца Настройки на Windows се уверете, че АктивиранеДистанционноработен плот превключвателят е настроен на На като щракнете върху него.
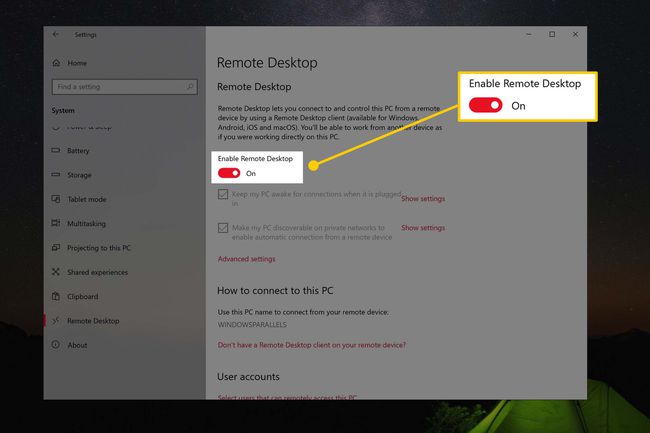
Когато се помоли да АктивиранеДистанционноработен плот, изберете Потвърдете.
Разрешете на вашия акаунт да използва отдалечен работен плот в Windows 10
В прозореца Настройки на Windows, под Потребителсметки раздел, активирайте Изберете потребители, които имат отдалечен достъп до този компютър.
-
Изскачащият прозорец предоставя списък на потребителите на текущия компютър, които са упълномощени да използват Дистанционноработен плот. Директно над Добавете и Премахване бутони, той ще отбележи всеки разрешен акаунт в Microsoft, който също има достъп.
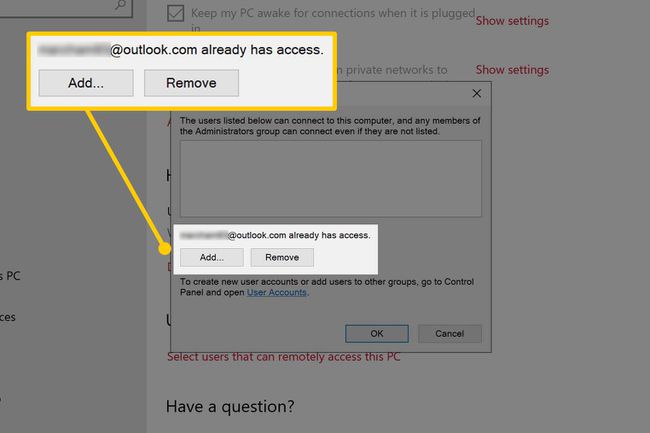
-
Ако вашият Windows или Microsoft акаунт не е в списъка, щракнете върху Добавете след това въведете акаунта си, за да го добавите към списъка — щракнете Добре когато сте готови. Вашият акаунт вече е упълномощен да използва отдалечен работен плот на този компютър.
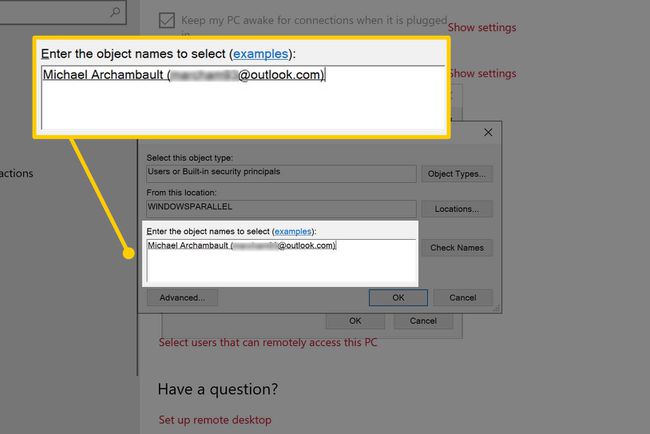
В противен случай можете да затворите прозореца с Отмяна бутон.
Свързване към компютър с Windows 10 с отдалечен работен плот
След като сте активирали отдалечен работен плот на вашия компютър, свържете се с него от друг компютър с Windows, Mac, Android или iOS устройство.
Ако се свържете към компютъра отвътре същия Wi-Fi мрежа, имате нужда от IP адреса на компютъра — следвайте нашето ръководство за намиране на вашия IP адрес за повече информация.
За достъп до основния компютър извън вашата Wi-Fi мрежа, използвайте пренасочване на портове на вашия рутер, за да насочите целия входящ трафик от отдалечен работен плот към вашия компютър.
Свързване от друг компютър с Windows
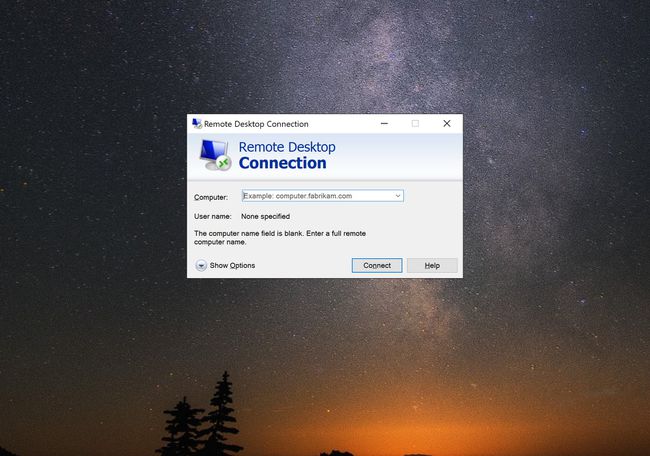
Натиснете Печеля след това напишете Връзка с отдалечен работен плот.
В прозореца за връзка с отдалечен работен плот въведете IP адреса на вашия компютър в Компютър поле.
Натисни Свържете се бутон.
Ако бъдете подканени за вашето потребителско име и парола, въведете ги в диалоговия прозорец.
Свързване от Mac
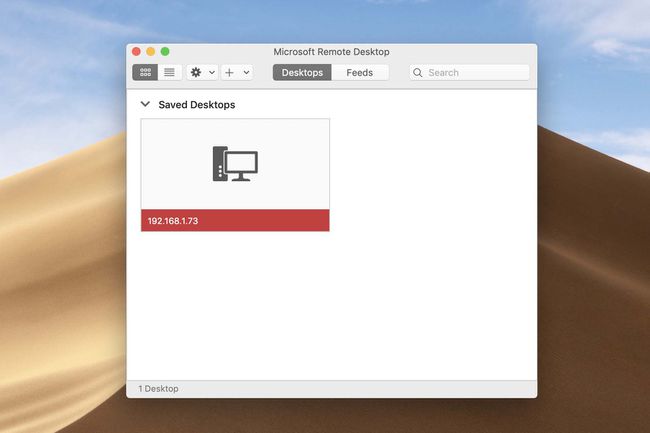
Изтеглете отдалечения работен плот на Microsoft 10 приложение от Mac App Store.
Отвори Finder от вашата докинг станция, изберете Приложения опция от лявата страна на прозореца, след което изберете и отворете Отдалечен работен плот на Microsoft.
Изберете Добаветеработен плот бутон.
В Добавяне на работния плот прозорец, въведете вашия компютър IP адрес в Име на компютъра поле.
Щракнете върху Добавете бутон.
Двойнащракнете върху новосъздадения ви отдалечен компютър в прозореца на отдалечения работен плот на Microsoft.
Ако бъдете подканени за вашия потребителско име и парола, въведете го в диалоговия прозорец.
Свързване от мобилно устройство (Android/iOS)
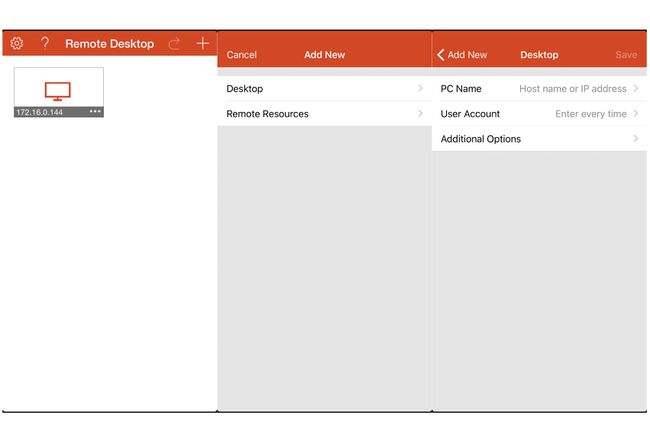
-
Изтеглете приложението за отдалечен работен плот на Microsoft от съответния магазин за приложения за iOS или Android.
Изтеглете за:
iOSAndroid Отворете приложението за отдалечен работен плот на Microsoft на вашето устройство.
Изберете плюс бутон в горния десен ъгъл.
Изберете работен плот опция в ДобаветеНов меню.
Въведете вашия компютър IP адрес в Име на компютъра поле.
Докоснете Запазете бутон.
Докоснете новосъздадения отдалечен компютър в приложението за отдалечен работен плот на Microsoft.
Ако бъдете подканени за вашия потребителско име и парола, въведете го в диалоговия прозорец.
Какво е отдалечен работен плот в Windows 10?
Отдалеченият работен плот беше включен от Microsoft с пускането на Уиндоус експи през 2001 г. и оттогава всяка версия на Windows включва отдалечения работен плот на Microsoft. Когато активирате тази програма, ще виждате и взаимодействате с действителния си компютър с Windows дистанционно.
Например, може да имате компютър с Windows 10 в дома или офиса си. Можете да използвате приложението за отдалечен работен плот на друг компютър с Windows, Mac, iOS или Android устройство, за да се свържете вашия компютър от друго място, показвайки работния плот на този компютър, сякаш седите на дистанционното компютър.
Какво е необходимо за отдалечен работен плот в Windows 10?
За да се свържете с отдалечен компютър, той трябва да работи с версия на Windows, която включва софтуера за отдалечен работен плот. Освен това, когато се свързвате с отдалечен компютър, компютърът трябва да е включен, да се радва на активна мрежова връзка и да има активирана функцията за отдалечен работен плот.
Отстраняване на проблеми с отдалечения работен плот на Windows 10
Следвайте тези предложения, за да гарантирате, че вашият компютър и мрежа са правилно настроени за връзка.
- Уверете се, че отдалеченият работен плот е активиран на вашия компютър с Windows 10.
- Уверете се, че на вашия потребителски акаунт е предоставен достъп до отдалечен работен плот.
- Проверете отново правилния IP адрес на вашия компютър.
- Правилно конфигурирайте пренасочването на портове за свързване към вашия компютър с Windows извън вашата локална мрежа.
- Проверете това Защитна стена на Windows позволява на отдалечения работен плот да комуникира правилно.
- Оставете основния си компютър включен и свързан към мрежа, за да функционира отдалеченият работен плот.
