Как да промените фона в Zoom
Какво да знаете
- Предварителна среща: Отидете на Настройки > Виртуален фон > изберете изображение.
- По средата на срещата: Отидете на Спрете видеото > щракнете върху Стрелка нагоре > Изберете Виртуален фон > изберете изображение > затворете Настройки.
- Добавете свои собствени изображения: Настройки > Виртуален фон > щракнете върху знака плюс до Изберете Виртуален фон > намерете вашето изображение и го добавете.
Тази статия обяснява как да добавите или промените виртуален фон на Zoom преди или по време на срещи. Включва информация за добавяне на ваши собствени изображения към Zoom, които да използвате като фон.
Можете да активирате виртуални фонове за Zoom на PC, Mac и iOS (iPhone 8 или по-нова версия, iPad Pro и 5-то и 6-то поколение iPad 9,7-инч или по-нова версия). По-старите устройства могат да направят това, но ще ви трябва зелен екран, за да го постигнете. В Сайт за поддръжка на Zoom.us предлага пълни подробности за това какво се изисква от вашата система.
Как да добавите или промените функцията за виртуален фон на Zoom
Препоръчително е да използвате уеб камера с доста високо качество и да избягвате да носите дрехи със същия цвят като виртуалния фон. Гледайте видеоклипа или следвайте писмените инструкции по-долу, за да настроите фона си.
Ако приемем, че вашият компютър или Mac има силата да се справи с функцията за виртуален фон, е лесно да се настрои. Ето как да го направите и да скриете цялата тази бъркотия зад себе си.
-
Отворете настолния клиент Zoom.
Може да се наложи да влезете на този етап.
-
Щракнете върху Настройки зъбно колело.
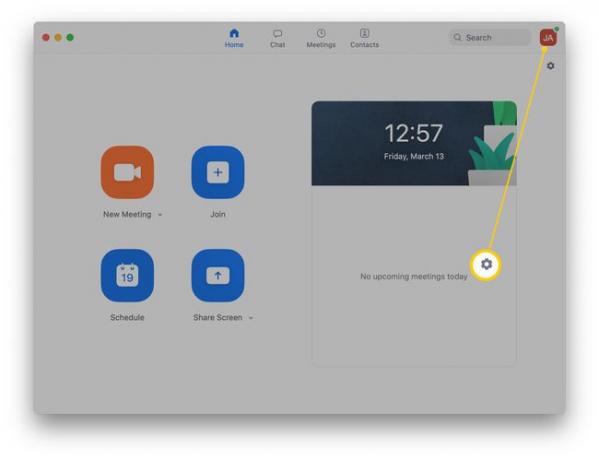
-
Щракнете върху Виртуален фон.
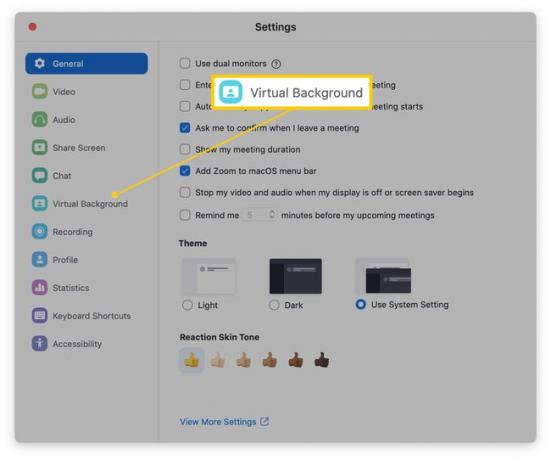
-
Кликнете върху виртуален фон по ваш избор.
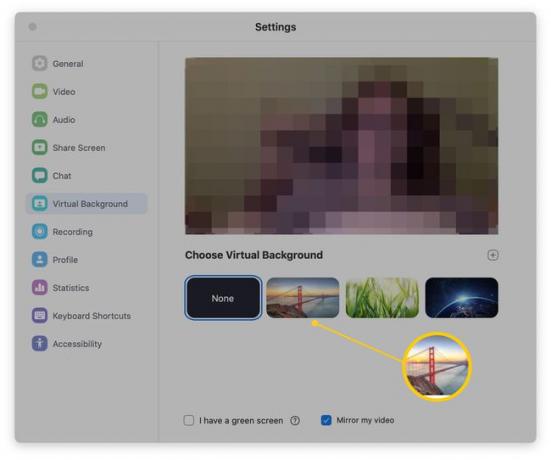
Ако вашият компютър/Mac е достатъчно мощен, виртуалният фон ще бъде незабавно приложен към вашето изображение.
-
Ако имате система с по-ниска спецификация, настройте зелен екран зад себе си и поставете отметка Имам зелена кутия на екрана за да видите правилно своя виртуален фон.
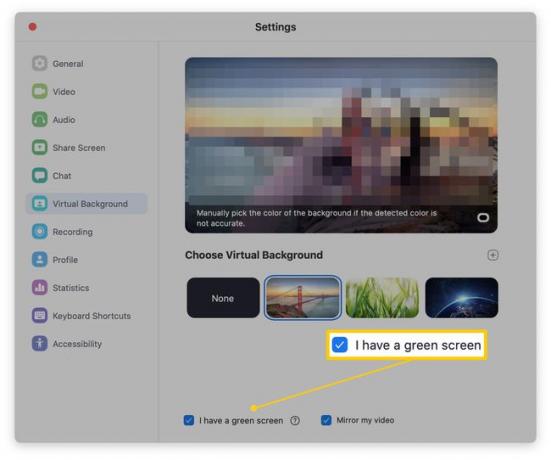
0:56
Как да използвате функцията за виртуален фон на Zoom
Как да добавите Zoom виртуален фон по средата на срещата
Ако сте на половината от срещата и сте разбрали, че трябва да скриете миналото си, има лесен начин да го направите. Ето какво да направите.
-
По време на разговора щракнете върху стрелка нагоре до Stop Video.
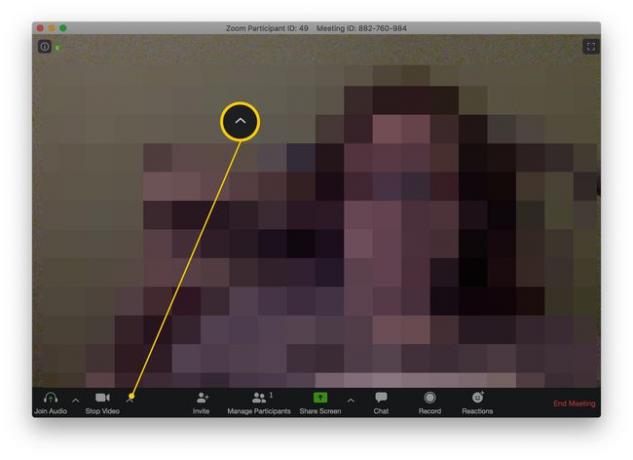
Щракнете върху Изберете Виртуален фон.
Избери Виртуален фон от списъка с налични опции.
Близо Настройки.
Виртуалният фон вече трябва да е на мястото си, скривайки всичко в действителния фон на вашето обаждане.
Как да добавите свои собствени изображения към мащабиране на виртуален фон
Zoom идва със собствена доставка на виртуални фонове, но е възможно да добавите свои собствени изображения. Ето как да го направите.
-
В приложението Zoom щракнете върху Настройки зъбно колело.
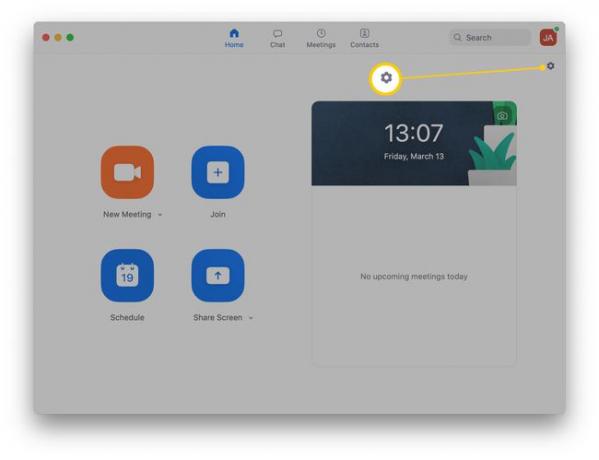
-
Щракнете върху Виртуален фон.
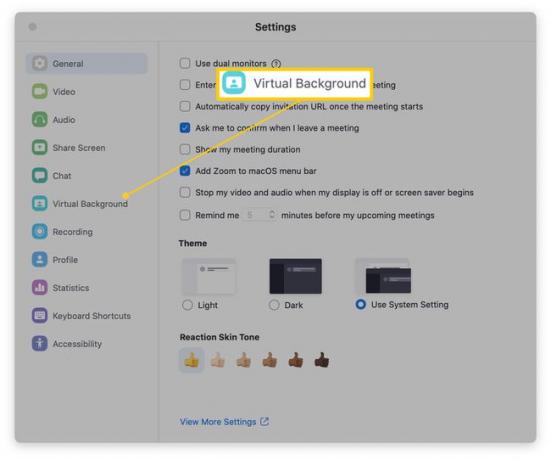
-
Щракнете върху плюсзнак до Изберете Виртуален фон.
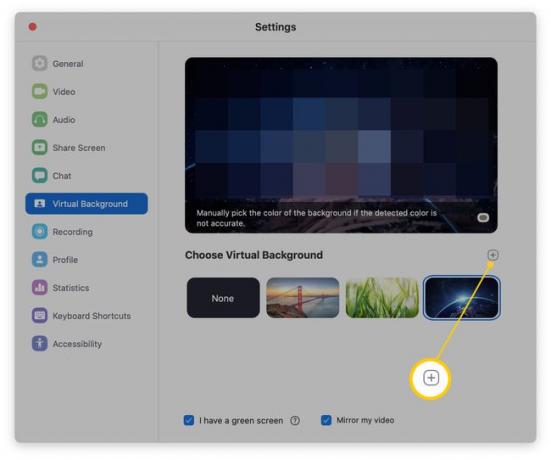
Прегледайте, за да намерите снимката, която искате да добавите.
Щракнете върху Отвори.
-
Картината вече е вашият виртуален фон.
За да изтриете фона, щракнете върху х на миниатюрата на изображението.
Защо моят виртуален фон няма да работи?
За да използвате фоновата функция за видео чат на Zoom, имате нужда от компютър или Mac с доста висока спецификация, за да я активирате. Това означава, че вашият Mac или PC ще се нуждае от много нова версия на своята операционна система и четириядрен процесор от по-висок клас.
Ако имате по-стара система с по-ниски спецификации, тогава ще трябва да поставите физически зелен екран зад себе си за конференцията Zoom за да можете да го вземете и да преведете фона си в по-естетически приятен фон от това, което беше там преди.
