Как да го поправите, когато камерата на лаптоп Lenovo не работи
Камерата на вашия лаптоп Lenovo не работи на последната ви среща в Zoom? Тази статия ще ви научи как да го поправите, когато камерата на лаптоп Lenovo не работи. Ще се върнете към Zoom за нула време (за добро или за лошо).
Причини за проблеми с камерата на лаптоп Lenovo
Няма основния проблем за проблеми с камерата на лаптоп Lenovo. Ето списък с възможни причини, поради които камерата не работи.
- Не сте избрали камерата в програмата, която използвате.
- Програмата, която използвате, не разпознава камерата.
- Друга програма вече използва камерата.
- Настройките ви за поверителност блокират камерата.
- Драйверът на камерата е срещнал грешка.
- Windows не успя да разпознае правилно камерата.
- Фърмуерът на вашия лаптоп е срещнал грешка.
- Камерата е дефектна.
Как да го поправите, когато камерата на лаптоп Lenovo не работи
Тези стъпки ще отстранят повечето проблеми с камерата на лаптоп Lenovo. Необходимо е да следвате стъпките в ред, тъй като пропускането на стъпки може да скрие причината за проблема.
Уверете се, че камерата ви е включена. Ако имате по-нов модел лаптоп Lenovo (2018 и по-нов), може да има превключвател близо до камерата, който или покрива, или отваря вградения обектив на камерата на Lenovo. Ако е затворено, всяко приложение, което използва камерата, ще покаже празно изображение. Проверете този превключвател, за да се уверите, че камерата ви не е деактивирана.
Проверете настройките на програмата, която се опитвате да използвате с камерата на вашия лаптоп Lenovo. Възможно е да не сте избрали камерата в програмата, която използвате. Може би Zoom не е настроен за използване на камерата. Камера за лаптоп Lenovo вероятно ще се появи като интегрирана камера. Изберете я като камера по подразбиране в приложението, ако още не е избрана.
-
Разрешаване на софтуерни конфликти. Погледнете камерата си, за да видите дали свети лампичката, която показва, че се използва. Ако е, значи програма в момента използва камерата. Само една програма може да използва камера в даден момент, така че ще трябва да намерите и затворите програмата, която в момента използва камерата, преди да я използвате в друга.
Нашето ръководство за как да затворите принудително програма в Windows може да бъде полезно, ако програмата, използваща вашата уеб камера, е замразена или откаже да се затвори.
Ако камерата се използва и изглежда, че няма отворена програма, която използва уеб камерата, тогава злонамерена програма може да отвлича камерата. Инсталирайте и стартирайте антивирусна програма ако вече нямате такъв.
-
Проверете настройките за поверителност на камерата. Търся Настройки за поверителност на камерата в Windows Search и отворете първия резултат. Менюто, което се отваря, ще покаже няколко бутона за превключване. Проверете дали Разрешете на приложенията достъп до вашата камера превключване е На. След това намерете програмата, която искате да използвате с вашата уеб камера, в списъка по-долу и се уверете, че бутонът за превключване е На.
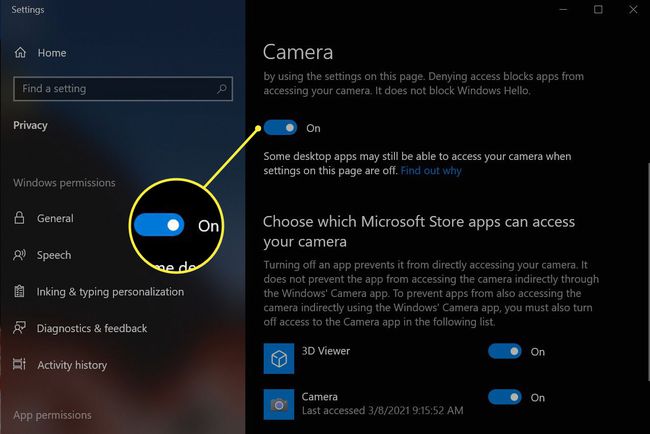
Рестартирайте лаптопа си. Това трябва да разреши необичайни грешки или проблеми с конфигурацията. Той също така ще затвори софтуера, използвайки камерата във фонов режим, като освободи камерата за други приложения.
-
Проверете дали камерата работи. Извършете търсене в Windows за Камера приложение и го отворете. Ако приложението открие камерата на вашия лаптоп Lenovo и покаже изображение, камерата работи и проблемът е в софтуера, който се опитвате да използвате. Ще трябва да отстраните неизправности с програмата, като Zoom или Microsoft Teams, вместо с камерата на вашия лаптоп Lenovo.
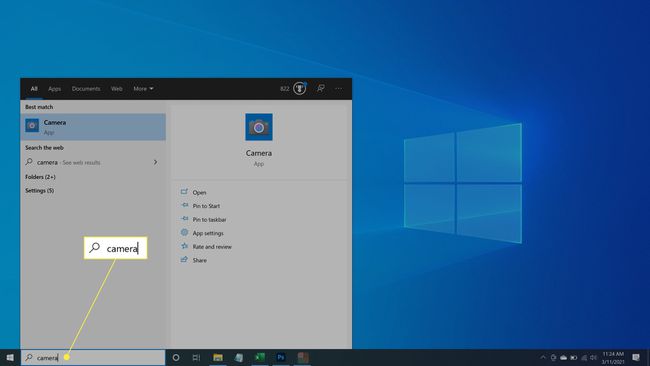
-
Проверете за и инсталирайте актуализации. Отворете Windows Update и го използвайте, за да инсталирате всички налични актуализации на Windows и драйвери. Това ще коригира известни грешки или проблеми с конфигурацията, които последните актуализации на софтуер и драйвери са разрешени.
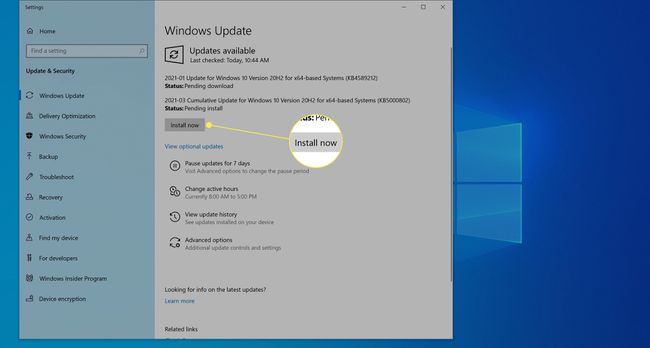
-
Ръчно проверявайте и инсталирайте актуализации на драйвери. Посетете Страницата за поддръжка на Lenovo. Задръжте курсора на мишката върху категорията за поддръжка на компютър и изберете Откриване на продукта. Той ще изтегли Lenovo Support Bridge. Инсталирайте и стартирайте инструмента, след което го използвайте, за да сканирате за актуализации на драйвери. Инсталирайте всички налични, включително тези, които не са свързани с камерата, и рестартирайте лаптопа.
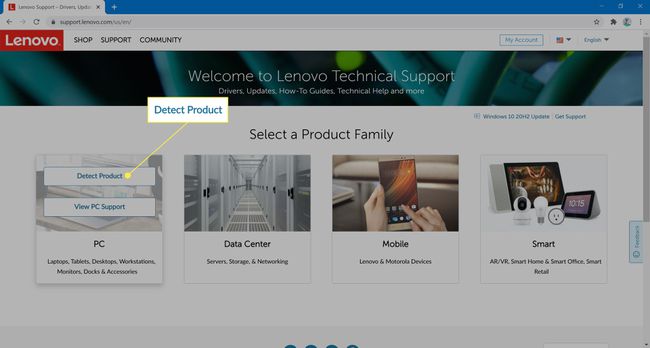
-
Преинсталирайте ръчно камерата. Извършете търсене в Windows за Диспечер на устройства и го отвори. Намерете категорията Камери в списъка с устройства и я разгънете. Щракнете с десния бутон върху Интегрирана камера и изберете Деинсталиране на устройството. Също така изберете Изтриване на софтуер за драйвери квадратче за отметка. Намери Действие меню в горната част на прозореца. Отворете го и след това изберете Сканиране за хардуерни промени. Интегрираната камера трябва да се появи отново.
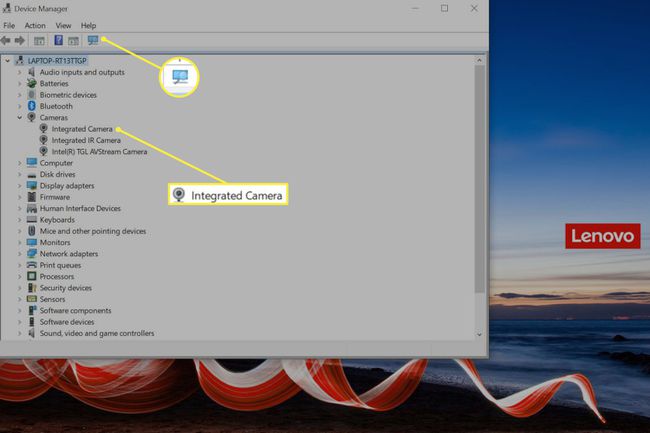
Стъпките по-горе трябва да разрешат всички проблеми с камерата на вашия лаптоп Lenovo. Ако проблемът продължава, грешката вероятно е хардуерен дефект с камерата. Свържете се с поддръжката на Lenovo за по-нататъшно отстраняване на неизправности и ремонт. Ако имате нужда от камера рано или късно, помислете за използването на външна уеб камера.
