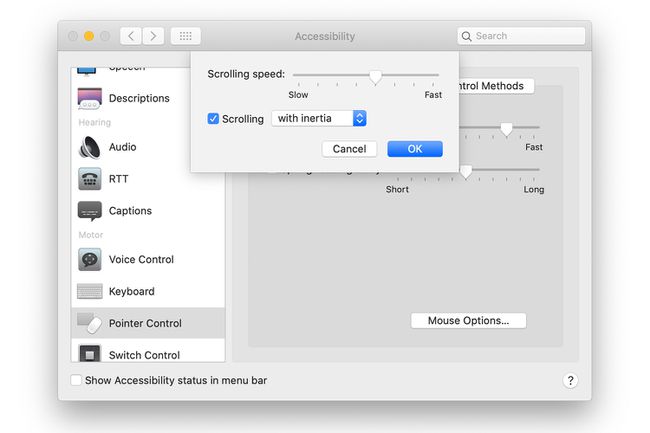Как да промените скоростта на мишката или чувствителността
Какво да знам
- Windows 10: Настройки на мишката > Допълнителен... Използвайте плъзгача за скорост на щракване. Плъзгачът навътре Опции на показалеца променя скоростта си.
- Mac мишка: Предпочитания > Мишка > Посочете и щракнете. Регулирайте Скорост на проследяване.
- Mac Trackpad: Предпочитания > Тракпад > Посочете и щракнете. Регулирайте Скорост на проследяване.
Тази статия обяснява как да коригирате щракването и показалец скорости на мишката или тракпад. Информацията в тази статия се отнася за компютри с Windows 10 и Mac с macOS Catalina (10.15), macOS Mojave (10.14), macOS High Sierra (10.13) или macOS Sierra (10.12).
Как да промените скоростта на мишката в Windows 10
За да промените скоростта на мишката в компютър с Windows 10:
-
В лентата за търсене въведете мишка. В резултатите изберете настройки на мишката. Когато Настройки отваря се прозорец, изберете Допълнителни опции за мишка.
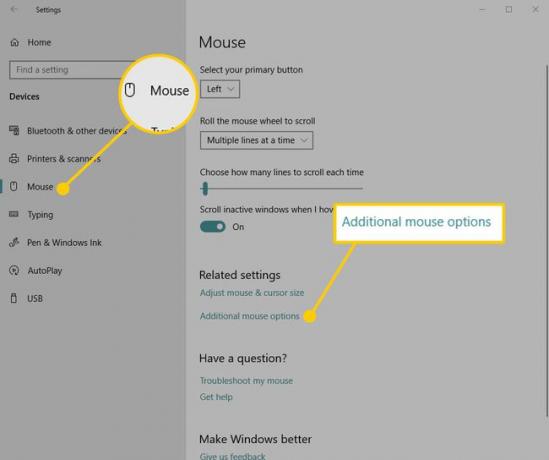
-
В аплета на контролния панел за Свойства на мишката, променете скоростта с плъзгача и я тествайте, като щракнете двукратно върху иконата на тестовата папка. Колкото по-бърза е скоростта, която изберете, толкова по-бързо трябва да натискате бутоните на мишката, за да работи двойното щракване. Ако искате да запазите промяната, изберете
Приложи за да го спаси. Ако не запазите промяната, настройката остава същата, както преди да отворите прозореца Настройки.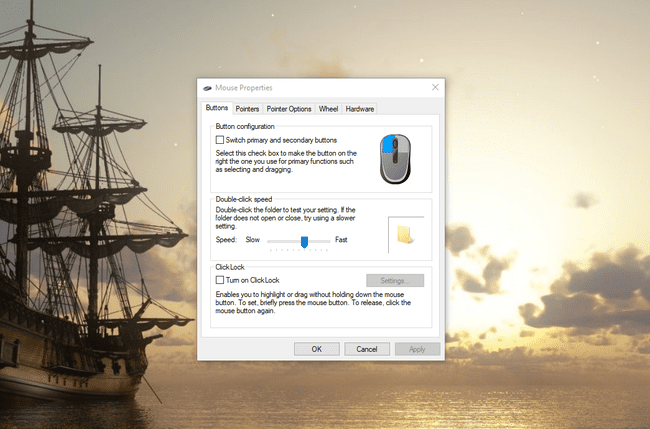
-
Отидете до Опции на показалеца раздел на Свойства на мишката диалогов прозорец, за да промените скоростта, с която курсорът или показалецът на мишката се движат по екрана.
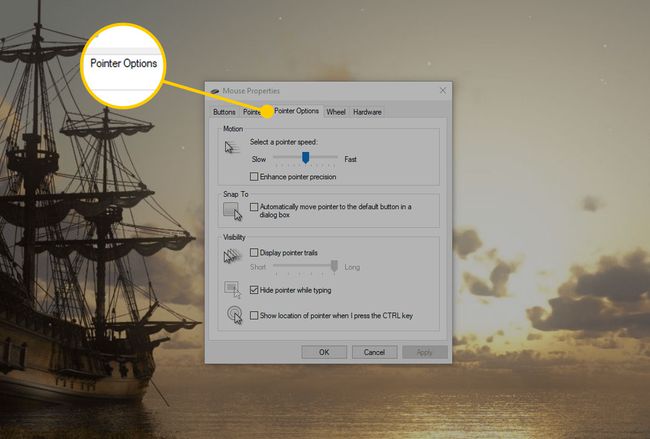
-
Колкото по-бърза е скоростта на курсора, толкова по-малко трябва да местите мишката. Ако направите скоростта по-бавна, трябва да преместите мишката по-далеч, за да накарате курсора да пътува на същото разстояние. След като достигнете желаната скорост, изберете Приложи.
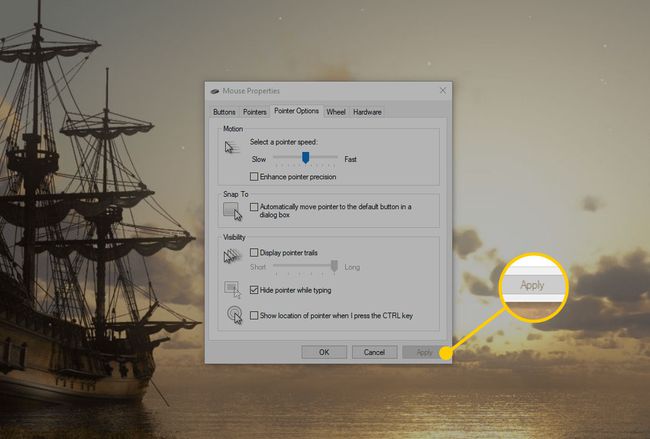
Как да настроите скоростта на курсора на тъчпада в Windows 10
За да промените скоростта на тъчпада в Windows 10, отворете Настройки на Windows, като натиснете Печеля+аз. След това изберете Устройства > Тъчпад.
Когато се отвори прозорецът Настройки, плъзнете плъзгача в прозореца наляво или надясно, за да промените скоростта на курсора, когато използвате тъчпада. На същия екран използвайте плъзгача, за да регулирате чувствителността. За разлика от настройките на мишката, тези промени влизат в сила веднага щом направите промяната. Не е нужно да избирате Приложи.
Настройките на Windows показват опциите за конфигурация на тъчпада само когато Windows установи, че вашата система използва тъчпад. В противен случай тези опции са скрити.
Как да промените скоростта на проследяване на мишката на Mac
Промяната на скоростта на проследяване на мишката на Mac е толкова лесна, колкото и промяната на компютър с Windows 10.
-
На Mac щракнете върху Apple икона в горната част на екрана и изберете Системни предпочитания от менюто.

-
Щракнете върху Мишка в Системни предпочитания екран.
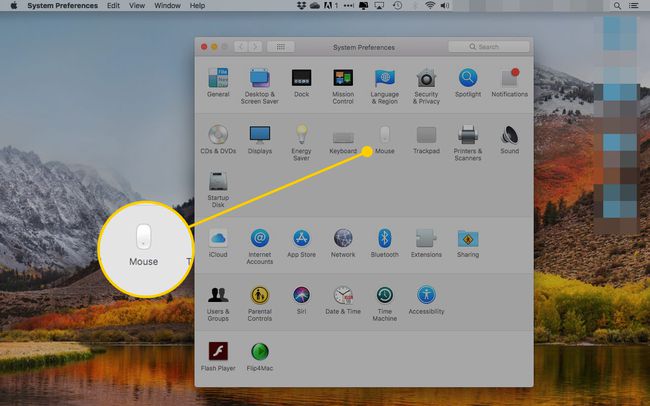
-
Щракнете върху Посочете и щракнете в горната част на екрана.
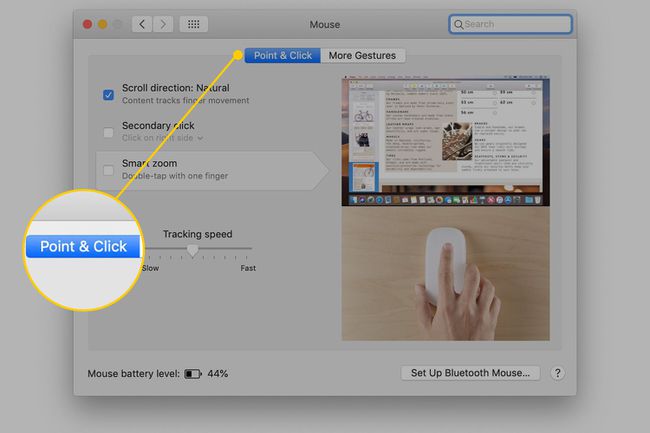
-
Плъзнете плъзгача под Скорост на проследяване за да увеличите или намалите скоростта на курсора. Колкото по-бърза е скоростта на проследяване, толкова по-малко физическо движение трябва да направите, за да преместите курсора.
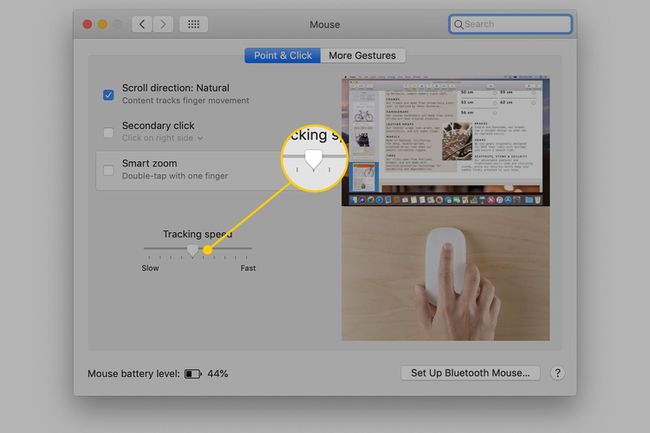
Как да промените скоростта на проследяване на тракпада на Mac
Независимо дали вашият тракпад е вграден във вашия Mac лаптоп или е а периферно устройство, което използвате с вашия Mac настолен компютър, методът за промяна на скоростта на тракпада е същият.
-
Щракнете върху Apple икона и изберете Системни предпочитания в менюто.

-
Щракнете върху Тракпад в Системни предпочитания екран.
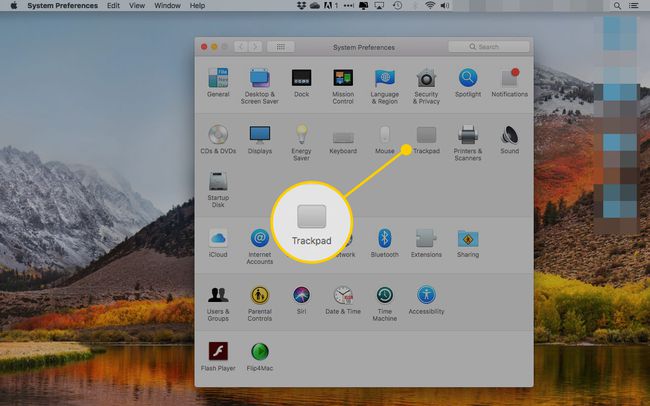
-
На следващия екран щракнете Посочете и щракнете.
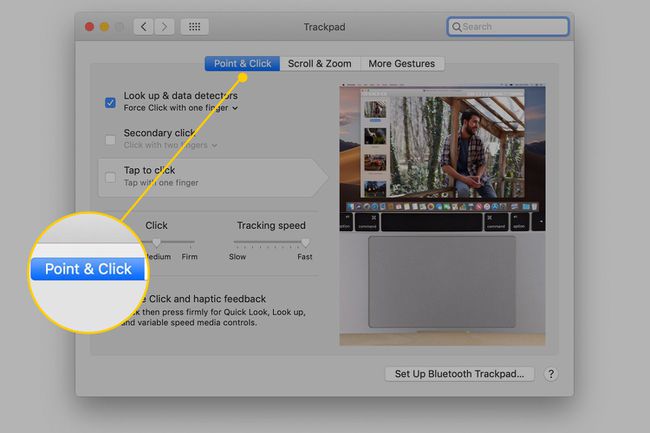
-
Използвай Скорост на проследяване плъзгач, за да промените скоростта на проследяване на тракпада на Mac. Изберете колко бърза искате да бъде скоростта на проследяване, като плъзнете плъзгача между тях Бавен и Бърз. Колкото по-бърза е скоростта на проследяване, толкова по-малко физическо движение трябва да направите, за да преместите курсора.
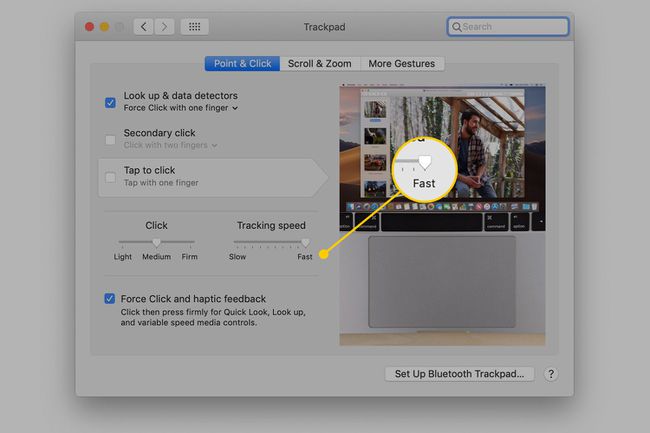
Как да промените скоростта на двойно щракване на Mac
Промяната на скоростта на двойно щракване е част от функциите за достъпност на Mac.
-
Щракнете върху Apple икона и изберете Системни предпочитания от менюто.

-
Щракнете върху Достъпност.
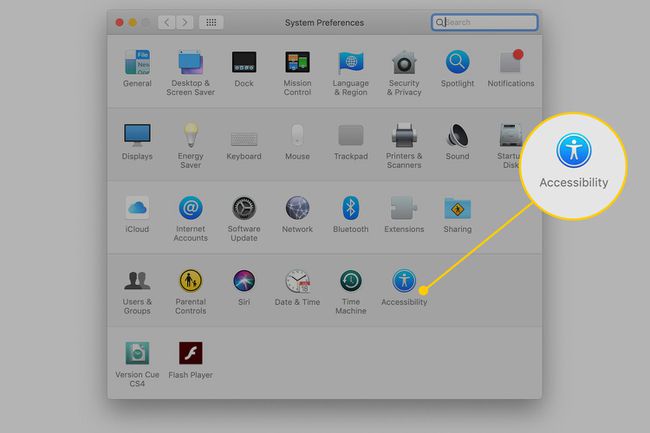
-
Избирам Контрол на показалеца в левия панел и изберете Мишка и тракпад tabin macOS Catalina. В по-ранни версии на операционната система щракнете Мишка и тракпад в левия панел.
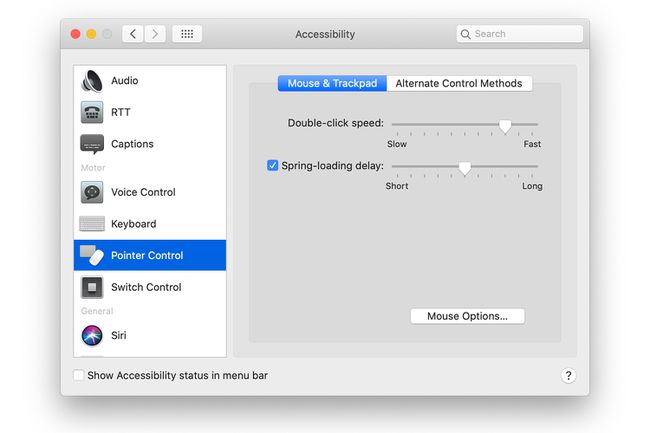
-
Плъзнете плъзгача до Скорост на двукратно щракване за да промените времето между всяко щракване върху мишката или тракпада. Промяната влиза в сила незабавно.
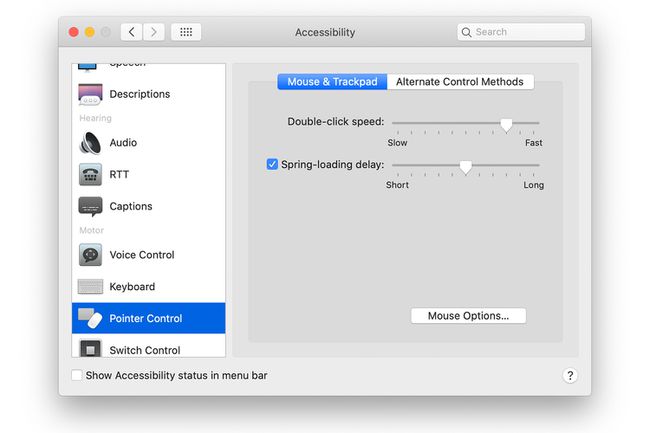
-
Изберете Опции на мишката в долната част на Мишка и тракпадДостъпност екран за достъп до мишката Скорост на превъртане плъзгач. Регулирайте скоростта на превъртане като преместите плъзгача между тях Бавен и Бърз. Щракнете върху Добре.