Samsung Bixby: 5 начина Bixby Rocks
Samsung Bixby е пакет от изкуствен интелект инструменти, които ви улесняват да използвате вашия Samsung Galaxy телефон и да организираш живота си. От гласово активиране с Bixby Voice до разпознаване на изображения чрез Bixby Vision и AI наклон чрез Bixby Home, по-долу са пет начина, по които Bixby подобрява живота ви.
Пълните възможности на Bixby са налични в Samsung Galaxy S10 и S9, плюс Galaxy Note 9. На други устройства Samsung Galaxy са налични ограничени възможности.
Използвайте Bixby Voice, за да управлявате телефона си
Силната страна на Bixby Voice е, че разбира гласови команди. По-специално, той интерпретира команди, които управляват телефона. Всички команди, които използвате със сензорния екран, могат да бъдат изговорени в телефона ви.
Когато искате да изпратите електронна поща, например, кажете на Bixby да отвори вашето приложение за електронна поща и да изпрати имейл на вашия приятел Сам. Ще избегнете необходимостта да намерите имейл приложение на телефона си и потърсете получателя имейл адрес.
За да използвате гласови команди с Bixby Voice:
-
Натиснете и задръжте Биксби ключ отстрани на вашия телефон Samsung Galaxy.
Ако това е първият път, когато използвате Bixby Voice, приложението ще ви преведе през процеса на настройка.
-
Кажете команда.
За да намерите списък с команди, които работят с Bixby и вашия телефон, докоснете Команди за търсене.
Освободете Биксби ключ.
Намерете информация с Bixby Vision
Срещали ли сте някога растение, което никога преди не сте виждали и искате да разберете как се казва? Може би искате да разберете какво куче има вашият съсед или се притеснявате, че някой е откраднал изображения от уебсайта ви.
Когато искате да намерите информация, но въвеждането на описание не дава резултати, направете снимка вместо това. Bixby Vision улеснява визуалното търсене на информация. Той използва камерата на телефона ви, за да направи снимка на обекта и след това намира подобни изображения в мрежата.
Отвори Bixby Home чрез натискане на Биксби натиснете на телефона си или плъзнете надясно.
-
Превъртете надолу по страницата, за да намерите Bixby Vision карта и докоснете Образ.
Когато не разбирате чужд език, използвайте инструмента Bixby Vision Text, за да преведете текста на вашия език.
Насочете камерата към обекта. Bixby Vision се опитва да идентифицира обекта и показва предложения.
-
Докоснете предложението, което отговаря на това, което търсите, и Bixby Vision отваря списък със съвпадения.
Ако Bixby Vision предлага изображения, които не са свързани с изображението, което искате, вземете снимката от различен ъгъл.
-
Докоснете изображение и вашето подразбиране уеб браузър се отваря за показване на резултатите от търсенето.
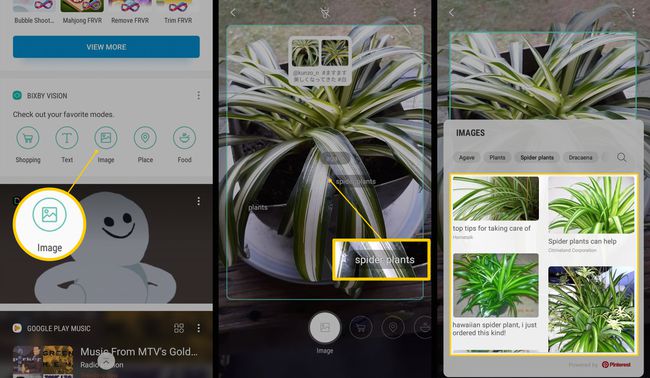
Вижте уеб страницата, за да намерите информация за вашата снимка.
Пазарувайте с Bixby Vision
Случвало ли ви се е да разглеждате списание, да виждате нещо, което ви е харесало, и да се чудите къде бихте могли да си купите точно такова? Bixby Vision използва вашата камера, за да идентифицира артикула и да изброи магазини, които го предлагат за продажба.
Отвори Bixby Home и превъртете до Bixby Vision карта.
Докоснете Пазаруване и насочете камерата към обект. Bixby Vision се опитва да идентифицира обекта и показва поредица от текстови резултати.
-
Докоснете резултата, който съответства на елемента. Bixby Vision показва списък със съвпадащи продукти.
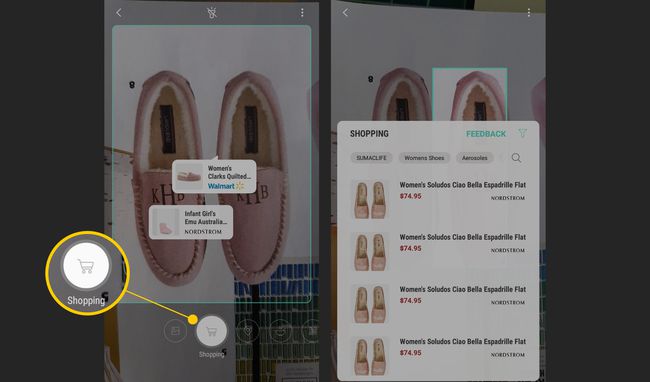
Докоснете продукт в списъка, за да пазарувате.
Използвайте Bixby Home, за да намерите всичките си уебсайтове на една страница
Не би ли било удобно да намерите всичките си любими уебсайтове на едно място? Bixby Home показва вашите новинарски емисии в социалните медии и най-посещаваните ви уебсайтове на едно удобно място.
Не само можете да организирате онлайн живота си, но ще намерите и други полезни приложения в Bixby Home. Ще намерите приложение, което ви държи в крак с времето, списък с често използвани от вас приложения, бърз достъп до любимите ви мелодии на Spotify или друга услуга и др.
Bixby Home е организиран в карти и всяка карта е заместител за всички тези приложения. Ако Bixby Home съдържа карта за приложение, което не използвате или не искате да виждате, премахнете картата. Има и още карти, които могат да се добавят към Bixby Home.
Ето как да добавите нова карта към Bixby Home:
Докоснете трите вертикални точки в горния десен ъгъл, за да отворите менюто.
Докоснете Настройки и тогава Картички.
-
За да покажете приложение на началната страница на Bixby, преместете плъзгача на На позиция. За да премахнете приложение от Bixby Home, преместете плъзгача на Изключено позиция.
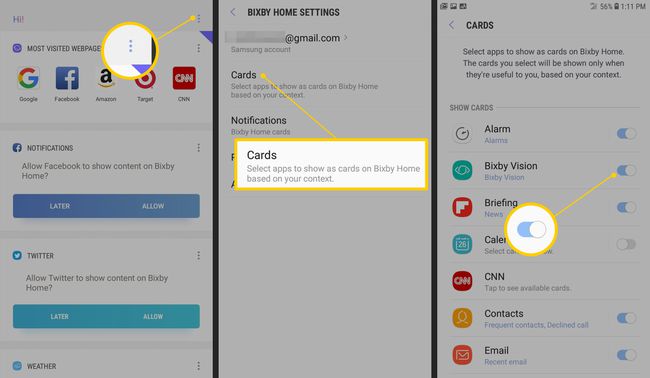
Докоснете обратно докато се върнете в Bixby Home.
Използвайте Bixby, за да управлявате телевизора си с гласа си
Представете си, че не се налага да търсите в опциите на телевизионното меню, за да търсите съдържание, да промените яркостта, да превключите към DVD плейъра или да промените режима на картината. Всичко е възможно с Bixby на вашия телевизор Samsung.
Ето как да използвате Bixby на Samsung умен телевизор:
Натиснете и задръжте микрофон бутон на дистанционното на вашия телевизор.
Кажете команда, като например „намалете силата на звука“, „отидете към канал 12“ или „покажи списък с екшън филми“.
Пуснете бутона на дистанционното. Телевизорът разпознава командата и прави промените.
