Как да създадете Snapchat филтър
Какво да знаете
- Отидете на Snapchat.com и изберете Създайте > Първи стъпки > Филтри. За да качите свой собствен дизайн, изберете Качване и импортирайте файла.
- Проектиране на филтър: Изберете, персонализирайте и редактирайте дизайн с инструмента за създаване на филтри. Задайте период от време и местоположение, след което напишете и платете.
- В приложението Snapchat: Отидете на Настройки и докоснете Филтри и лещи > Първи стъпки > Филтрирайте. Изберете тема, добавете елементи и платете.
Тази статия обяснява как да направите филтър за Snapchat персонализирайте вашите снимки с изображенията и текст, който искате. Цената за тези персонализирани Snapchat филтри варира от няколко долара до $100 или повече в зависимост от размера от областта, която филтърът покрива, популярността на местоположението и колко дълго е настроен филтърът ви достъпен.
Как да създадете Snapchat филтър в мрежата
Навигирайте до Snapchat.com в уеб браузър и изберете Създайте от горното меню, последвано от жълтото Първи стъпки бутон на следващата страница. След това изберете Филтри от Creative Tools.
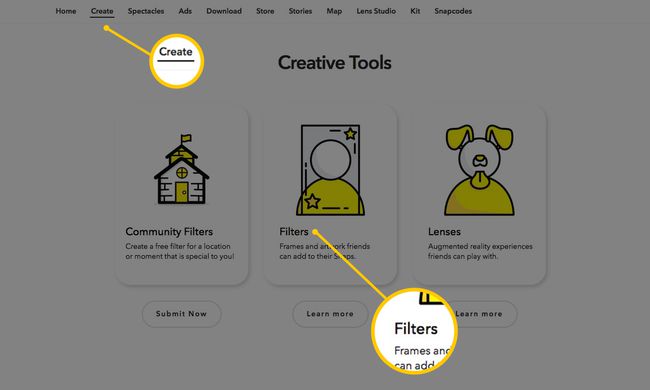
Ще бъдете отведени до инструмента за създаване на филтри, където ще видите област за визуализация във формата на смартфон в центъра плюс функции за редактиране от всяка страна. Сега можете да започнете да проектирате своя филтър.
Опция №1: Качете свой собствен дизайн на филтъра
Ако вече сте проектирали своя филтър с помощта на инструмент на трета страна, като Адобе Фотошоп или Илюстратор, можете да изберете жълтото Качване бутон, за да изберете файла и да го импортирате в визуализатора на Snapchat.

Преди да го направите, уверете се, че вашият файл:
- се запазва като a PNG файл формат;
- има прозрачен фон;
- има размери от 2340px (височина) на 1080px (ширина); и
- е с размер под 300KB.
Вариант №2: Създайте свой собствен филтърен дизайн в Snapchat
Ако искате да проектирате филтъра си от нулата с помощта на инструмента за създаване на филтри на Snapchat, можете да използвате функциите за редактиране, за да го направите.
Изберете дизайн на тема: Изберете темата по подразбиране от лявата страна, за да видите падащ списък с теми като Ден на играта, Сватби, Рождени дни и др. След това изберете дизайн в решетката по-долу, за да видите визуализация как изглежда.
Персонализирайте дизайна на вашата тема: Можете да щракнете върху която и да е част от дизайна, за да го редактирате. Например, ако щракнем върху текстовата част в показания по-горе дизайн, можем да го плъзнете и пуснете около друга област, изберете ъглите, за да коригирате размера, или дори изберете иконата на кошчето Изтрий го.
Допълнителни опции за редактиране на избрания елемент на дизайна също се появяват от дясната страна. Когато текстът все още е избран, можем да променим шрифта, подравняването, цвета и сянката.

Променете цветовата схема: Опцията Цвят в горния десен ъгъл ви позволява да промените цветовете на дизайна на темата. Просто изберете Цвят и изберете цвят, за да трансформирате цветовата схема на цялостния дизайн (включително текста и графиките).
Добавете свой собствен текст и елементи: До опцията Цвят са опциите Текст и Елементи. Изберете Текст > +Текст бутон, за да добавите допълнителен текст към филтъра и да използвате функциите за редактиране, които се появяват вдясно, за да го персонализирате.
Изберете Елементи > жълто Качване бутон, за да изберете файл за импортиране и добавяне към вашия филтър. Например, можете да качите по-малка графика на изображение като PNG файл с прозрачен фон, за да плъзнете и пуснете в долния ляв ъгъл на филтъра.
Можете също да изберете синьото Влизам връзка под графиката Bitmoji, за да се свържете с вашия акаунт в Bitmoji и да започнете да добавяте Bitmoji знаци към вашия филтър.
Когато сте доволни от вашия филтър, изберете жълтия Следващия бутон в долния десен ъгъл.
Задайте своя период от време за филтриране
Използвайте календара, за да изберете дните, в които искате филтърът ви да е наличен, и да решите дали искате да бъде еднократно събитие или повтарящо се, като използвате опциите вдясно.
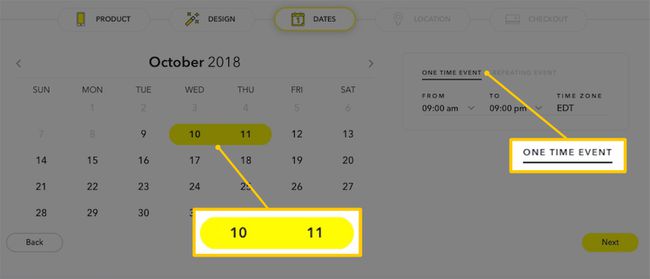
Ако изберете ЕДНОВРЕМЕННО СЪБИТИЕ, вашият филтър може да бъде достъпен само за максимум два дни, считано от деня, в който сте го създали, и до четири дни по-късно. Ако изберете ПОВТОРЯЩИ се СЪБИТИЯ, може да се повтаря ежедневно или седмично.
Можете също да изберете часовете от деня, в които искате филтърът да е наличен, часовата зона и дните от седмицата за повтарящи се седмични събития. Изберете жълтото Следващия бутон, когато сте готови, за да преминете към страницата за местоположение.
Задайте местоположението на филтъра си
Вашият филтър може да бъде достъпен само от определено географско местоположение и винаги е достъпен за обществеността. Това означава, че не можете да избирате приятелите, които искате да можете да използвате филтъра. Всеки, който щракне от границите на местоположението, което сте задали за вашия филтър, ще може да го използва.
Въведете адреса на вашето местоположение в полето за адрес и изберете правилния от падащото меню. Квадратна ограда по подразбиране (известна като вашата Геозащита) ще се появи около местоположението на вашия адрес. Можете да изберете всяка кръгла точка и да я плъзнете, за да промените формата или да разширите вашата геозона.
Когато приключите, изберете жълтото Разгледайте бутон в долния десен ъгъл на екрана. Snapchat може да ви помоли да потвърдите, че вашата Geofence е правилно поставена.
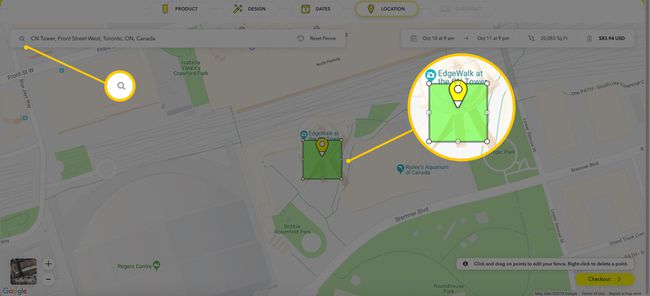
Ако искате вашият филтър да бъде достъпен само за определена група хора, опитайте да настроите вашата Geofence на възможно най-малък размер (20 000 квадратни фута) и да го позиционирате на вашето идеално място толкова точно възможен. Това не гарантира, че непознати няма да видят или използват вашия филтър, особено ако зоната, която филтърът ви покрива, включва обществени места или пространство, но със сигурност ще помогне да се сведе до минимум.
Проверете и платете за вашия филтър
На страницата за плащане ще видите обобщение на поръчката си. Може да искате да изберете Влизам ако все още не сте влезли в акаунта си, въпреки че не е необходимо да завършите поръчката си.
Въведете вашия имейл за контакт, данни за филтъра и информация за плащане в дадените полета. Понастоящем Snapchat приема само плащане с кредитна карта.
Проверете квадратче за отметка което казва, че сте прочели Политиката за поверителност на Snapchat и изберете жълтото Изпращане бутон, за да прегледате и публикувате вашия филтър.

Как да създадете Snapchat филтър в приложението
Отворете приложението Snapchat на вашето iOS или Android устройство и, ако е необходимо, влезте в акаунта си. Докоснете своя Bitmoji или икона на профил в горния десен ъгъл на екрана за достъп до вашия профил.
След това докоснете икона на зъбно колело в горния десен ъгъл за достъп до вашите настройки. След това докоснете Филтри и лещи > Първи стъпки! > Филтрирайте.
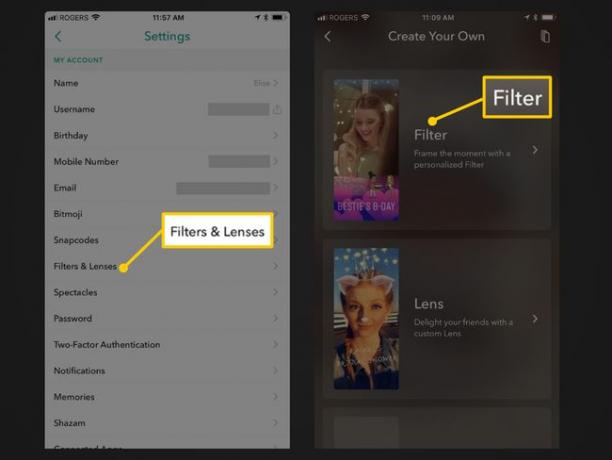
Изберете дизайн на тема и го персонализирайте
Изберете тема от Какъв е поводът? раздел, последван от дизайн на тема. Дизайнът на темата ще се зареди като визуализация. Можете да докоснете х в горния ляв ъгъл, за да се върнете назад и да прегледате други дизайни.
Опитайте да докоснете различни елементи от дизайна в инструмента за визуализация, като текста, за да извлечете някои опции за редактиране. (Не всички елементи могат да бъдат редактирани, като например определени графични изображения.) Можете също да докоснете и задържите пръста си върху елементи за да ги плъзнете и пуснете в различни области или прищипете показалеца и палеца си върху тях, за да разширите и свиете размера им.
Докоснете върху Т икона в горния десен ъгъл, за да добавите свой собствен текст или икона на стикер за добавяне на емоджи.
Когато сте доволни от дизайна на филтъра си, докоснете зеленото отметка бутон в долния десен ъгъл.
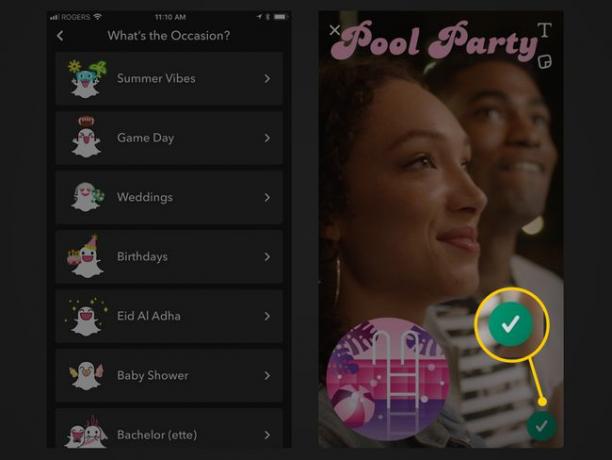
Задайте своя период от време за филтриране
В следния раздел докоснете Начален час и Крайно време за да изберете период от време за вашия филтър, като използвате превъртащите дати и часове в долната част.
За разлика от задаването на период от време на филтъра от Snapchat.com, това от приложението ви позволява да го зададете за период, по-дълъг от два дни. Не можете обаче да избирате повтарящи се събития, както можете в Snapchat.com.
Докоснете зеленото продължи бутон, когато сте готови.
Задайте местоположението на филтъра си
В раздела за местоположение, който следва, използвайте полето в горната част, за да въведете адрес и изберете правилния, който автоматично се показва в падащото меню. Ще видите квадратна ограда по подразбиране да се появи на вашето местоположение. Докоснете всеки кръгъл ъгъл, за да плъзнете и пуснете оградата си във формата или размера, които искате.
Докоснете зеленото продължи бутон, когато сте готови, за да отидете на плащане.
Поръчайте и платете за вашия филтър
В последния раздел ще видите обобщение на поръчката си за вашия филтър. Ако искате да завършите покупката си по-късно, можете да щракнете върху х в горния десен ъгъл, за да запазите поръчката си и да се върнете към нея друг път.
По избор докоснете Добавете Geostory за да създадете и наименувате вашето събитие Geostory. Geostory е просто колекция от истории на определено място, към която всеки може да добавя истории, докато е на местоположението.
Ако всичко изглежда добре в резюмето на поръчката ви, докоснете зеленото Покупка бутон, за да изпратите филтъра си за преглед и да го платите.
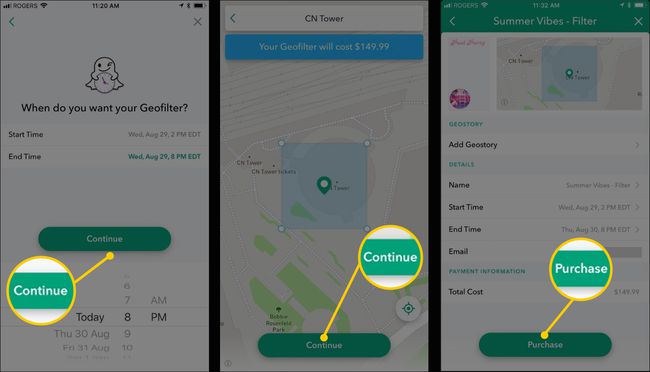
Имайте предвид, че филтрите са различни от лещи. Въпреки че някои хора може да объркат термините и да използват думата „филтър“, когато се отнасят до обектив, технически те не са едно и също нещо.
