Как да изтриете лаптоп Dell
Какво да знаете
- Изберете Нулирайте този компютър от менюто "Старт" с търсене или отидете на Настройки > Актуализация и сигурност > Възстановяване > Нулирайте този компютър > Първи стъпки.
- Възстановете фабричните настройки на Windows 10 от зареждане с помощта Среда за възстановяване на Windows > Отстраняване на неизправности > Нулирайте този компютър.
- Отворете средата за възстановяване на Windows от Настройки > Актуализация и сигурност > Възстановяване > Разширено стартиране > Рестартирай сега.
Тази статия ще ви покаже множеството методи за възстановяване на фабричните настройки на лаптоп Dell, въпреки че те могат да се прилагат към всички компютри с Windows.
Как да върна фабричните настройки на лаптопа си Dell?
Изтриването на лаптоп Dell е последното решение за отстраняване на неизправности, когато нещата се объркат с Windows 10. Това също е препоръчителна стъпка, когато искате да подарите стария си лаптоп.
Фабричното нулиране възстановява компютъра в същото състояние, в което е бил, когато е излязъл от монтажната линия на производителя. Почти всички електронни устройства имат тази възможност и не можете да я отмените, след като започнете. Така че, не забравяйте да архивирате вашите файлове. Фабричното нулиране на Windows 10 ще изтрие всички инсталирани програми и файлове от вашия лаптоп Dell, така че да не искате да губите данни.
Вашият Windows 10 отново ще работи като нов, след като всички актуализации са на място. Има две точки, които трябва да се вземат предвид:
- Само фабрично нулиране няма да реши проблемите с производителността, тъй като проблемите в хардуера могат да направят и вашата нова инсталация на ОС податлива на грешки.
- Фабрично нулиране ще изтрие данните от твърдия диск, но тези данни все още могат да бъдат възстановени от специализиран софтуер за възстановяване на данни, използван от професионалисти.
Готови ли сте да изтриете всичко от вашия лаптоп Dell? Ето два лесни начина да го направите.
Нулирайте лаптопа Dell от настройките на Windows 10
Помислете за изтриване на лаптоп Dell, като го нулирате, когато всички други методи за отстраняване на неизправности са се провалили. Когато сте влезли в Windows 10, можете да започнете от Настройки.
Изберете Започнете и въведете „нулиране“ в лентата за търсене.
-
Изберете Нулирайте този компютър системна настройка от резултата от търсенето. Като алтернатива отидете на Настройки > Актуализация и сигурност > Възстановяване.
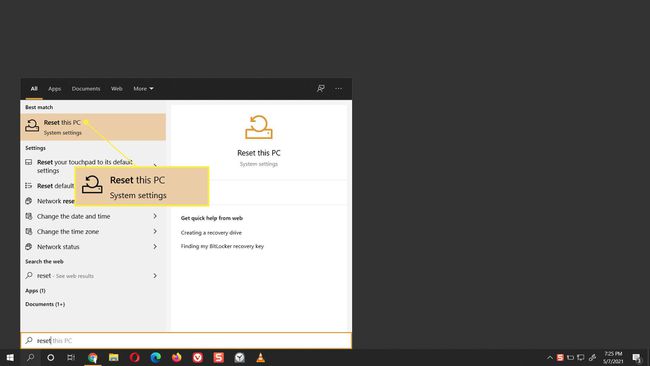
-
Под Нулирайте този компютър, изберете Първи стъпки бутон.
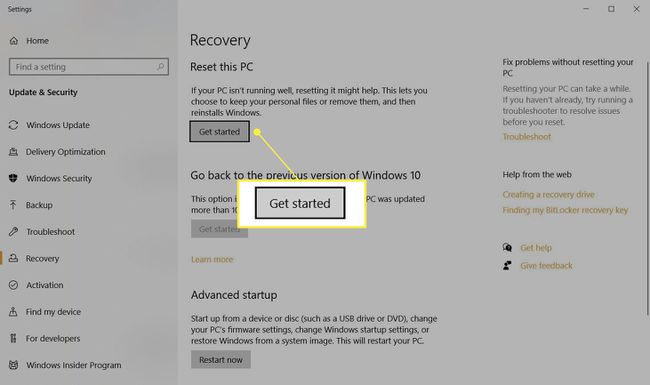
-
Диалоговият прозорец Нулиране на този компютър ще започне процеса на преинсталиране на Windows 10. Ще видите две опции. Изберете Премахнете всичко за да изтриете лаптопа Dell и да преинсталирате Windows 10. Тази стъпка е ядрената опция, тъй като премахва вашите файлове, всички персонализирани настройки и всички приложения, инсталирани от производителя на вашия компютър. Като алтернатива изберете Запази моите файлове да преинсталирате Windows 10 и да запазите вашите файлове.
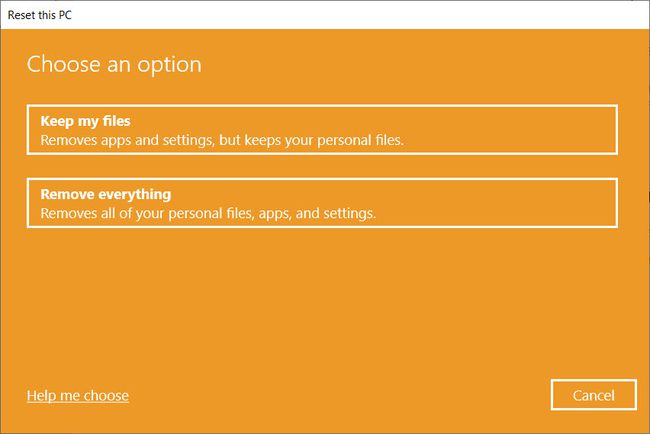
-
След това Windows предлага два варианта как да изтеглите операционната система. Изберете Изтегляне в облак ако сте свързани с интернет. Изтеглянето в облак е полезно, ако локалното ви копие на Windows 10 е повредено. Изберете Локално преинсталиране за да преинсталирате Windows от вашето устройство. Тази опция осигурява по-бърза инсталация, която не изисква интернет връзка.

-
На следващо място, Допълнителни настройки се появява екран, за да ви помогне да направите повече избор относно вашите данни. Изберете Промяна на настройките.
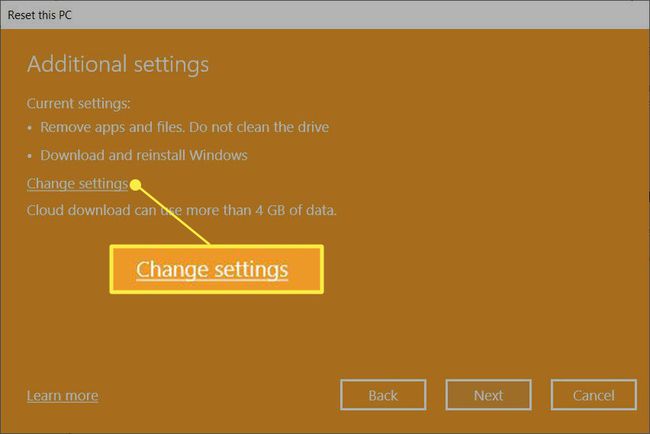
По подразбиране Reset this PC ще премахне вашите файлове, но не ги изтрива сигурно. Той също така изтрива само данни от устройството, където имате инсталиран Windows.
-
Появява се екранът Избор на настройки. Ако активирате превключвателя за Чисти данни?, Windows ще изтрие сигурно всичко на устройството и ще намали шансовете за възстановяване на данни. Този процес ще отнеме време, но ще направи всички чувствителни данни невъзстановими. Не е необходимо, ако не планирате да подарите лаптопа си.
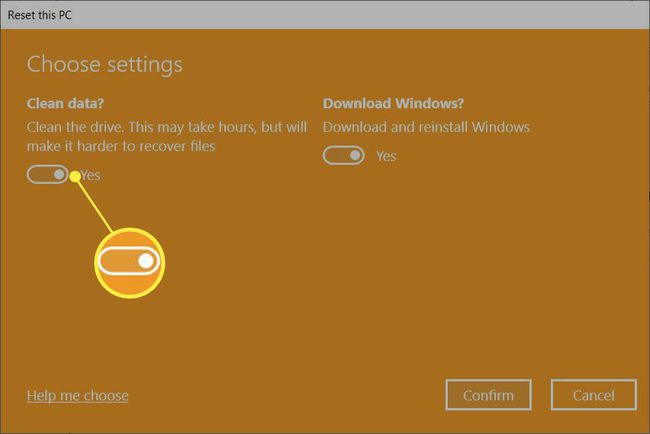
Следвайте инструкциите на екрана, за да завършите процеса на нулиране. Компютърът почиства данните и след това Windows 10 се преинсталира. Може да отнеме час или повече, докато процесът завърши и компютърът ви ще се рестартира няколко пъти, за да завърши новата инсталация.
Ако вашият Windows 10 се доставя с предварително инсталирани приложения на Dell, тогава тези приложения на производителя ще бъдат възстановени.
Нулирайте лаптопа Dell от средата за възстановяване на Windows (WinRE)
Има три различни начина да активирате средата за възстановяване на Windows и да я използвате за нулиране на компютъра.
- Автоматично: Windows показва средата за възстановяване на Windows като стъпка за отстраняване на неизправности след третата грешка при стартиране.
- Нулиране с бутон: От екрана за вход натиснете Shift и изберете Мощност бутон > Рестартирам в долния десен ъгъл на екрана.
- Настройки: Отидете на Настройки > Актуализация и сигурност > Възстановяване > Разширено стартиране. Изберете Рестартирай сега бутон.
Windows 10 се зарежда в Windows Recovery Environment и се подготвя за по-нататъшен избор от вас.
-
На Избери опция екран, изберете Отстраняване на неизправности.
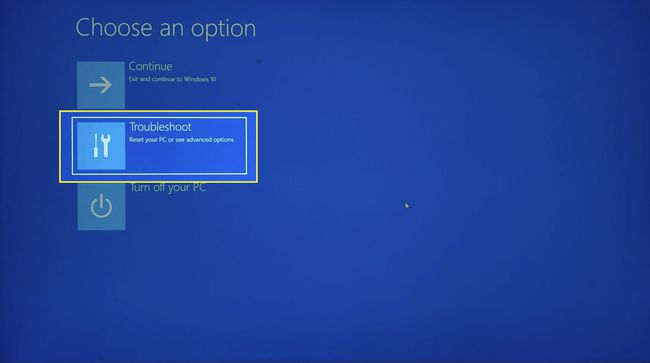
-
Изберете Нулирайте този компютър.
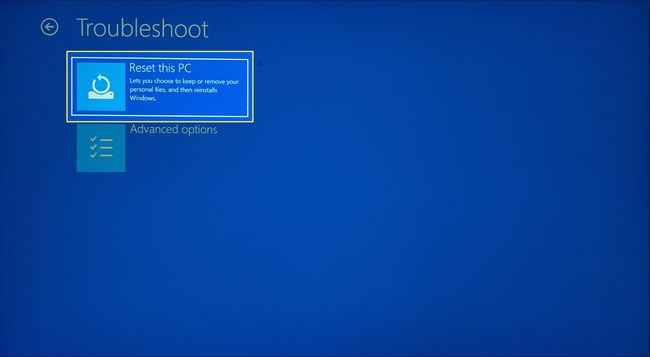
-
Изберете между Запази моите файлове или Премахнете всичко.
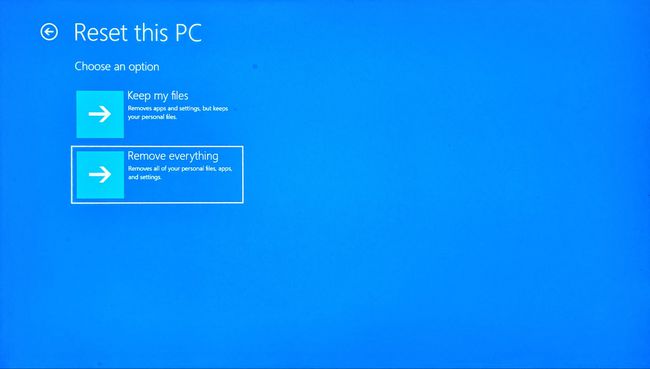
-
Windows ще ви помоли да изберете между a Изтегляне в облак или а Локално преинсталиране. Както и преди, локалната инсталация на Windows 10 е по-бърза и не изисква интернет връзка.

Следвайте инструкциите на екрана, за да завършите процеса на нулиране. Това отнема известно време и компютърът ви ще се рестартира.
Как да изтрия всичко от моя лаптоп Dell?
Горните методи ви помагат да запазите операционната си система непокътната, като същевременно ви дават избор на чиста инсталация на Windows. Възможно е обаче да има ситуации, в които бихте искали да изтриете Windows 10. Може би на вашия компютър Dell има чувствителни данни и искате да ги направите невъзстановими, преди да продадете лаптопа или да го бракувате. Също така, изтриването на твърдия диск може да е една от опциите за премахване на ransomware от вашия компрометиран компютър.
Можеш избършете твърдия си диск с помощта на собствени и специализирани инструменти на трети страни. Тази крайна стъпка ще изтрие всичко от вашия лаптоп и ще направи невъзможно възстановяването на данните от всяка програма за възстановяване на файлове. Методите за форматиране не зависят от марката или модела на лаптопа с Windows, който притежавате.
Поддържайте вашия лаптоп Dell свързан към източника на захранване през целия процес на нулиране и преинсталиране.
ЧЗВ
-
Как да изтрия лаптопа си Dell, ако съм забравил администраторската си парола?
За лаптоп Dell с Windows 10 или Windows 8 не се нуждаете от администраторска парола, за да възстановите фабричните настройки на устройството. От менюто "Старт" отворете Нулирайте този компютър и следвайте инструкциите.
-
Как да изтрия лаптоп Dell с Windows 7?
За да изтриете и нулирате фабричните настройки на вашия лаптоп с Windows 7 Dell, стартирайте устройството и отидете на Контролен панел > Система и сигурност > Система. Изберете Защита на системата > Възстановяване на системата. Избирам Препоръчително възстановяване за да изберете най-новата точка за възстановяване, след което изберете Следващия > завършек. Изберете да за да стартирате процеса на възстановяване.
