Как да персонализирате телефон OnePlus 9
Вашият смартфон OnePlus 9 е пълен със сила за персонализиране. Екосистемата Oxygen OS 11 ви позволява да регулирате всичко - от външния вид на елементите на интерфейса до настройките на камерата и режимите на екрана.
Научете как да персонализирате своя телефон OnePlus 9 с тези и много други опции от менюто Настройки.
Изберете Как да отключите телефона си
Достъп до вашия смартфон, като изберете предпочитаните от вас методи за отключване.
Плъзнете надолу от горната част на телефона, за да разкриете менюто за бързи настройки. Изберете иконата на зъбно колело в долния десен ъгъл, за да отворите Настройки.
От Настройки меню, изберете Сигурност и заключен екран.
-
Под Защита на устройството, изберете от Парола за заключен екран, Отключване с пръстов отпечатък, Отключване с лице, или Smart Lock.

Smart Lock добавя още един слой удобство, като отключва устройството ви, когато е при вас или на надеждно място. Можете също да го настроите отворен близо до надеждно устройство, като например смарт часовник.
Редактирайте иконите за бързи настройки
Променете иконите за бърз достъп, които виждате в горната част на устройството.
Плъзнете два пъти надолу от горната част на телефона, за да видите разширено меню за бързи настройки.
Изберете иконата на молив в долния десен ъгъл на менюто.
-
От редактиране екран, изберете икони за бърз достъп и ги плъзнете и пуснете на място, както желаете. Премахнете иконите в сивата зона, ако предпочитате да не ги виждате в областта на основните настройки.
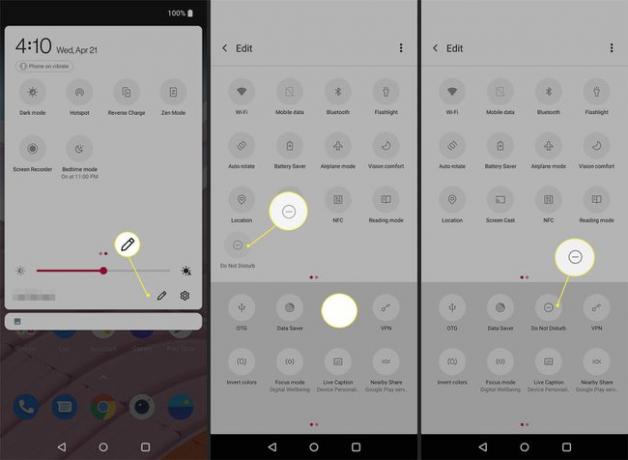
Промяна на жестове и взаимодействия
Ако искате да персонализирате начина, по който взаимодействате с устройството си, посетете Бутони и жестове.
Отидете на Настройки > Бутони и жестове > Плъзгач за предупреждение.
Изберете дали искате телефонът да вибрира, да звъни или да мълчи за обаждания и известия.
От Бутони и жестове > Бързи жестове, преместете плъзгача надясно до Докоснете два пъти, за да се събудите да използвате този жест.
Преместете превключвателите до Екранна снимка с три пръста и Управление на музиката за да активирате преки пътища с докосване за бързи екранни снимки или достъп до музикални контроли.
-
За да приложите други преки пътища с ръчни рисунки, изберете и нарисувайте буквата и я свържете с желаното приложение. Например задайте Начертайте О за да отворите камерата.
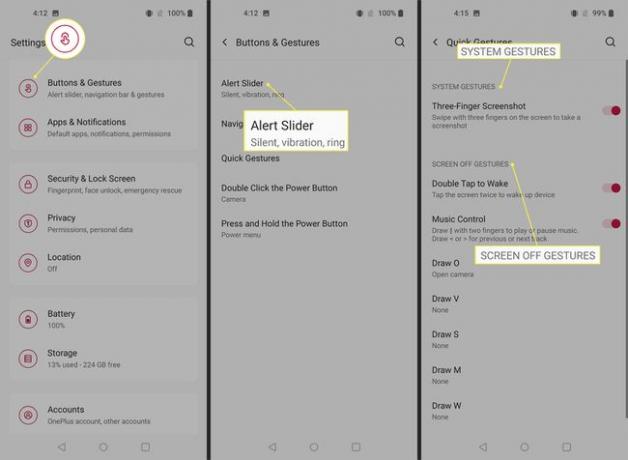
Подредете джаджи и приложения
Добавете важни джаджи или често използвани преки пътища за приложения към вашия дисплей.
Натиснете продължително началния екран, за да разкриете a Widgets пряк път.
Натиснете Widgets за достъп до библиотеката.
Натиснете и задръжте приспособлението, което искате да добавите, и го плъзнете и пуснете там, където искате да се показва.
За да добавите ново приложение, плъзнете стрелката нагоре на началния екран.
-
Изберете и поставете желаното приложение на налично място, обозначено с кръгъл бял контур.

Променете тапета
Изберете от едно от вашите изображения или изберете изображение от друг източник.
Отидете на Настройки > Персонализиране > Тапети.
За да използвате лична снимка, изберете Моята снимка, намерете картината, която искате да използвате, и променете перспективата, като я докоснете и подредите на екрана.
След като направите своя избор, изберете Постави тапет.
-
За да използвате един от предварително зададените тапети, изберете го и натиснете Запазете да го приложим.

За да разгледате и използвате снимка от Заснет на OnePlus библиотека, първо се съгласете с разрешенията за Wi-Fi. Използвайте Платно за да трансформирате изображение от вашата библиотека в черно-бяла илюстрация.
Изберете вашия цвят на акцента, стил на бутона и шрифт
Можете да контролирате вида и цветовата схема от Настройки > Персонализиране. Разгледайте опциите в тези категории и изберете Запазете за да запазите предпочитанията си.
- Цвят на акцента: Изберете от дванадесет различни цветови опции.
- Икони на бутони: Изберете от кръгли, квадратни, капковидни и кръгли правоъгълници. Можете също да персонализирате начина, по който се показват иконите на приложенията, заоблени или заоблени правоъгълници.
- Шрифтове: OnePlus 9 предлага опции тип Roboto и OnePlus Sans.

Регулирайте яркостта на дисплея
Адаптивната яркост е включена по подразбиране, но имате няколко други опции за промяна на яркостта на цветовете и ефектите на дисплея.
Отидете на Настройки > Дисплей.
За да регулирате ръчно яркостта, преместете диска отдолу Адаптивна яркост.
-
Изберете Комфортен тон за да поискате от системата да промени тона на екрана, за да съответства на количеството налична светлина.

Контролирайте настройките на околния дисплей
Изберете какво виждате и как взаимодействате с Ambient Display. Тази настройка е включена по подразбиране от Настройки > Дисплей > Околен дисплей.
От това меню използвайте функциите за включване/изключване, за да контролирате следното:
- Будни движения: Регулирайте дали искате да докоснете или вдигнете телефона си, за да събудите дисплея.
- Активирайте режима Винаги включен: Имайте предвид, че това може да изтощи батерията бързо.
- Управлявайте това, което виждате: Изберете да показвате съобщения, известия и иконата на пръстов отпечатък, ако е приложимо.
- Променете цвета на Horizon Light: Това е нюансът на левия и десния ръб на дисплея в режим Ambient Display.

Изберете режима на часовника за околната среда
Ако активирате режима Ambient Display, можете да изберете часовника, който да се показва.
Отидете на Настройки > Персонализиране > Часовник на околния дисплей.
Превъртете надясно, за да видите всички стилове на часовника.
-
Докоснете опция, за да я прегледате и изберете Запазете за да приложите промяната.

Изберете предпочитаните от вас подобрения на дисплея
OnePlus 9 се предлага с висококачествен дисплей. Научете как да регулирате настройките, за да подобрите цветовете и качеството на възпроизвеждане.
Отидете на Настройки > Дисплей > Разширено > Калибриране на екрана. Настройката по подразбиране е Ярко. Избирам Естествено за по-малко наситен цвят. Изберете Разширено за промяна на специфични цветови настройки.
От Настройки > Дисплей > Двигател за подобряване на дисплея, включи Ефект на жив цвят за подобряване на контраста.
-
За да видите всички видеоклипове в свръхвисока разделителна способност, отидете на Настройки > Дисплей > Двигател за подобряване на дисплея > Ултра-висока видео резолюция.

По подразбиране OnePlus 9 се предлага с адаптивна честота на опресняване от 120 Hz. За да го промените на 60Hz за запазване на батерията, посетете Настройки > Дисплей > Разширено > Скорост на обновяване.
Използвайте тъмен режим
OnePlus 9 се предлага с подобрен тъмен режим. Когато е активиран, той динамично регулира цвета и контраста, за да направи екрана по-лесен за четене. Контролирайте колко дълго искате да го използвате или го настройте да се включва, ако е необходимо.
Навигирайте до Настройки > Дисплей.
Превъртете надолу до Сцени и изберете Тъмен режим.
За да изберете кога да го приложите, превключете бутона вдясно до Ръководство.
-
За да активирате автоматичното активиране, изберете Включете Автоматично. Изберете да го запазите включен от изгрев до залез или персонализиран времеви диапазон.

Ограничете времето на екрана
Намалете времето, в което използвате определени приложения, или броя пъти, когато вдигате устройството от областта Приложения и известия.
Отидете на Настройки > Приложения и известияs > Известия.
Изберете Време на екрана и щракнете върху иконата на пясъчен часовник до приложението, което искате да ограничите.
Изберете продължителността на времето за ежедневна употреба и изберете Добре когато приключите.
-
Повторете с други приложения по желание.

Активирайте Дзен режим
Включете Zen Mode, когато имате нужда от време далеч от телефона си. Тази настройка деактивира повечето функции и възпроизвежда успокояваща музика.
Ако предпочитате да не слушате музика, потърсете иконата за въртяща се музикална нота в горния десен ъгъл на екрана на Дзен режим и я докоснете.
Плъзнете два пъти надолу от горната част на дисплея, за да изведете менюто за бързи настройки.
Намерете и изберете Дзен режим икона.
-
Изберете продължителността на сесията, като използвате падащата стрелка и изберете Да тръгваме > Потвърдете за да влезете в този режим сами.

-
За да влезете или започнете групова сесия в Дзен режим, изберете иконата с две фигури и изберете да Създайте стая или Присъединете се към стая да започна.
След като сте в Дзен режим, не можете да го деактивирате. Този режим блокира известията и достъпа до приложения, но все пак позволява да се осъществяват повиквания.
Активирайте режима на четене
За да промените начина, по който изглежда дисплеят, докато четете съдържание, включете режим на четене.
От Настройки > Дисплей > Сцени, избирам Режим на четене.
Активирайте този режим, като преместите превключвателя надясно до Включете режима на четене.
След това изберете между Моно ефект и Хроматичен ефект.
-
Използвайте ДобаветеПриложения за режим на четене за да изберете конкретни програми, които искате да използвате в режим на четене всеки път, когато ги отворите.

Планирайте режим за сън
Използвайте режима за сън на OnePlus 9, за да ограничите времето на екрана около графика си за сън.
Отидете на Настройки > Дигитално благополучие и родителски контрол и изберете Докоснете за показване.
Под Начини за прекъсване на връзката, изберете Режим за сън, и изберете между Въз основа на график или Докато зареждате преди лягане.
-
За да коригирате графика, докоснете началния и крайния час и докоснете Добре Да запазя.

Използвайте допълнителните функции под Когато режимът за сън е включен за намаляване на смущенията или излагането на синя светлина.
Изберете предпочитания от вас режим на камерата
OnePlus 9 се предлага с впечатляваща система от камери с няколко режима, включително Hasselblad Pro и Tilt-Shift.
От началния екран изберете иконата на камера. Или докоснете камерата от заключения екран.
След това превъртете наляво и надясно през различните режими на камерата или плъзнете нагоре в черната зона отдолу близо до бутона на затвора, за да получите достъп до менюто за бърз достъп.
-
Изберете желаната настройка за снимане и направете налични настройки в зависимост от режима.

Разгледайте иконите в горната част на екрана и разширените настройки за снимки и видео, като докоснете трите точки в горния десен ъгъл.
ЧЗВ
-
Кой прави OnePlus 9 Pro?
В Линия смартфони OnePlus се произвежда от базирана в Китай компания, наречена OnePlus. OnePlus 9 Pro се доставя с Android 11 и OxygenOS 11; можете да използвате OnePlus 9 Pro с Verizon, T-Mobile и AT&T, но 5G на телефона е съвместим само с T-Mobile и Verizon.
-
Къде мога да купя OnePlus 9 Pro?
Можете да закупите OnePlus 9 Pro от Уебсайт на OnePlus, Amazon.com, Best Buy и други онлайн търговци на дребно. T-Mobile също продава OnePlus 9 Pro и често предлага отстъпки и оферти на абонатите.
-
Как да изключа телефон OnePlus?
На по-старите телефони OnePlus трябва да натискате дълго бутона за захранване, за да изключите устройството. На по-новите телефони OnePlus, когато натискате дълго бутона за захранване, стартирате Google Assistant. За да изключите по-новите телефони OnePlus, натиснете и задръжте бутон за включване и увеличаване на звука и след това изберете Изключване опция от менюто за захранване.
-
Как да сдвоя OnePlus Buds?
За да сдвоите безжичните слушалки OnePlus с вашия смартфон, натиснете и задръжте бутон за настройка върху кутията за зареждане за около две секунди. Когато индикаторът мига в бяло, слушалките са в режим на сдвояване. Отидете в настройките за Bluetooth на телефона си и изберете вашите OnePlus Buds, за да сдвоите слушалките с вашия телефон.
