20 Roku хака, за да направите живота си по-лесен
01
от 20
Гледайте безплатни филми и телевизионни предавания
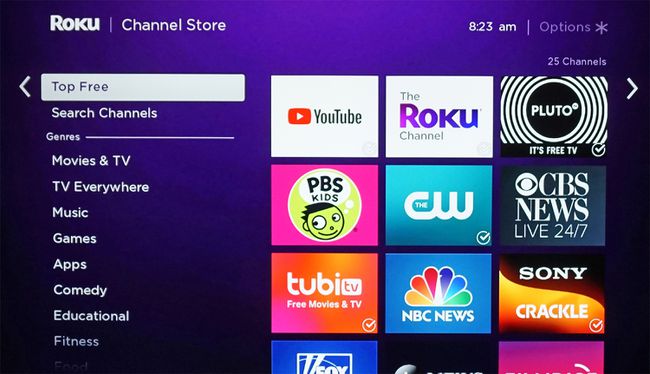
Можете да намерите безплатни филми и телевизионни предавания в Roku по следните начини:
- Каналът Roku включва селекция от безплатни филми и телевизионни предавания.
- Roku предоставя периодично актуализиран списък на най-популярните канали, които предлагат безплатно съдържание. За да видите този списък, натиснете Бутон Начало на вашето дистанционно Roku, отидете на Канали за поточно предаване, след което изберете Топ Безплатно. От там можете да добавите всеки от каналите към вашия собствен списък.
- Ако знаете името на безплатния канал, който искате да добавите, можете да отидете Канали за поточно предаване и го въведете в Търсене опция и вижте дали е налична на Roku.
- Друг начин да намерите безплатни филми и телевизионни предавания е да отидете в категорията за търсене на главната страница и да въведете заглавие на филм или програма и вижте дали се предлага от канал, наличен в Roku, и дали има такси за гледане задължително.
02
от 20
Намерете 4K съдържание

Року
Ако имате a Поддържа 4K Roku устройство, можете да разберете какво има за гледане в 4K, като щракнете върху Канали за поточно предаване и избиране Налично UHD съдържание.
Това предоставя списък с канали, които предлагат 4K съдържание. Въпреки това, не цялото съдържание, предлагано от тези канали, е в 4K. Ще трябва да проверите какво предлагат. За да улесните търсенето на 4K съдържание, можете също да инсталирате Приложение 4K Spotlight от Roku Channel Store и намерете налични програми и филми, предлагани в 4K в множество канали.
Опциите UHD Content Available и 4K Spotlight са видими само на 4K Roku устройства, като Roku 4, Premiere, Premire+, Ultra, Streaming Stick+ и 4K Ultra HD Roku телевизори.
03
от 20
Гледайте ефирна телевизия на живо
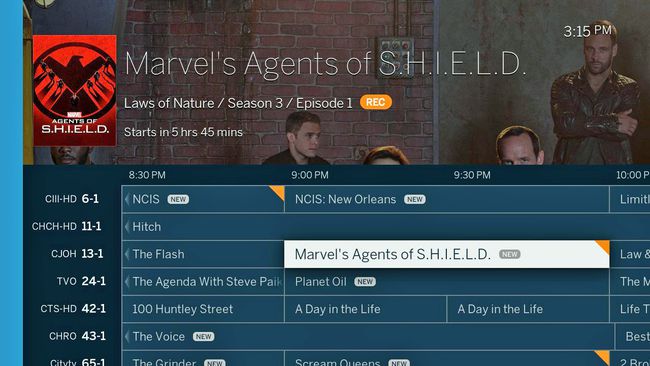
Изображението е предоставено от Tablo и Roku
Не можете да прикачите антена директно към Roku (с изключение на Roku телевизори), но можете да използвате Roku стик или кутия в комбинация с OTA (Over-The-Air) DVR като Tablo или външни тунери като напр. AirTV и Clearstream TV.
Тези устройства ще приемат телевизионни сигнали чрез антена и след това ще ги предават безжично към вашия стрийминг стик или кутия Roku чрез инсталирането на техните придружители Roku Apps.
Освен това, ако изберете Tablo в комбинация с USB твърд диск, можете също да използвате вашия Roku, за да планирате и възпроизвеждате всяко съдържание, което Tablo може да запише на своя придружаващ твърд диск.
04
от 20
Добавете тайни или несертифицирани канали
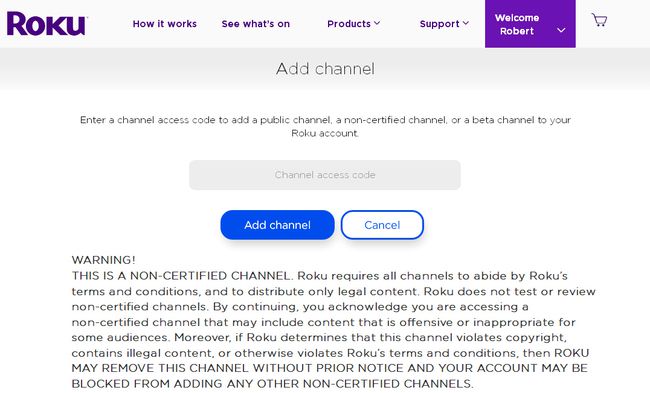
Року
Един от най-популярните хакове на Roku е добавянето на несертифицирани, частни или тайни канали. Тези канали не се показват на Roku стрийминг канали списък. За да добавите тези канали, трябва да влезете в своя акаунт в Roku на компютър или смартфон, въведете специален код.
05
от 20
Премахване на буфериране или замразяване на видео
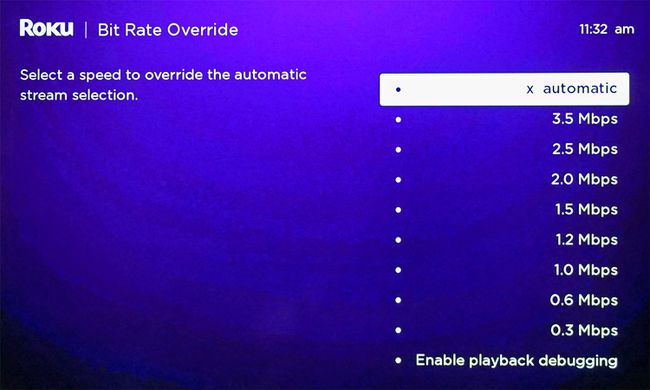
Някои стрийминг услуги автоматично коригират качеството на видеото на своята емисия въз основа на вашето скорост на честотната лента, но някои не го правят. Това означава, че понякога може да се сблъскате буфериране, пропускане или замразяване на някакво съдържание, защото скоростта на интернет не е достатъчно бърза.
Освен това може да имате месечно ограничение за данни, което означава, че ако гледате твърде много стрийминг съдържание през конкретен месец, може да ви бъдат начислени такси за надвишаване.
Можете да влезете в тайно меню и да промените "битрейта", с който вашият Roku получава потоковия сигнал. Това може да намали проблемите като буфериране и замразяване, както и да спести ограничение на данните. Въпреки това, може да се наложи да се задоволите с видеопоток с по-ниско качество.
За да направите тази настройка, натиснете У дома пет пъти, RW три пъти, FF два пъти на вашето дистанционно Roku. След това можете да изберете да оставите настройката на Автоматично (по подразбиране) или да я зададете на определена скорост.
06
от 20
Проверете силата на вашия Wi-Fi сигнал
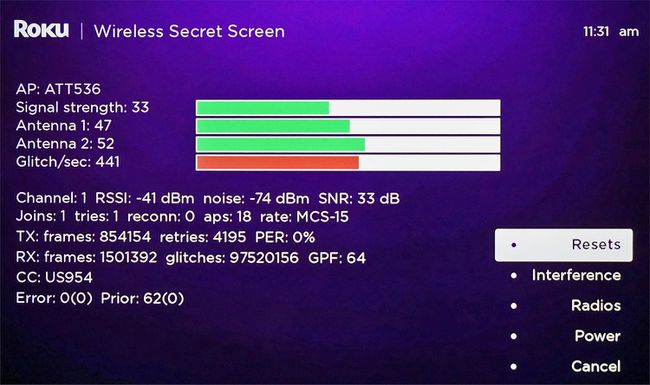
В допълнение към проблемите със скоростта на широколентовия достъп, друга причина, поради която може да имате проблеми с възпроизвеждането на поточно съдържание на вашия Roku, може да е слаб WiFi сигнал.
Roku има тайно меню, което ви позволява да проверите точната сила на вашия Wi-Fi сигнал във връзка с вашето Roku устройство. За да го видите, вземете дистанционното си Roku и натиснете У дома тогава пет пъти нагоре, надолу, нагоре, надолу, нагоре.
Този код ще изведе тайно Wi-Fi меню, за да видите неща като силата на сигнала.
След това можете да използвате това като ръководство, за да видите дали трябва да преместите устройството си Roku по-близо до вашия рутер, вашия рутер по-близо до вашето Roku устройство или ако имате нужда от по-добър рутер, който предлага по-добър сигнал сила.
07
от 20
Използвайте мобилното приложение Roku

Року
Вместо да използвате дистанционно Roku, можете да контролирате Roku с помощта на тяхното придружаващо мобилно приложение, който е наличен както за iOS, така и за Android.
- Приложението предоставя възможност за гласово търсене в допълнение към други функции на Roku.
- За Телевизори Roku, мобилното приложение контролира както стрийминг, така и телевизионни функции, като избор на вход, OTA сканиране на канали и настройки за картина и аудио.
- В мобилно приложение също така предоставя възможност за частно слушане на вашите Roku канали с помощта на високоговорителя или слушалките на смартфона.
08
от 20
Огледайте своя смартфон

Року
Ако имате съвместим смартфон с Android (процесът за iOS е малко по-ангажиращ), можете да използвате Огледален екран опция. Това показва всичко, което можете да видите на екрана на вашия смартфон (включително стрийминг услуги, платформи като напр КОДИ, снимки, видеоклипове, уеб страници и други) на вашия телевизор с помощта на Roku устройство (или Roku TV). На някои телефони тази опция може да се нарича Miracast (да не се бърка с Screen Casting - което се обсъжда в следващия раздел).
Screen Mirroring не изисква мрежова връзка, сигналът се изпраща директно от вашия смартфон към устройството Roku или Roku TV. Въпреки това, не можете да изпълнявате други задачи на телефона си, докато съдържанието ви се копира. Ако докоснете друга икона, съдържанието ще спре да се възпроизвежда.
За да активирате дублирането на екрана на Roku, активирайте функцията Screen Mirroring/Miracast на вашия телефон с Android първо чрез настройките на вашия специфичен телефон. След това на вашето дистанционно Roku натиснете Бутон Начало, кликнете върху Настройки, Система, Огледален екран, а след това изберете едно от няколко Режими на отразяване на екрана.
- Подкана — Вашето устройство Roku ще покаже подкана на екрана, потвърждаваща заявка за дублиране на екрана.
- Винаги позволявай — Screen Mirroring е активиран всеки път, когато бъде открит. Няма подкана на екрана.
- Никога не позволявай — Цялото дублиране на екрана е блокирано, без да се появи подкана на екрана. Тази опция деактивира функциите за отразяване на екрана, когато е избрана.
- Устройства за дублиране на екрана — Можете да изберете „Разрешени устройства“ или „Блокирани устройства“. Ако опциите „Винаги разрешавай“ или „Никога не позволявай“ вече са избрани, няма да можете да използвате този избор.
09
от 20
Използвайте Screen Casting

Року
Друг начин за гледане на съдържание от вашия смартфон на вашия телевизор с помощта на Roku е чрез функцията Cast. Това работи за избрани приложения, както и за снимки и самостоятелно направени видеоклипове. С кастинг, тъй като избраното съдържание се възпроизвежда на вашия телевизор, все още можете да изпълнявате други задачи на телефона си едновременно. Също така, Casting се поддържа както на устройства с Android, така и на iOS.
За да предавате, мобилното ви устройство и Roku трябва да са свързани към една и съща WiFi мрежа.
За разлика от Screen Mirroring, не всички приложения поддържат Casting. Ако приложение за смартфон е съвместимо с Casting (YouTube и Netflix са два примера), логото Cast (вижте снимката по-горе) ще се появи в горната част на екрана на вашия смартфон. Кликнете върху логото и кастингът ще започне.
Вашият смартфон може да изисква предварителна настройка или инсталиране на допълнително приложение, преди да може да се използва функцията Casting.
10
от 20
Възпроизвеждане на съдържание, съхранявано на компютър или други устройства за съхранение
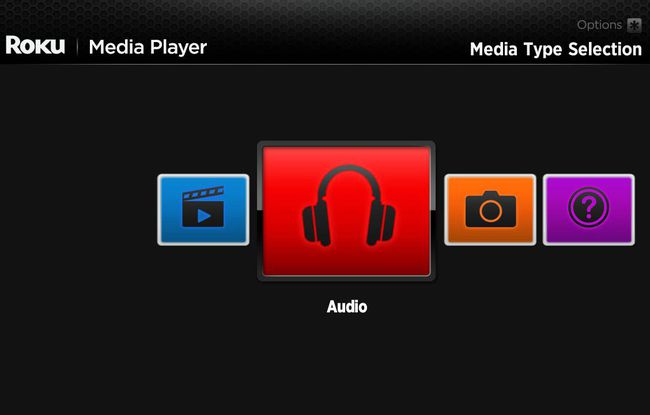
Року
В допълнение към стрийминг каналите, Приложение Roku Media Player позволява ви достъп и възпроизвеждане на музика, снимки и видеоклипове от компютри и медийни сървъри, свързани към една и съща домашна мрежа. Приложението е съвместимо и със софтуерни платформи за медийни сървъри като напр PlayOn, Plex, Serviio, Тверсити, Twonky, и Windows Meda Player.
Освен това, ако вашето Roku устройство или Roku TV имат USB порт, можете да възпроизвеждате съдържание от USB флаш устройства.
За повече подробности относно настройката и използването (включително съвместими формати на цифрови медийни файлове) вижте Страница за поддръжка на Roku Media Player
11
от 20
Играя игри
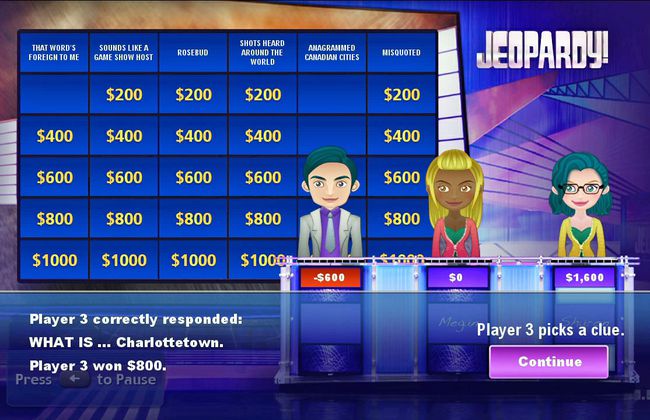
Року
В допълнение към гледането на филми и телевизионни предавания, можете също да играете игри използвайки вашия Roku. Не говорим за изтънчеността на Xbox или PS4, но има някои забавни игри, които можете да играете. Най-добре е да използвате Roku Enhanced Voice Remote или Gaming Remote (в зависимост от това кой модел Roku имате), който се предлага като опция за покупка на аксесоар.
12
от 20
Поемете командването на вашия Roku с Alexa или Google Home
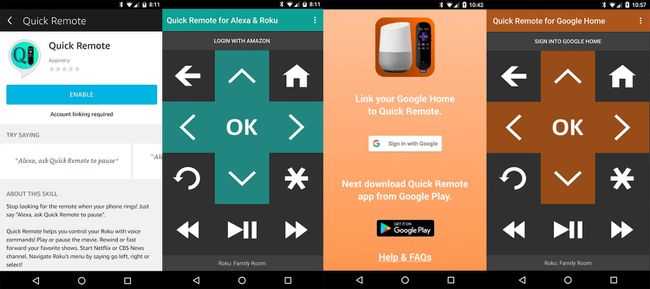
Апестрия
Roku има собствена система за гласов контрол, която изисква използването на ръчно дистанционно управление с гласово управление. Въпреки това, можете също да управлявате някои функции на Roku без ръце чрез глас Алекса или Google Home.
За да направите това, трябва да използвате a приложение на трета страна от Appestry, наречено Quick Remote. За Alexa приложението е достъпно за Android и iOS, но за Google Home приложението е достъпно само за Android.
За подробности какво да направите, след като изтеглите приложението Quick Remote, просто следвайте инструкциите за Alexa и Google Home (включва и примери за гласови команди, които можете да използвате).
Приложението Quick Remote ви ограничава до 50 безплатни команди на месец, които се изчерпват бързо. За достъп до повече от 50 команди на месец абонаментната такса е $,99 на месец или $9,99 на година.
13
от 20
Включете незабавното възпроизвеждане със затворени надписи
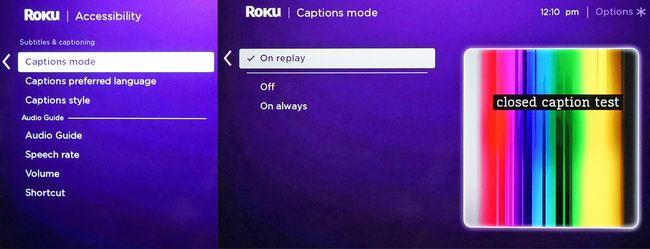
Точно както вашият телевизор предлага затворени надписи за хора с увреден слух, Roku предлага и това, но с допълнителен обрат. В допълнение към традиционните затворени надписи за цели програми или филми, можете да го настроите да работи само за „незабавно възпроизвеждане“.
Ако сте пропуснали или не сте разбрали последните няколко секунди от предаване или филм, който гледате, поради прекъсване или фонов шум, или репликите не са били изговорени ясно, можете да използвате бутона Roku за възпроизвеждане, за да се върнете назад и да го повторите, като добавите не само да чуете гласа, но и да изведете текста на казаното (ако на разположение).
За да настроите това на вашия Roku, отидете на екранното меню, щракнете върху Настройки, тогава Надписи (при някои модели може да бъдете подканени да щракнете върху Достъпност, след това надписи), последвано от Незабавно преиграване. Имате проблеми? Опитайте тези съвети, когато затворените надписи на Roku няма да се изключат или когато надписите не се включват. Имате проблеми? Опитайте тези съвети за кога Скритите надписи на Roku няма да се изключват или когато надписите не се включват.
14
от 20
Изберете Скрийнсейвъри

Року
Ако сте избрали вашия Roku, но сте приключили с гледането на съдържание за известно време и оставите телевизора си включен, Roku по подразбиране ще използва своя собствен скрийнсейвър след определен период от време. Въпреки това, вие също имате възможност за промяна или избор на свой собствен скрийнсейвър, включително а камина (страхотно за зимата), селекция от Изкуство или НАСА и фантастични космически изображения.
15
от 20
Слушайте през слушалки на избрани Roku устройства

Року
Избрани модели Roku осигуряват дистанционно управление, което се предлага с жак за слушалки и чифт слушалки.
Когато е активирано, вашето Roku устройство изпраща аудио безжично до дистанционното, за да можете да слушате със слушалките. Това е чудесно за лично слушане късно вечер и за слушане на музика. Можете дори да се движите из стаята (просто поставете дистанционното в джоба си).
Ако искате вашето Roku устройство да изпраща звук едновременно към вашите слушалки и аудиосистемата на телевизора ви време, можете да получите достъп до специално меню, като натиснете следните бутони, разположени от дясната страна на дистанционно: Увеличаване на звука (два пъти), Намали звука (два пъти), Увеличаване на звука (три пъти), Намали звука (три пъти) и активирайте Аудио от публиката.
16
от 20
Използвайте Roku с приемник за домашно кино за по-добър звук

Pioneer Electronics
Ако имате приемник за домашно кино във вашата настройка, можете да свържете Roku стрийминг стик или кутия към приемника (чрез HDMI) вместо към вашия телевизор. Приемникът ще предаде видео потоците до телевизора (или видеопроектора) и също така ще предостави:
- Достъп до повече формати за съраунд звук, като напр Dolby Digital Plus и Dolby Atmos предлага се на избрано съдържание от услуги, като Netflix, Vudu и Amazon.
- По-добър звук за стрийминг на музика. Roku предлага много канали за стрийминг само с музика, като Pandora, iHeart Radio, Sirius/XM, Amazon Music и др.
17
от 20
Персонализирайте своя Roku екран

Року
Промяна на темата е един от начините, по които можете да персонализирате вашето Roku изживяване. От цвета и стиловете на менютата до изображението, което се появява на заден план, тема определя цялостния облик на интерфейса на Roku.
За да изберете или промените тема, натиснете У дома на вашето Roku Remote, отидете на Настройки, отидете на Теми, изберете Моите теми. Тук ще можете да избирате от някои предварително инсталирани опции за тема, но ако изберете Вземете още теми, можете да избирате от допълнителни опции, които можете да добавите към списъка си за избор. Някои теми може да изискват скромно плащане за използване.
18
от 20
Персонализирайте реда на канала си

Всеки път, когато добавите канал към началния си екран, той автоматично се поставя в долната част на вашите обяви. Ако добавите много канали, може да се наложи да превъртите целия си списък, за да намерите един или повече от любимите си.
Можете обаче да организирате списъка си, за да отразява по-добре предпочитанията ви за гледане на канали, като преместите любимите си канали в горната част на списъка.
Да го направя:
- Натисни Бутон Начало на вашето Roku Remote.
- Натиснете десния бутон на насочващия панел за достъп до списъка с канали. Подложката за насочване е с форма на плюс и е в центъра на вашето Roku дистанционно.
- С помощта на полета за насочване маркирайте канала, който искате да преместите.
- Натисни Бутон със звезда за да отворите Меню с опции.
- Изберете Преместване на канала.
- Преместете канала на новото му място с помощта на насочващия панел и натиснете Добре бутон на вашето дистанционно.
19
от 20
Уеб сърфиране с Roku

Roku няма вграден уеб браузър, но има няколко решения.
Едно заобиколно решение е да огледате екрана на вашия смартфон и да използвате всички уеб браузъри, които сте инсталирали там, или можете да инсталирате Приложение за уеб браузър X от Roku Channel Store, който предоставя достъп до Google Web Browsing.
Въпреки това, тъй като Roku не предоставя възможност за свързване на кабелна или безжична клавиатура, използването на бутоните и възможностите за превъртане, налични на дистанционното управление на Roku, е някак тромаво. Има обаче виртуална клавиатура, налична чрез мобилното приложение Roku.
Приложението Web Browser X изисква абонаментно плащане от $4,99 на месец.
Трябва също да се отбележи, че докато Roku предоставя приложение за Firefox, което е само за поточно видео, Firefox за Roku не поддържа реално сърфиране.
20
от 20
Пътувайте с Roku

Року
Заминавате за колеж или просто си взимате почивка? Roku има функция, наречена Хотел и общежитие Connect.
За да се подготвите, уверете се, че вашия Roku има най-новата актуализация на фърмуера и сте опаковали всички необходими аксесоари: HDMI кабел, ако сте като използвате кутията (стиковете за стрийминг имат вградена HDMI връзка), захранващия адаптер и дистанционното, както и не забравяйте смартфон.
Освен това разберете дали хотелът или общежитието, в който ще отседнете, предоставя WiFi и дали телевизорът, който ще използвате, има достъпен HDMI вход, който можете да изберете от контролите на телевизора или дистанционното.
Включете своя Roku стик или кутия, натиснете У дома на дистанционното Roku, отидете на Настройки, мрежа, тогава Установяване на връзкаи след това изберете Безжичен.
След като установите мрежовата връзка, изберете Аз съм в хотел или общежитие в колеж, след което на телевизионния екран ще се появят няколко допълнителни подкана за удостоверяване, като например въвеждане на a WiFi парола за използване на конкретната мрежа и сървъра Roku (което може да изисква смартфон, таблет или лаптоп).
Roku 1 не е съвместим с Hotel and Dorm Connect. Съвместимостта на Roku TV варира според марката и модела.
