Как да сдвоите и свържете AirPods към компютър с Windows 11
Какво да знаете
- Поставете вашите AirPods в калъфа, отворете калъфа и натиснете бутона на кутията, докато светодиодът мига бяло, за да ги поставите в режим на сдвояване.
- На вашия компютър с Windows 11: Отворете Настройки > Bluetooth и устройства > Добави устройство > Bluetooth, и изберете своя AirPods.
- Вашите AirPods могат да бъдат сдвоени с вашия компютър с Windows 11, iPhone и други устройства едновременно, но могат да работят само с едно устройство в даден момент.
Тази статия обяснява как да сдвоите и свържете AirPods към компютър с Windows 11, включително как да извършите първоначално Bluetooth сдвояване и как да се свържете и изберете AirPods по-късно, след като сте ги използвали с друг устройство.
Работят ли Apple AirPods с компютър с Windows 11?
AirPods са проектирани да работят безпроблемно с iPhone и други устройства на Apple, но можете да сдвоите и свържете AirPods към всеки компютър с Windows 11 с Bluetooth. Вашите AirPods могат дори да запомнят вашия компютър с Windows 11, вашия iPhone и други устройства, което ви позволява да превключвате между тях, когато пожелаете.
Как да свържа AirPods към моя компютър с Windows 11?
За да свържете вашите AirPods към вашия компютър с Windows 11, трябва да поставите AirPods в режим на сдвояване, да активирате Bluetooth на компютъра и след това да инициирате връзката през компютъра. Вашите AirPods ще запомнят компютъра от тогава нататък, което ви позволява да се свържете отново, когато пожелаете.
Ето как да свържете вашите AirPods към компютър с Windows 11:
-
Щракнете с десния бутон върху Windows икона в лентата на задачите.
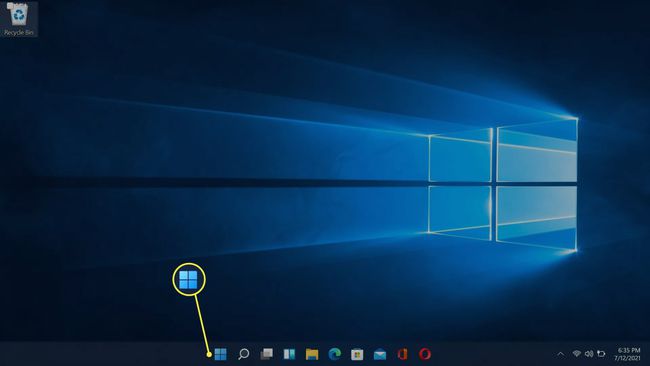
-
Щракнете върху Настройки.

-
Щракнете върху Bluetooth и устройства.
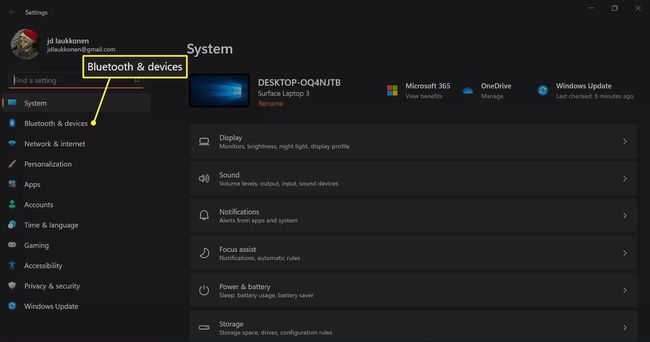
-
Щракнете върху Bluetooth превключване ако вече не е включено.
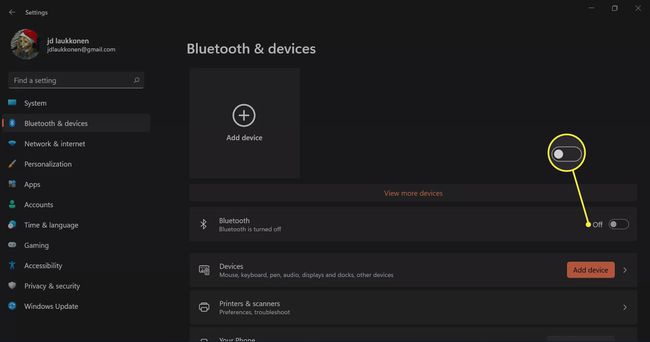
-
Щракнете върху + Добавяне на устройство.

-
Поставете AirPods в кутията им и отворете кутията.

Джеръми Лауконен / Lifewire -
Натиснете и задръжте бутона на калъфа за AirPods.

Джеръми Лауконен / Lifewire -
Когато светлината на кутията мига бяла, освободете бутона.

Джеръми Лауконен / Lifewire Светлината може да е вътре в кутията или отпред на кутията в зависимост от версията на AirPods, която имате.
-
Върнете се към вашия компютър с Windows 11 и щракнете Bluetooth.

-
Изчакайте компютърът ви да търси устройства, след което щракнете върху вашия AirPods когато се появят в списъка.

-
Изчакайте връзката да се установи, след което щракнете Свършен.
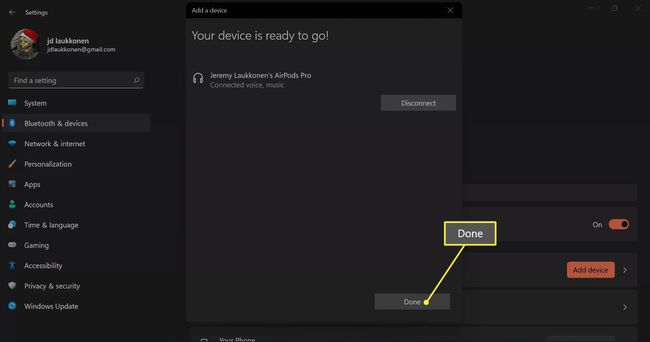
Вашите AirPods вече са свързани и готови за използване.
Как да използвате AirPods с компютър с Windows 11
AirPods автоматично ще се свържат с вашия iPhone, когато отворите калъфа в непосредствена близост до вашия телефон и също така ще получите автоматичен изскачащ прозорец на вашия Mac с молба да се свържете, ако вашият Mac усети вашето AirPods. Използването на AirPods с компютър с Windows 11 е малко по-сложно, но е лесно да възстановите връзката и да ги използвате с вашия компютър, когато пожелаете.
Ако сте използвали вашите AirPods с друго устройство, ето как да ги използвате отново с вашия компютър с Windows 11:
-
Извадете вашите AirPods от калъфа и ги поставете близо до вашия компютър с Windows 11.

Джеръми Лауконен / Lifewire -
Щракнете върху Говоретеикона r в лентата на задачите.

-
Щракнете върху > икона вдясно от контрола на силата на звука.

Ако Bluetooth бутонът е сив, това означава, че Bluetooth е изключен. ще трябва да щракнете върху Bluetooth бутон, преди да щракнете върху > бутон.
-
Щракнете върху Слушалки (AirPods) в списъка с устройства.

Когато вашите AirPods са избрани в това меню, това означава, че са свързани, готови за използване и зададени като източник на звук по подразбиране на вашия компютър с Windows 11.
ЧЗВ
-
Как да изключа AirPods на Windows 11?
Изберете високоговорител икона в лентата на задачите и изберете високоговорителите по подразбиране, за да деактивирате слушалките. За да прекратите сдвояването на слушалките с компютъра, отидете в настройките на Bluetooth, изберете вашите Airpods и изберете Прекъснете връзката.
-
Защо моите AirPods продължават да се изключват от компютъра ми?
Вашите AirPods може да преминават в режим на пестене на енергия, когато поставите на пауза възпроизвеждането на аудио. Отвори Windows Device Manager, отидете в свойствата на вашия AirPod и деактивирайте функцията за управление на захранването.
-
Защо моите AirPods не се свързват с моя компютър?
Ако твоят AirPods няма да се свържат, може да се дължи на изтощена батерия или може да има a проблем с Windows 11 Bluetooth. Ако всичко друго се провали, нулирайте вашите AirPods.
-
Как да изключа AirPods?
не можеш изключете AirPods. Те преминават в режим на пестене на енергия, когато не се използват. За да спестите живота на батерията, дръжте слушалките си в калъфа, когато сте готови да ги използвате.
