Как да спрете актуализациите на Windows 11 в ход
Какво да знаете
- Старт меню > Настройки приложение > Актуализации на Windows > Пауза на актуализациите.
- Можете да поставите на пауза актуализация, преди дори да започне.
- По подразбиране актуализациите на пауза са една седмица, но можете да промените времето, през което една актуализация се поставя на пауза.
Тази статия предоставя инструкции как да спрете текущите актуализации на Windows 11 и да възобновите актуализацията по-късно.
Как да спрете актуализациите на Windows 11 в ход
Windows 11, подобно на предишните версии на Windows, автоматично ще изтегля и инсталира актуализации. Автоматичните актуализации инсталират важни корекции за сигурност и грешки, но те могат да намалят производителността на системата, ако използвате компютъра, докато актуализацията се изтегля или инсталира.
Windows 11 ще изтегли и ще започне да инсталира актуализации, когато станат достъпни. Това се случва автоматично без предварително уведомление, така че може да не забележите актуализацията, докато производителността на системата не се влоши неочаквано. Ето как да спрете текущата актуализация.
-
Отвори Старт на Windows меню.

-
Докоснете Настройки ап.

Изберете Система в лявото меню. Може вече да е избран по подразбиране.
-
Докоснете Windows Update, който се намира близо до горната част на прозореца.

-
Докоснете Пауза на актуализациите за да поставите на пауза всички актуализации за определен период от време. По подразбиране е една седмица.
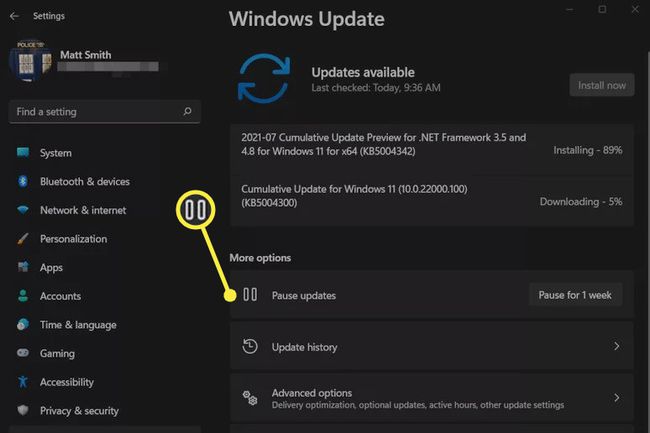
Поставянето на пауза на актуализация на Windows 11 ще спре всички активни изтегляния и ще спре всяка инсталация, която се извършва в момента. В повечето случаи изтеглянето или инсталирането може да се възобнови от мястото, където е спряло, когато сте поставили на пауза актуализацията.
Можете да поставите на пауза актуализациите по всяко време, дори ако в момента нито една не е активна.
Как да спрете актуализациите на Windows 11 в ход след началото на инсталацията
Актуализациите на Windows 11 се инсталират на две фази.
Първият се случва след изтеглянето на актуализацията. Въпреки това, основните актуализации на Windows завършват инсталацията, когато рестартирате или изключите компютъра си. Ако това се случи, иначе празен екран ще ви информира, че системните актуализации се инсталират и не трябва да изключвате компютъра си.
Не можете да прекъсвате или спирате инсталацията, след като актуализация достигне тази точка. Възможно е да поставите на пауза актуализациите само в приложението Настройки.
Опитът за спиране на инсталацията чрез ръчно изключване на компютъра, докато се инсталира актуализация, крие риск от повреда на инсталацията на Windows, принуждавайки ви да преинсталирате от нулата. Не го правете!
Как да накарате актуализациите на Windows 11 да ви уведомяват, когато е необходимо рестартиране
Актуализациите на Windows 11, които финализират инсталацията, когато рестартирате компютъра, може да отнеме известно време и по подразбиране Windows не ви уведомява предварително. Можете да промените това поведение и да накарате Windows 11 да ви предупреждава, когато е необходимо рестартиране.
-
Отвори Старт на Windows меню.

-
Изберете Настройки ап.

Изберете Система в лявото меню. Може вече да е избран по подразбиране.
-
Докоснете Актуализации на Windows.

-
Изберете Разширени опции.
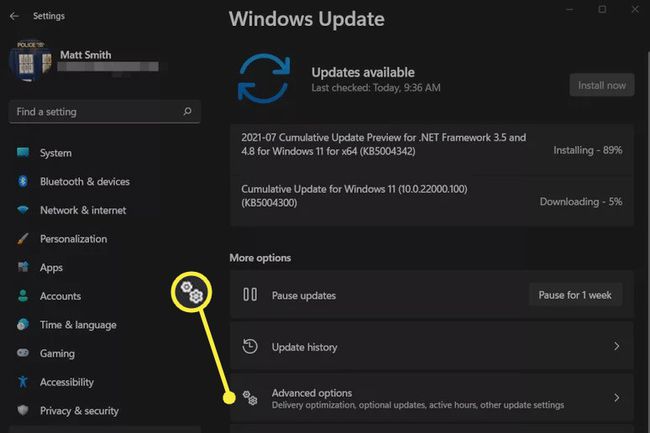
-
Включете превключвателя до Уведомете ме, когато е необходимо рестартиране, за да завършите актуализирането.

Какво мога да направя, ако Windows 11 е блокиран при актуализация?
Актуализациите на Windows са предназначени да бъдат автоматизирани, но грешка може да доведе до „заседнала“ актуализация и да не успее да се изтегли или инсталира.
В повечето случаи заседналата актуализация ще се оправи с течение на времето. Ще трябва да предприемете стъпки за разрешаване на проблема, ако продължава повече от седмица. Нашето ръководство за коригиране на заседнала или замръзнала актуализация на Windows включва няколко стъпки за отстраняване на неизправности, които да ви помогнат да се опитате да разрешите проблема.
ЧЗВ
-
Как да актуализирам приложения в Windows 11?
Отворете Microsoft Store, изберете Библиотека в долния ляв ъгъл, след което изберете Получавайте актуализации да се инсталирайте актуализации на приложения за Windows 11. За да поддържате приложенията актуални автоматично, изберете изображението на вашия профил в горната част на Microsoft Store, отидете на Настройки на приложението, и се уверете Актуализации на приложението е включен.
-
Защо компютърът ми не се изключва?
Операционната система може да има грешка, програма може да пречи на процеса на изключване или може да има проблем с бутона за захранване. Има няколко начина да изключете компютъра си, когато не се изключва.
-
Защо Windows продължава да се опитва да инсталира актуализации?
Ако Windows не може да завърши актуализация, може да продължи да се опитва да я инсталира. Може да се наложи да отстраните някои проблеми, за да коригиране на проблеми, причинени от актуализации на Windows.
