Как да свържете контролер Stadia към телефона си
Какво да знаете
- Стартирайте приложението Stadia и докоснете икона на контролер. Натиснете и задръжте Бутон Stadia на вашия контролер, докато светлината мига бяла.
- Когато видите съобщението Контролерът Stadia е готов за свързване, въведете кода, който виждате на екрана, като използвате бутоните на вашия контролер.
Тази статия обхваща как да свържете Stadia Controller със съвместими устройства с Android и iOS. Stadia изисква Android 6.0 или по-нова версия или iOS версия 14.3 или по-нова.
Как да използвате контролер Stadia с телефон
Можете да свържете своя контролер Stadia към вашето устройство с Android или iOS, включително телефони с Android, iPhone и iPad, и да играете всичките ви игри на Stadia безжично, но само ако вашият контролер вече е настроен и свързан към Wi-Fi. Ако имате вече настройте своя контролер Stadia и е свързан към вашата Wi-Fi мрежа, тогава можете да пропуснете следните инструкции и да преминете директно към следващия раздел.
Ако все още не сте свързали своя контролер Stadia към Wi-Fi, следвайте тези стъпки, за да го настроите.
Изтеглете и инсталирайте приложението Stadia на телефона си.
Стартирайте приложението Stadia и докоснете контролер икона.
Ако бъдете подканени за достъп до местоположение, докоснете СЛЕДВАЩИЯ.
-
Ако бъдете подканени да включите Bluetooth, включете Bluetooth на телефона си.
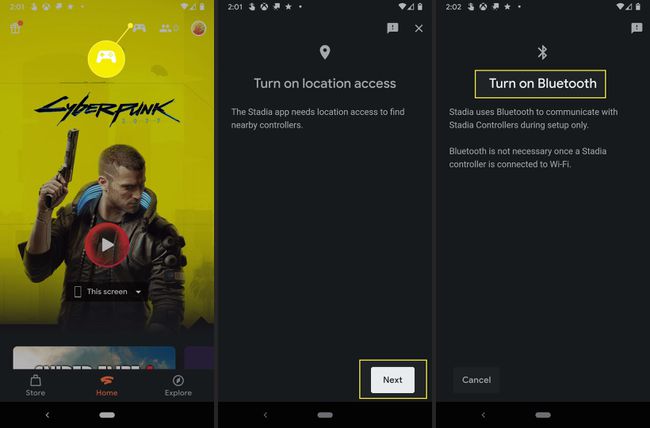
Докоснете Свържете контролера.
Изчакайте контролера ви да вибрира и докоснете да.
-
Докоснете продължи.

Докоснете Да, позволете споделянето или Не, не споделяйте.
-
Докоснете Свържете се ако Wi-Fi мрежата, която виждате, е правилна.
Докоснете Използвайте друга мрежа ако правилната Wi-Fi мрежа не е в списъка, и изберете правилната Wi-Fi мрежа.
-
Въведете паролата си за Wi-Fi и докоснете Свържете се.

Изчакайте вашият контролер да се свърже, след което докоснете Следващия.
Изчакайте вашият контролер да се актуализира, след което докоснете Следващия.
-
Когато светлината на вашия контролер мига в бяло, докоснете Мига само в бяло.

Вашият контролер вече е свързан към Wi-Fi и е готов за свързване с вашия Chromecast Ultra, телефон или компютър.
Как да свържете Stadia към телефон с Android
Същото приложение за Android Stadia, което сте използвали за настройка на вашия контролер, също ви позволява да предавате поточно игри и да свързвате вашия контролер за безжична игра. Контролерът все още се свързва със Stadia директно през вашия Wi-Fi, но свързването му с приложението Stadia на телефона ви позволява да играете игри на Stadia на телефона без нужда от физически кабел. Или, ако предпочитате, можете да свържете контролера към телефона си с USB-C кабел.
Ако все още не сте свързали вашия контролер към Wi-Fi, не забравяйте да направите това първо.
Ето как да свържете контролер Stadia към вашето устройство с Android:
Стартирайте приложението Stadia и докоснете икона на контролер.
Натиснете и задръжте Бутон Stadia на вашия контролер, докато светлината мига бяла.
Изчакай, докато видиш Контролерът Stadia е готов за свързване, след което въведете кода, който виждате на екрана, като използвате бутоните на вашия контролер.
-
Контролерът вече е свързан безжично и можете да играете Stadia на телефона си.
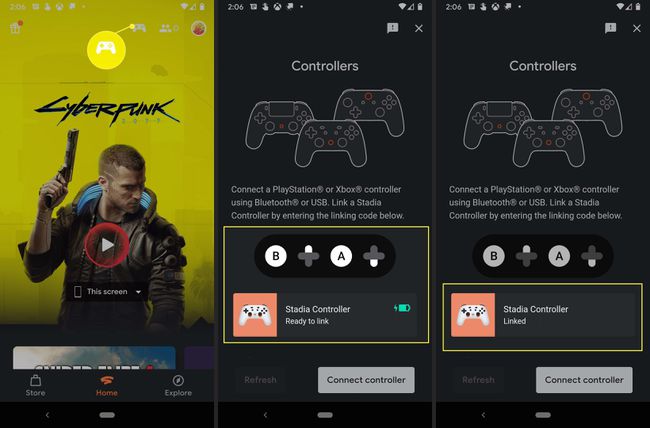
Как да свържете контролер Stadia към iPhone или iPad
Свързването на контролер Stadia към iPhone или iPad е малко по-различно, защото всъщност не можете да използвате приложението Stadia, за да играете игри на iOS. Можете да използвате приложението, за да настроите своя контролер и да го свържете с Wi-Fi, но приложението всъщност не ви позволява да предавате игри поточно поради правилата на App Store.
За да свържете вашия контролер Stadia към вашия iPhone или iPad и да играете игри на Stadia, всъщност използвате Safari. Stadia работи като адаптивно уеб приложение в Safari и дори можете да създадете икона на приложение за него, която ще се показва с всички останали ваши приложения. Отзивчивото уеб приложение Stadia ви позволява да свържете своя контролер Stadia и да играете безжично като потребители на Android и компютър.
Преди да можете да свържете своя контролер Stadia към вашия iPhone или iPad, първо трябва да настроите вдигнете контролера и го свържете към Wi-Fi с помощта на приложението Stadia, както е описано в първия раздел на това статия. Тези инструкции се отнасят както за iPhone, така и за iPad.
Ето как да свържете контролер Stadia към iPhone или iPad:
-
Отвори сафари.
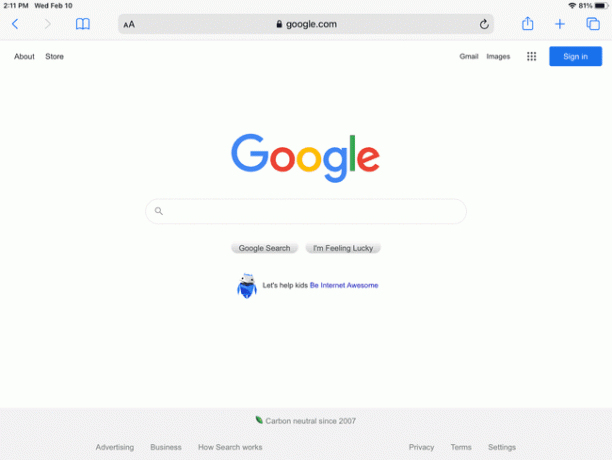
-
Отидете на Сайтът на Stadia.

-
Докоснете Впиши се и влезте с вашия акаунт в Google.

Пропуснете тази стъпка, ако вече сте влезли.
-
Ако получите изскачащо известие, докоснете Схванах го.
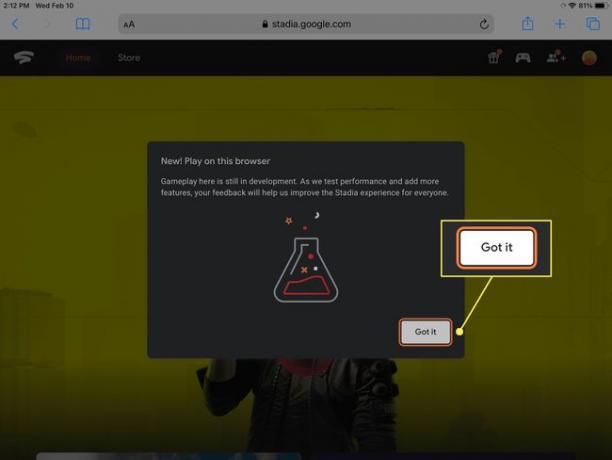
-
Докоснете икона на контролер.
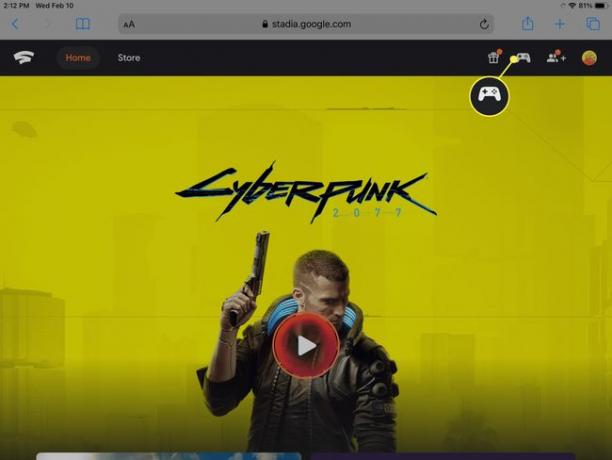
-
Натиснете и задръжте Бутон Stadia на вашия контролер, докато индикаторът мига.

-
С помощта на бутоните на вашия контролер Stadia въведете код виждате на екрана.
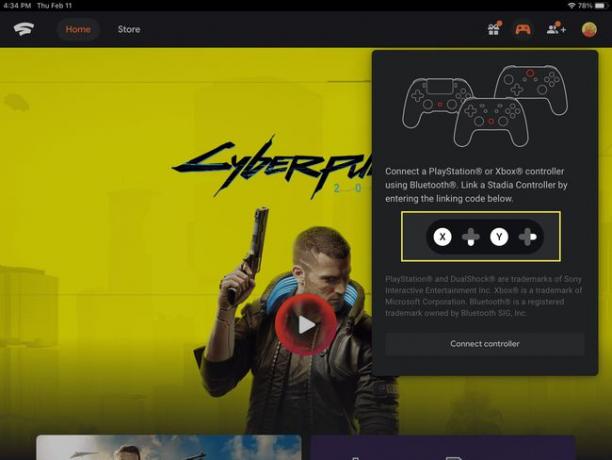
-
Вашият контролер Stadia вече е свързан към вашия iPhone или iPad.
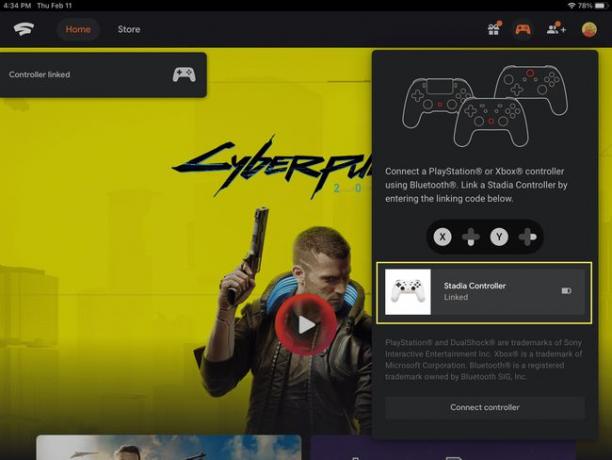
Как да добавите уеб приложението Stadia към началния си екран
Единственият проблем с уеб приложението Stadia е, че трябва да стартирате Safari и след това да отидете до сайта на Stadia, за да го използвате. Ако предпочитате удобството на икона на началния екран, която можете да докоснете, всъщност е лесно да се направи.
Ето как да добавите Stadia към началния си екран:
-
Когато сайтът на Stadia е отворен в Safari, докоснете бутон за споделяне.
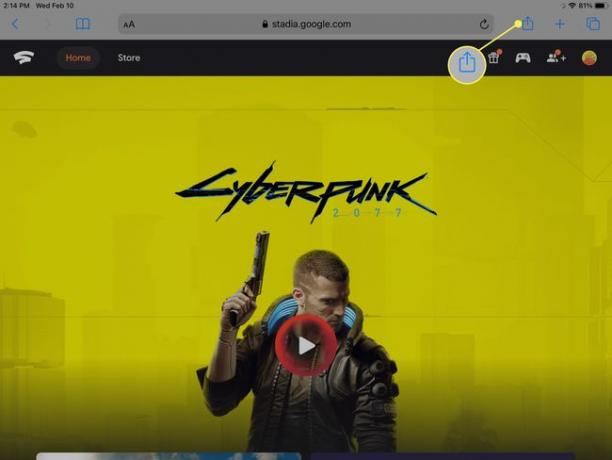
-
Докоснете Добави към началния екран.

-
Докоснете Добавете.
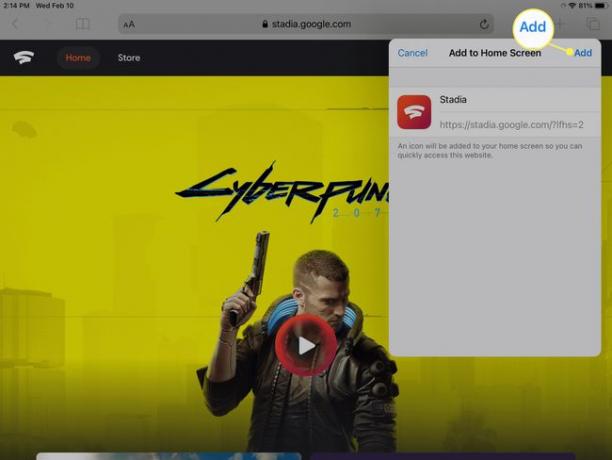
Иконата на Stadia вече ще се появи на началния ви екран с останалите ви приложения. Докосването на тази икона ще стартира Safari и ще навигирате директно до уеб приложението Stadia.
