Какво е ISO файл?
Какво да знаете
- ISO файлът е файл с изображение на диск.
- Отворете един с 7-Zip, PeaZip или друг инструмент за отваряне на архиви.
Тази статия обяснява какво представляват ISO файловете и показва примери за различните начини, по които можете да ги използвате.
Какво е ISO файл?
ISO файл, често наричан ISO образ, е един файл, който е перфектно представяне на цял CD, DVD или BD. Цялото съдържание на диска може да бъде точно дублирано в един ISO файл.
Мислете за ISO файл като кутия, която държи всички части на нещо, което трябва да бъде построено, като детска играчка, която може да купите, която изисква сглобяване. Кутията, в която идват играчките, не ви е полезна като истинска играчка, но съдържанието вътре в нея, веднъж извадено и сглобено, става това, което всъщност искате да използвате.
ISO файл работи почти по същия начин. Самият файл не е добър, освен ако не може да бъде отворен, сглобен и използван.
Файловото разширение .ISO, използвано от ISO изображения, се използва и за Arbortext IsoDraw Document файлове, които са CAD чертежи, използвани от
Къде ще видите използвани ISO файлове
ISO изображенията често се използват за разпространение на големи програми по интернет, поради факта, че всички файлове на програмата могат да се съдържат спретнато като един файл.
Един пример може да се види в безплатния инструмент за възстановяване на парола Ophcrack (който съдържа цяла операционна система и няколко софтуера). Всичко, което съставлява програмата, е обвито в един файл.
Ophcrack със сигурност не е единствената програма, която използва ISO файл - много видове програми се разпространяват по този начин. Например повечето стартиращи антивирусни програми използвайте ISO, като bitdefender-rescue-cd.iso файл, използван от Спасителен компактдиск на Bitdefender.
Във всички тези примери, както и в хилядите други, всеки един файл, необходим за стартиране на инструмента, е включен в единното ISO изображение. Както вече споменахме, това прави инструмента наистина лесен за изтегляне, но също така го прави супер лесен за запис на диск или друго устройство.
Дори Windows 10, а по-рано Windows 8 и Windows 7, могат да бъдат закупени директно от Microsoft във формат ISO, готов за извличане на устройство или монтиран в виртуална машина.
Как да записвате ISO файлове
Най-често срещаният начин за използване на ISO файл е да запишете го на CD, DVD или BD диск. Това е различен процес от записването на музика или документи на файлове на диск, защото вашият софтуер за запис на CD/DVD/BD трябва да „сглоби“ съдържанието на ISO файла върху диска.
Всички Windows 10, 8 и 7 могат да записват ISO изображения на диск, без да използват софтуер на трети страни - просто докоснете или щракнете двукратно върху ISO файла и след това следвайте съветника, който се появява.
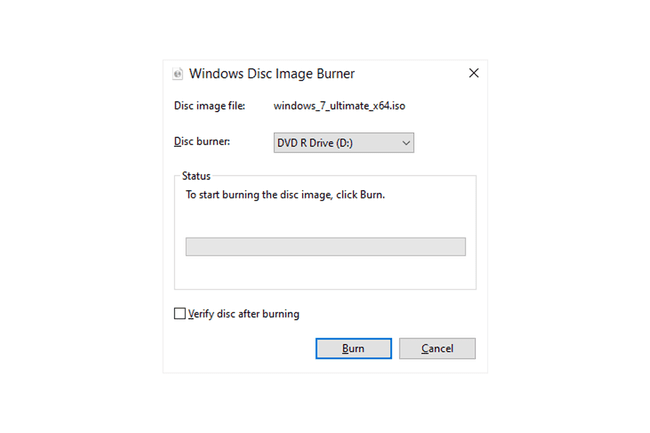
Ако искате да използвате Windows, за да отворите ISO файла, но той вече е свързан с друга програма (т.е. Windows не отваря ISO файл, когато щракнете двукратно или го докоснете двукратно), отворете свойствата на файла и променете програмата, която трябва да отваря ISO файловете, да бъде isoburn.exe (съхранява се в C:\Windows\system32\ папка).
Същата логика се прилага и когато записване на ISO файл на USB устройство, нещо, което сега е много по-често срещано оптични устройства стават много по-рядко срещани.
Записването на ISO изображение не е просто опция за някои програми, то е задължително. Например, много инструменти за диагностика на твърдия диск могат да се използват само навън операционната система. Това означава, че ще трябва да запишете ISO на някаква форма на сменяем носител (като диск или a флаш устройство), че вашият компютър може обувка от
Макар и по-рядко, някои програми се разпространяват във формат ISO, но не са предназначени за зареждане от тях. Например Microsoft Office често се предлага като ISO файл и е проектиран да бъде записван или монтиран, но тъй като не е необходимо да се стартира извън Windows, няма нужда да зареждате от него (дори няма да направи нищо, ако опитах).
Как да извлечете ISO файлове
Ако всъщност не искате да запишете ISO файл на диск или USB устройство за съхранение, повечето софтуерни програми за компресия/декомпресия, като безплатния 7-цип и PeaZip програми, ще извлече съдържанието на ISO файл в папка.
Извличането на ISO файл копира всички файлове от изображението директно в папка, която можете да разглеждате като всяка папка, която ще намерите на вашия компютър. Въпреки че новосъздадената папка не може да бъде директно записана на устройство, както е обсъдено в раздела по-горе, знанието, че това е възможно, може да бъде полезно.
Например, да приемем, че сте изтеглили Microsoft Office като ISO файл. Вместо да записвате ISO изображението на диск, можете да извлечете инсталационните файлове от ISO и след това да инсталирате програмата, както обикновено правите всяка друга програма.
Всяка програма за разархивиране изисква различен набор от стъпки, но ето как можете бързо да извлечете ISO изображение с помощта на 7-Zip: Щракнете с десния бутон върху файла, изберете 7-ципи след това изберете Извличане в "\" опция.
Ако тези стъпки не работят за вас, проверете отново разширението на файла, за да се уверите, че не бъркате друг файл с такъв във формат ISO. ISZ е един пример за файл, който лесно може да бъде объркан за ISO.
Как да създадете ISO файлове
Няколко програми, много от които безплатни, ви позволяват създайте свой собствен ISO файл от диск или колекция от файлове, които сте избрали.
Най-честата причина за създаване на ISO изображение е, ако се интересувате от архивиране на диск за инсталиране на софтуер или дори DVD или Blu-ray филм.
Как да монтирате ISO файлове
Монтирането на ISO файл, който сте създали или изтеглили от интернет, е нещо като да подмамете компютъра си да мисли, че ISO файлът е истински диск. По този начин можете да „използвате“ ISO файл точно както е бил на истински CD или DVD, само че не е трябвало да губите диск или времето си за запис на такъв.
Една често срещана ситуация, при която монтирането на ISO файл е полезно, е, когато играете видео игра, която изисква да поставите оригиналния диск. Вместо всъщност да залепвате диска във вашето оптично устройство, можете просто да монтирате ISO изображението на този диск с игра, който сте създали по-рано.
Монтирането на ISO файл обикновено е толкова просто, колкото отварянето на файла с нещо, наречено "диск емулатор", и след това избиране на буква на устройството, която ISO файлът трябва да представлява. Въпреки че тази буква на устройството е a виртуално устройство, Windows го вижда като истински и можете да го използвате и като такъв.
Една от любимите ни безплатни програми за монтиране на ISO изображения е WinCDEmu поради това колко лесен е за използване (плюс това се предлага тази преносима версия). Друг е Pismo File Mount Audit Package.
Ако използвате Windows 10 или Windows 8, имате късмета да имате ISO монтиране, вградено във вашата операционна система! Просто докоснете и задръжте или щракнете с десния бутон върху ISO файла и изберете Монтирайте. Windows ще създаде виртуално устройство за вас автоматично, не се изисква допълнителен софтуер.
Въпреки че монтирането на ISO файл е много полезно в някои ситуации, моля, имайте предвид, че виртуалното устройство ще бъде недостъпно всеки път, когато операционната система не работи. Това означава, че е напълно безсмислено да монтирате ISO файл, който искате да използвате извън Windows (като това, което се изисква с някои инструменти за диагностика на твърдия диск и програми за тестване на паметта).
ЧЗВ
-
Как да стартирам ISO файл на Windows 7?
В Windows 7 ще трябва да изтеглите приложение на трета страна, като напр WinISO или WinCDEmu, за да монтирате и стартирате ISO файл. След като изтеглите приложението, позволете му да инсталира своите драйвери, след което щракнете двукратно върху вашия ISO файл и следвайте подканите, за да монтирате и отворите вашия ISO файл.
-
Как да изтегля ISO файла на Windows 10?
За да изтеглите ISO файла на Windows 10, отидете на Страницата за изтегляне на изображение на диск на Windows 10 на Microsoft и проверете дали компютърът ви отговаря на изискванията за инсталиране. Изберете правилното издание и продуктовия език, след което изберете 64-битово изтегляне или 32-битово изтегляне.
