Как да копирате iPod музика на вашия Mac
Какво да знаете
- Отидете на iTunes > Предпочитания > Устройства. Проверете Предотвратете автоматичното синхронизиране на iPod и iPhone. Задръжте Вариант+Команда.
- Включете iPod, щракнете Откажи се. Отворете терминала и въведете по подразбиране напишете com.apple.finder AppleShowAllFiles TRUE killall Finder.
- Отворете iPod Музика папка и плъзнете музикални файлове в папка на работния плот. Изключете iPod, след което преместете музиката в iTunes Library.
Тази статия обяснява как да копирате филми, видеоклипове и музика на вашия iPod на вашия Mac и след това ги възстановете във вашата iTunes библиотека. Това е полезно, ако погрешно сте изтрили съдържание от вашия Mac и нямате резервно копие. Информацията в тази статия се отнася за Mac с OS X Snow Leopard (10.6) или по-стара версия с iTunes 9.
Предотвратете автоматично синхронизиране на iTunes с вашия iPod
Преди да свържете вашия iPod към вашия Mac, трябва да предотвратите iTunes от синхронизиране с вашия iPod. Ако е така, може да изтрие всички данни на вашия iPod. В този момент във вашата iTunes библиотека на Mac липсват някои или всички песни или други файлове, които са на вашия iPod. Ако синхронизирате вашия iPod с iTunes, ще получите iPod, на който липсват същите файлове.
За да предотвратите синхронизирането на iPod с iTunes:
Уверете се, че вашият iPod не е свързан към вашия Mac и след това стартирайте iTunes.
Изберете Предпочитания от iTunes меню.
-
Щракнете върху Устройства раздел в прозореца с предпочитания.
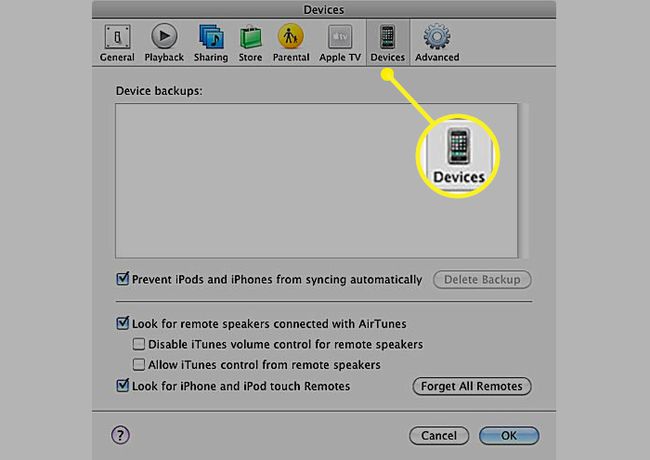
-
Поставете отметка в полето с етикет Предотвратете автоматичното синхронизиране на iPod и iPhone.
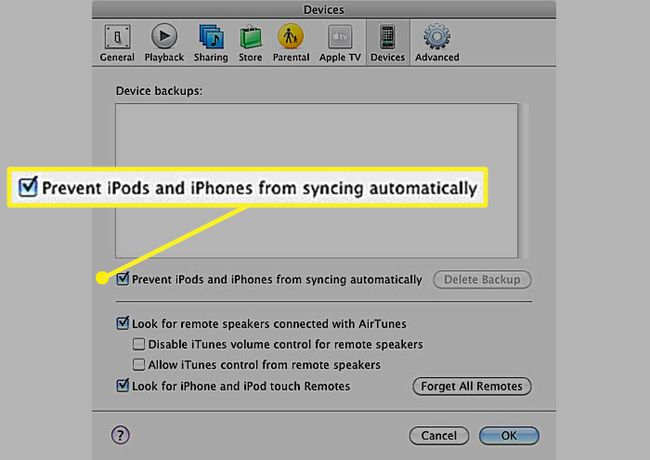
Щракнете върху Добре.
Свържете iPod към вашия Mac
Откажи се iTunes ако работи.
Уверете се, че вашият iPod не е свързан към вашия Mac.
-
Задръжте натиснат Вариант + Команда клавиши и включете вашия iPod към вашия Mac.
ITunes стартира и показва диалогов прозорец, за да ви информира, че работи в безопасен режим. Можете да освободите Вариант и Команда ключове.
Щракнете върху Откажи се бутон в диалоговия прозорец.
ITunes се отказва. Вашият iPod е монтиран на вашия работен плот без никакво синхронизиране между iTunes и iPod.
Направете музикалните файлове на вашия iPod видими за копиране
След като монтирате вашия iPod на работния плот на вашия Mac, може разумно да очаквате да можете да разглеждате неговите файлове с помощта на Finder. Въпреки това, ако щракнете двукратно върху иконата на iPod на работния плот, ще видите папки с име Календари, Контакти и Бележки, но няма да видите никакви музикални файлове.
Apple избра да скрие папките, които съдържат медийни файлове на iPod, но можете да ги направите видими скрити папки с помощта на Terminal, интерфейсът на командния ред, включен в OS X. Не можете да копирате музиката на Mac, докато не я видите.
Стартирайте терминал, намира се в Приложения > комунални услуги.
-
Въведете или копирайте и поставете следните команди на два реда, както е показано. Натисни Връщане след като въведете всеки ред.
по подразбиране пише com.apple.finder AppleShowAllFiles TRUE
killall Finder.
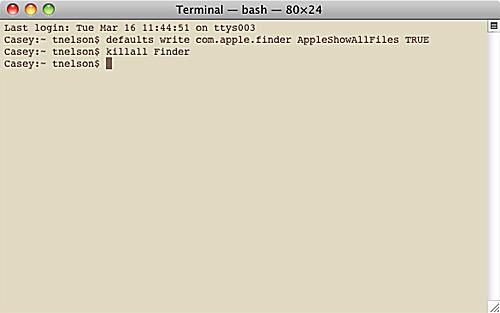
Двата реда, в които влизате терминал позволете на Finder да показва всички скрити файлове на вашия Mac. Първият ред казва на Finder да показва всички файлове, независимо от това как е зададен скритият флаг. Вторият ред спира и рестартира Finder за да могат промените да влязат в сила. Може да видите как работният ви плот изчезва за момент и след това да се появи отново, когато изпълните тези команди.
Намерете и идентифицирайте музикалните файлове на iPod
След като сте казали на Finder да показва всички скрити файлове, можете да го използвате, за да намерите вашите медийни файлове и да ги копирате на вашия Mac.
За да отидете на музикалните файлове на вашия iPod:
Щракнете двукратно върху икона на iPod на вашия работен плот или щракнете върху името на iPod в страничната лента на прозореца на Finder.
Отвори управление на iPod папка.
-
Отвори Музика папка.
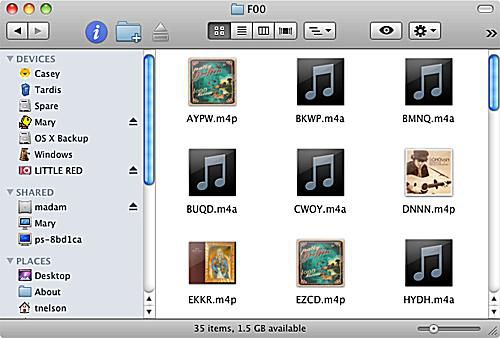
Папката Music съдържа вашата музика и всички филмови или видео файлове, които сте копирали на вашия iPod. Може да се изненадате да откриете, че папките и файловете в папката Музика не са наименувани по никакъв лесно различим начин. Папките представляват вашите различни плейлисти; файловете във всяка папка са медийните файлове, музика, аудиокниги, подкасти или видеоклипове, свързани с този конкретен плейлист.
Въпреки че имената на файловете не съдържат никаква разпознаваема информация, вътрешната ID3 тагове са непокътнати. В резултат на това всяко приложение, което може да чете ID3 тагове, може да подреди файловете вместо вас. Не трябва да търсите по-далеч от собствения си компютър; iTunes чете ID3 тагове.
Използвайте Finder и плъзнете iPod Music към вашия Mac
Най-лесният начин да копирате медийните файлове на iPod на вашия Mac е да използвате Finder, за да плъзнете и пуснете файловете на подходящо място, като например нова папка на вашия работен плот.
Щракнете с десния бутон върху празна област на работния плот и изберете Нова папка от изскачащото меню.
Дайте име на новата папка Възстановен iPod или друго име, което можете да запомните по-късно.
Плъзнете музикалните файлове от вашия iPod към Възстановен iPod папка. Това са истинските музикални файлове, разположени на вашия iPod. Обикновено те са в поредица от папки с имена F0, F1, F2 и т.н. и имат имена като BBOV.aif и BXMX.m4a. Отворете всеки от Ф папки и използвайте Finder меню > редактиране > Избери всичкои след това плъзнете избраните музикални файлове към Възстановен iPod папка.
Finder стартира процеса на копиране на файлове. Това може да отнеме известно време в зависимост от количеството данни на iPod.
Добавете възстановена iPod музика към вашата iTunes библиотека
Успешно възстановихте медийните файлове на вашия iPod и сте ги копирали в папка на вашия Mac. Следващата стъпка е да демонтирате iPod и да добавите възстановената музика към вашата iTunes библиотека.
Отхвърлете диалоговия прозорец
Изберете iTunes като щракнете веднъж върху прозореца на iTunes или върху икона на iTunes в Dock, за да разкриете диалоговия прозорец iTunes, оставен отворен по-рано в този процес.
Щракнете върху Отмяна.
В прозореца на iTunes щракнете върху Извадете бутон до името на iPod в страничната лента на iTunes, за да демонтирате iPod.
Вече можете да изключите вашия iPod от вашия Mac.
Конфигурирайте предпочитанията на iTunes
Предпочитания на OpeniTunes, като изберете Предпочитания от iTunes меню.
-
Изберете Разширено раздел.
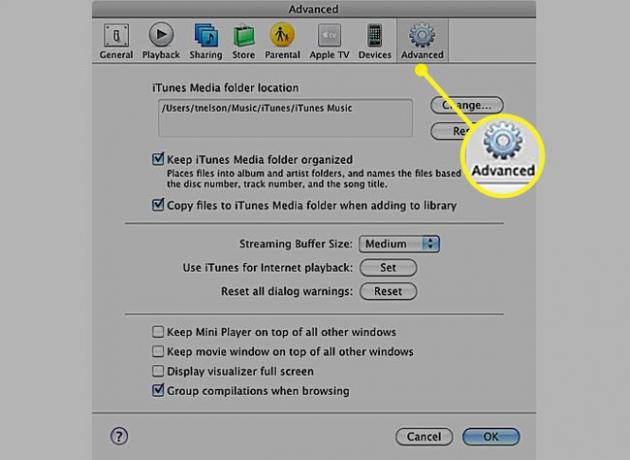
-
Поставете отметка до Поддържайте организирана папка iTunes Music.
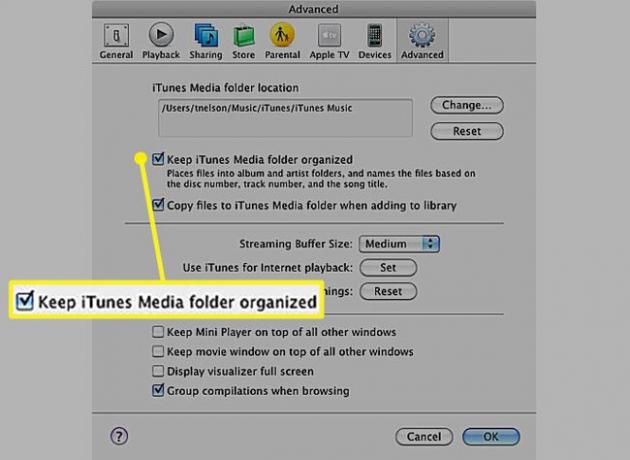
-
Поставете отметка до Копирайте файлове в папка iTunes Music, когато ги добавяте към библиотеката.
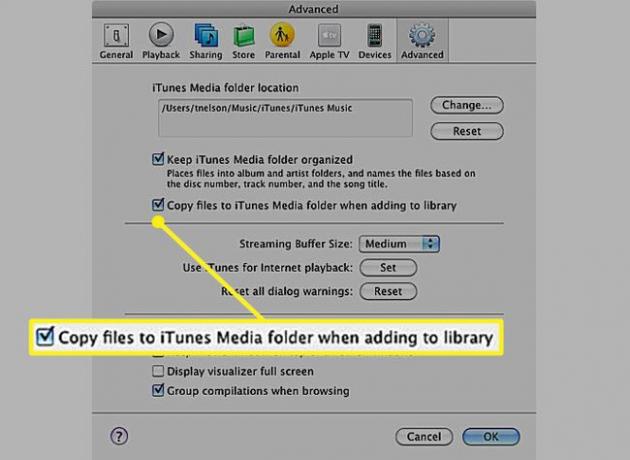
Щракнете върху ДОБРЕ.
Добавяне към библиотеката
Изберете Добавяне към библиотеката от iTunes Файл меню.
Прегледайте папката, която съдържа вашата възстановена iPod музика.
Щракнете върху Отвори бутон.
iTunes копира файловете в своята библиотека. Той също така чете ID3 таговете, за да зададе името на всяка песен, изпълнител, жанр на албума и друга информация.
Скриване на копираните музикални файлове на iPod
По време на процеса на възстановяване направихте видими всички скрити файлове и папки на вашия Mac. Когато използвате Finder, виждате всякакви странно изглеждащи записи. Възстановихте скритите по-рано файлове, от които се нуждаехте, така че сега можете да ги изпратите обратно в скриване.
Стартирайте терминал, намира се в Приложения > комунални услуги.
-
Въведете или копирайте и поставете следните команди на два реда, както е показано. Натисни Връщане след като въведете всеки ред.
по подразбиране напишете com.apple.finder AppleShowAllFiles FALSE
killall Finder.
Това е всичко за ръчно възстановяване на медийни файлове от вашия iPod. Имайте предвид, че трябва разрешаване на всякаква музика сте закупили от iTunes Store, преди да можете да го играете. Този процес на възстановяване запазва системата за управление на цифровите права на Apple FairPlay непокътната.
Насладете се на музиката си!
Какво ви е необходимо, за да прехвърлите iPod музика на вашия Mac
- Ан iPod с непокътнати вашата музика и друго съдържание
- Mac с iTunes 9 и OS X 10.6 Snow Leopard или по-стара версия
- Кабелът, който идва с iPod
За да възстановите музиката си в iTunes от iPod, трябва да изпълните няколко неща:
- Предотвратете синхронизирането на iPod, когато го свържете към Mac.
- Направете невидимите файлове видими, за да можете да ги копирате.
- Намерете музикалните файлове на вашия iPod и ги запазете в папка на работния плот на Mac.
- Демонтирайте iPod.
- Конфигурирайте предпочитанията на iTunes.
- Преместете възстановената музика в библиотеката на iTunes.
- Скрийте отново скритите файлове, които сте направили видими.
- Да, правенето на резервно копие е по-лесно, но ако сте отчаяни, този метод работи.
Ако имате нужда от инструкции за различна версия на iTunes или OS X, вижте как да възстановите вашата iTunes музикална библиотека като копирате музиката от вашия iPod в други версии на iTunes и OS X.
