Как да изключите разказвача на Xbox Series X или S
Какво да знаете
- Можете да изключите екранния четец на Xbox Series X или S, известен още като разказвач, чрез менюто за захранване или системните настройки.
- Меню за захранване: Натиснете бутона Xbox на вашия контролер. Отидете на Профил и система > Настройки > Мощност. Натиснете бутона за меню.
- Системни настройки: Натиснете бутона Xbox. Отидете на Профил и система > Улеснен достъп > Разказвач. Изберете Разказвачът е включен за да премахнете отметката.
Тази статия обяснява как да изключите функцията за екранен четец на разказвача на Xbox Series X|S и да избегнете случайното й включване.
Как да изключите разказвача на Xbox Series X или S от менюто за захранване
Най-лесният начин да изключите разказвача е да използвате менюто за захранване на Xbox Series X или S, което е достъпно по всяко време чрез Ръководството. Този метод е бърз, но проблемът е, че също така улеснява случайното включване на екранния четец. Ако не сте сигурни защо вашият Xbox Series X или S изведнъж ви говори, вероятно това се е случило.
Ето как да изключите разказвача на Xbox Series X или S чрез менюто за захранване:
-
Включете вашия Xbox Series X или S.
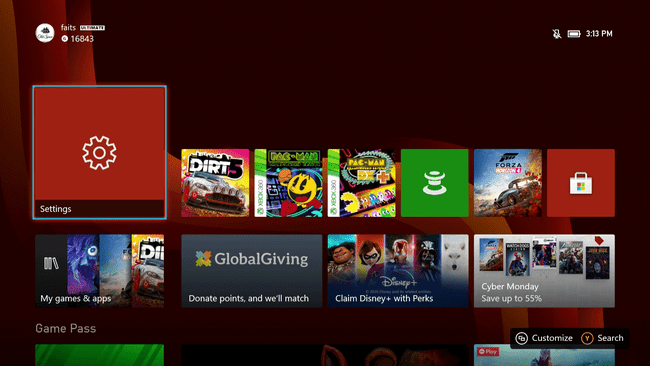
Когато разказвачът е включен, около текущо избрания елемент винаги ще се появява синьо поле.
-
Натисни Бутон Xbox на вашия контролер, за да отворите Ръководството.
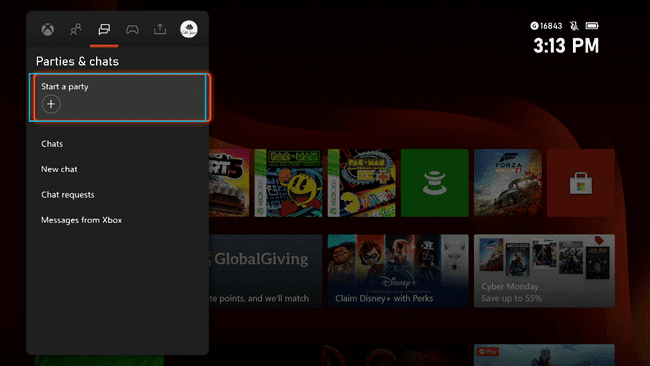
-
Навигирайте до Профил и система > Настройкии изберете Захранване.
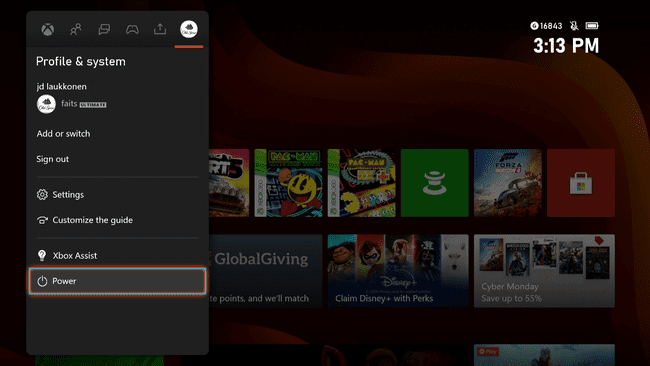
-
Натисни бутон на менюто (три хоризонтални линии) на вашия контролер.
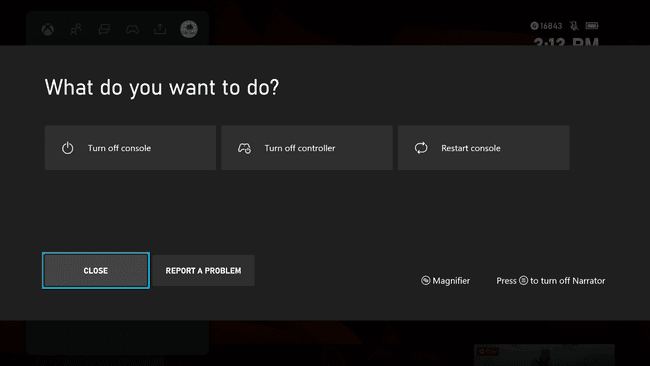
-
Разказвачът ще се изключи.
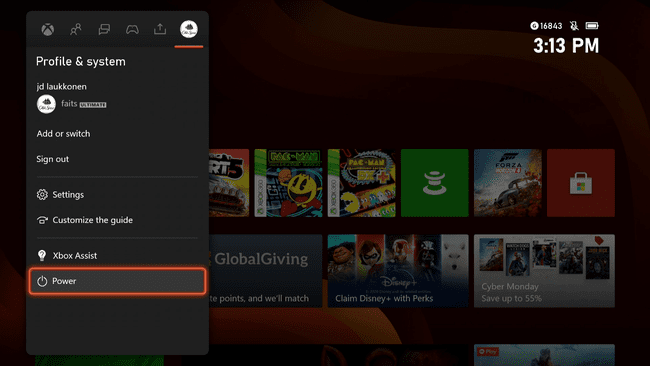
Как да изключите Xbox Series X или S разказвач от менюто с настройки
Въпреки че използването на системното меню за изключване на разказвача е по-сложно от простото използване на менюто за захранване, то ви предоставя и повече опции. Например, можете да изберете да получавате предупреждение при включване на тази функция в бъдеще, което може да помогне да предотвратите случайното й включване.
Ето как можете да изключите разказвача на Xbox Series X или S от менюто с настройки на системата:
-
Натисни Бутон Xbox на вашия контролер, за да отворите Ръководството.
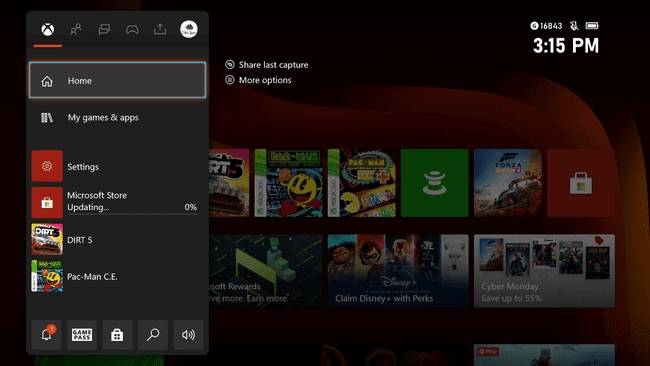
-
Навигирайте до Профил и система > Настройки.
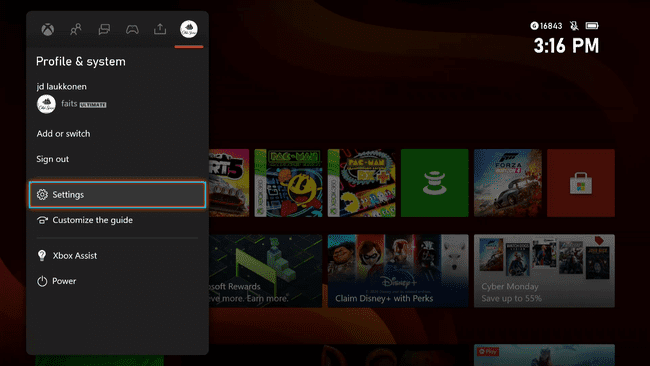
-
Навигирайте до Улеснен достъп > Разказвач.
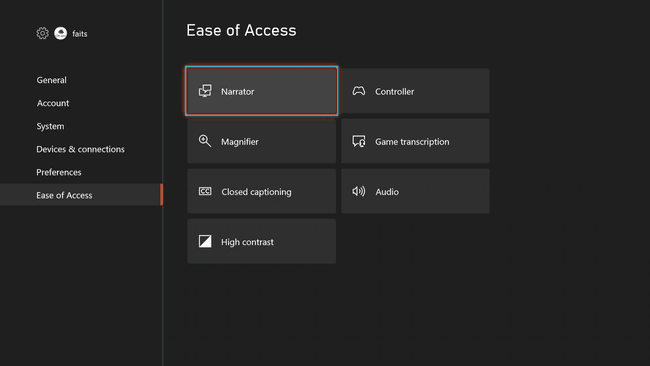
-
Изберете Разказвачът е включен.
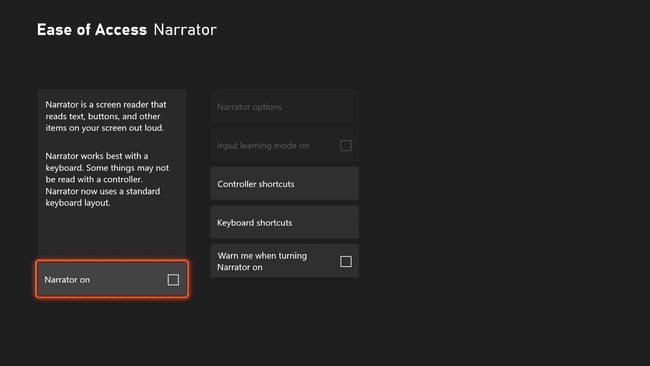
Когато отметката до Разказвачът е включен е изчезнал, това означава, че разказвачът е изключен.
-
Ако искате предупреждение, преди да включите разказвача в бъдеще, уверете се, че квадратчето до него Предупреди ме, когато включвам разказвача се проверява.
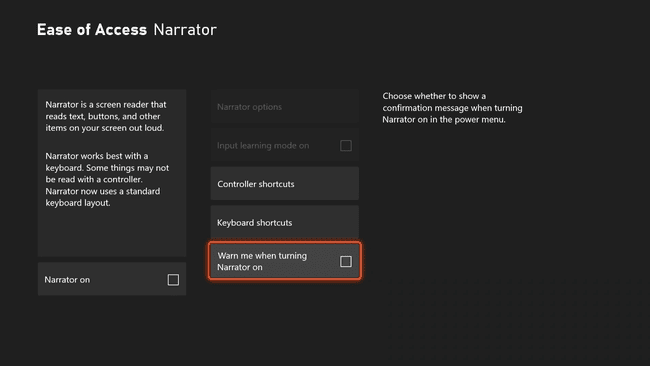
Как да включите отново разказвача на Xbox Series X или S
Ако случайно сте изключили разказвача и имате нужда от него отново да го включите, това може да е трудно, ако не виждате екрана достатъчно добре, за да навигирате в менютата. Имайки това предвид, това са точните бутони, които трябва да натиснете, за да включите разказвача отново.
-
Натисни Бутон Xbox на вашия контролер.
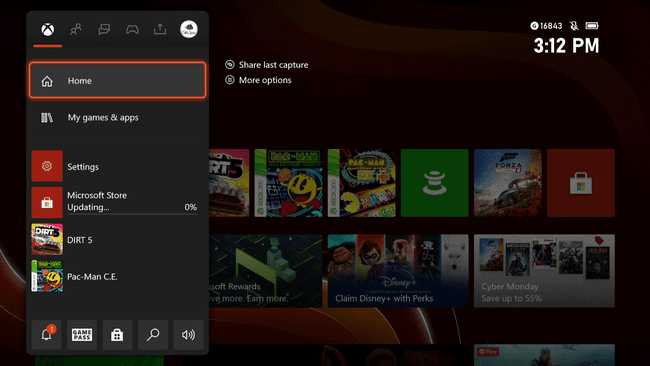
-
Натисни дясна броня пет пъти.
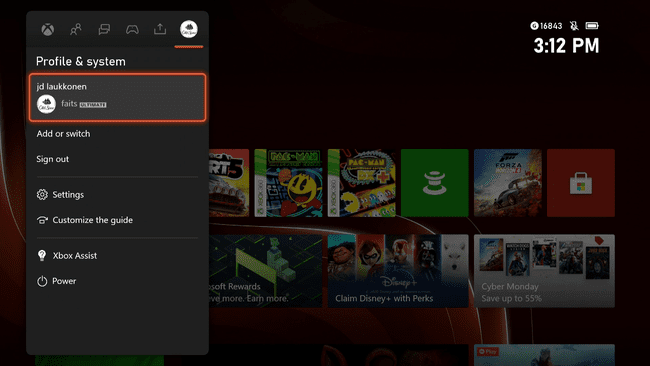
-
Натиснете надолу върху d-pad шест пъти, след което натиснете Бутон.
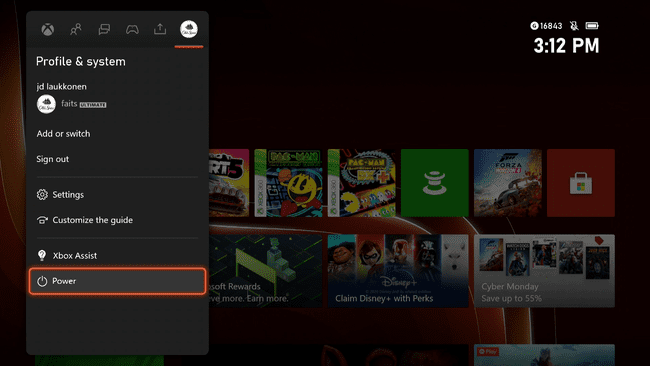
-
Натисни бутон на менюто (намира се вляво от бутона x).
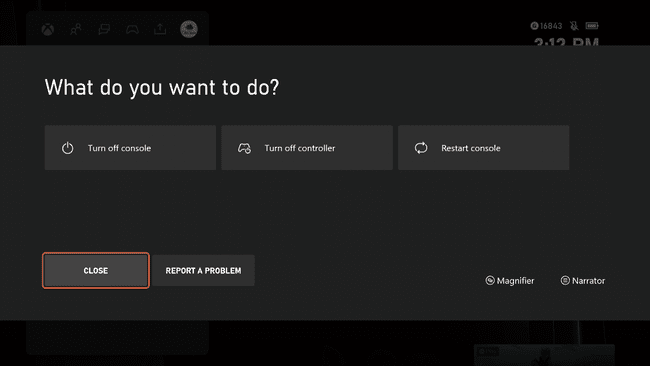
-
Разказвачът ще започне да чете описание на себе си, ако предупредителният екран е активен. Натиснете точно на d-pad, след което натиснете Бутон за да активирате разказвача.
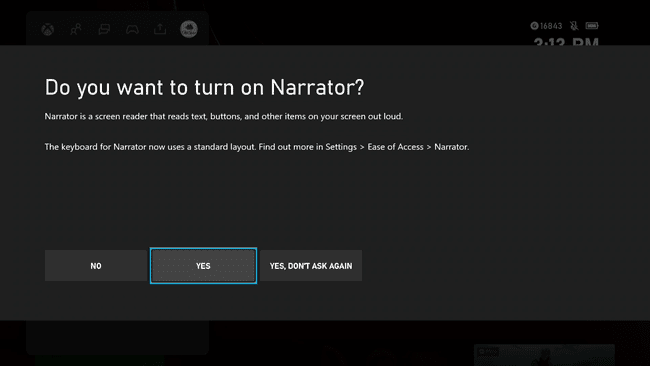
Ако чуете „Разказвач активен“ вместо разказвачът да чете описание на себе си, това означава, че вече е включен и не е необходимо да правите тази стъпка.
Начини за изключване на гласовия разказ на Xbox Series X или S
Разказвачът е функция за екранен четец на Xbox Series X или S и няколко други платформи и продукти на Microsoft. Когато разказвачът е включен, той автоматично чете на глас менюта, бутони и друг текст на екрана. Ако имате проблеми с четенето на неща на вашия Xbox Series X или S, това е полезно функция за достъпност. Може да е досадно, ако се включи случайно, така че за щастие е доста лесно да се изключи.
Ако решите, че не се нуждаете от разказвача или сте го включили случайно, има два начина да го изключите:
- Менюто за захранване: Това е по-лесният от двата метода, но е и по-ограничен. Въпреки това ви позволява бързо да превключвате разказвача, когато пожелаете, така че е полезно.
- Менюто за системни настройки: Този метод отнема малко повече време, но ви предоставя по-стабилни опции, вместо да предоставя просто превключване.
