Как да използвате PS5 контролер на вашия компютър или Mac
Какво да знаете
- Включете вашия контролер към вашия компютър или Mac и компютърът ви трябва да го открие автоматично.
- За да го постави Bluetooth Режим на сдвояване: Задръжте натиснати бутона PS на контролера и бутона Споделяне, докато светлините започнат да мигат.
- Има някои ограничения при използване на PS5 контролер на компютър или Mac.
Тази статия ви учи как да свържете контролер за PlayStation 5 към вашия компютър или Mac чрез USB кабел или Bluetooth.
Как да използвате PS5 Controller на компютър
Настройването на PS5 контролер на Windows 10 е лесно. Ето какво да направите.
Бакшиш:
Можете също да свържете PS5 контролера към компютър чрез Bluetooth, но трябва да имате вграден Bluetooth приемник или да закупите Bluetooth ключ, за да го направите.
-
Вземете своя контролер PS5 DualSense и кабела USB-C към USB-A, който се доставя с него.
Забележка:
Ако сте закупили контролер отделно, той не идва с кабела и ще трябва да си купите такъв. Контролерът в комплект с PlayStation 5 включва кабела за зареждане.
Включете кабела в резервен USB порт на вашия компютър.
Windows 10 вече трябва да открие контролера.
Как да свържете PS5 контролера към Mac
Използването на PS5 контролер на вашия Mac е също толкова просто, колкото на компютър. Ето какво да направите.
Бакшиш:
Възможно е също да свържете PS5 контролер към Mac чрез Bluetooth. Отново имате нужда от Bluetooth приемник, вграден във вашия Mac, или да закупите ключ, за да го направите.
Вземете вашия PS5 DualSense контролер и кабела за зареждане, който се доставя с него.
-
Включете контролера в резервен USB порт на вашия Mac.
Забележка:
Ако имате по-нов MacBook Pro, ще трябва да закупите USB-C адаптер, за да го направите.
Контролерът вече е открит от Mac и готов за използване.
Как да поставите PS5 контролер в режим на сдвояване
Когато свързвате вашия компютър или Mac към контролер за Playstation 5 чрез Bluetooth, трябва да поставите контролера PS5 в режим на сдвояване, за да може вашето устройство да го открие под Bluetooth устройства. Не е толкова очевидно, колкото изглежда, така че ето какво да направите.
На вашия контролер за PlayStation 5 задръжте натиснати бутона PS (бутона за захранване) и бутона за споделяне (бутона между d-pad и Touch Bar), докато светлините започнат да мигат на вашия контролер.
Контролерът вече трябва да бъде опция в менюто на вашите Bluetooth устройства на вашия компютър или Mac.
Как да използвате PS5 контролер със Steam
Една от основните причини, поради които много потребители искат да имат PS5 контролер, свързан към вашия компютър или Mac, е да могат да играят игри, базирани на Steam. Ето как да настройте своя контролер в Steam след като е свързан.
Отворете Steam.
-
Щракнете върху Steam > Настройки/Предпочитания.
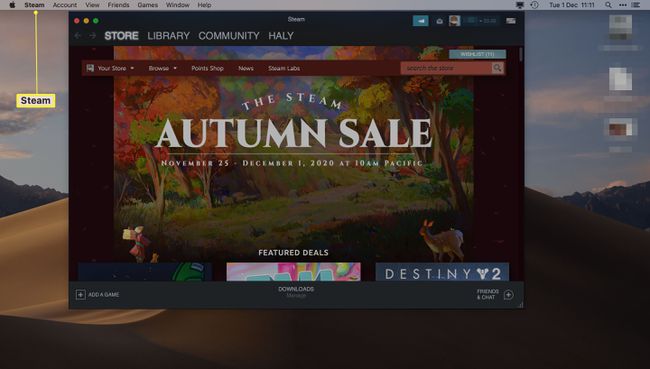
-
Щракнете върху Контролер.
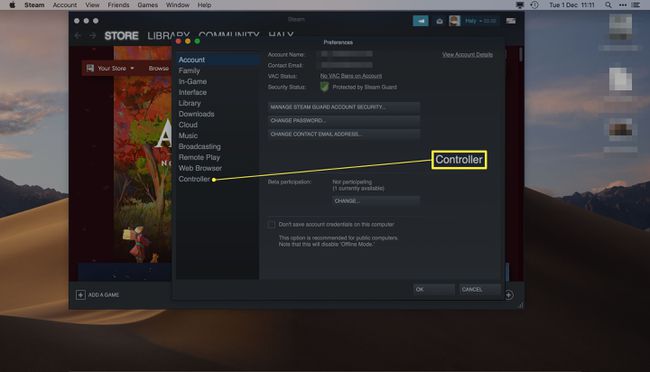
-
Щракнете върху Общи настройки на контролера.

-
Кликнете върху PS5 контролера.
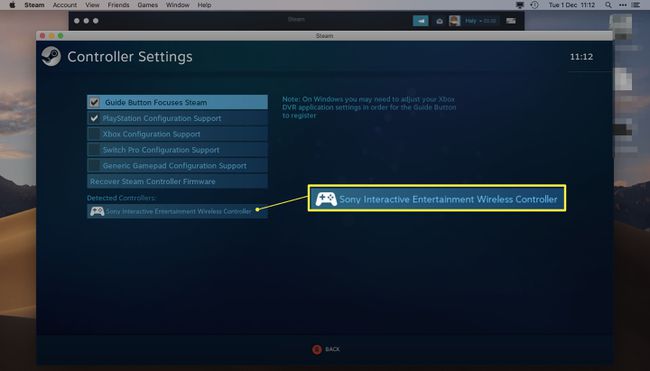
Забележка:
Обикновено се нарича Sony Interactive Entertainment Wireless Controller.
Въведете конфигурацията на бутона, която искате за всяко докосване на бутон.
Щракнете върху Запази и излез.
Ограничения при използване на контролера PS5 на PC или Mac
Има няколко неща, които контролерът на PlayStation 5 не може да направи на компютър или Mac. Ето кратък преглед на неговите ограничения.
- Няма хаптична обратна връзка. Въпреки че можете да усетите всяка експлозия или скачане на вашата PlayStation 5, няма осезателна обратна връзка, когато използвате контролера на вашия компютър или Mac, което ограничава чувствата на сетивата ви по време на игра.
- Адаптивните тригери не са активни. Една от най-добрите функции на PS5 е как можете леко да натискате тригерите и да видите как те влияят на това, което правите. Това не е възможно на PC или Mac.
- Може да се наложи да настроите конфигурацията на бутоните. Някои игри ще показват правилните подкани за бутоните на PlayStation, но не всички, така че очаквайте да трябва да конфигурирате нещата за всяка отделна игра.
