Как да използвате PS5 камерата за стрийминг на игра
Какво да знаете
- Включете камерата и отидете на Настройки > Аксесоари > Камера > Настройте HD камерата > Добре и следвайте подканите за калибриране.
- Докоснете Създайте бутон на контролера PS5. Щракнете върху Излъчване > | Повече ▼ > Опции за излъчване > Камера на дисплея > Отидете на живо.
- Не можете да използвате камерата за VR игри.
Тази статия ви учи как да настроите камерата на PlayStation 5, така че да можете да я използвате за стрийминг на игра. Той също така обяснява всякакви ограничения или ограничения.
Как да настроите PS5 камерата за поточно предаване
Настройката на PS5 камерата е доста лесен процес, но има няколко клопки, които искате да избегнете. Ето какво трябва да знаете, за да инсталирате физически вашата PlayStation 5 камера.
-
Извадете камерата PS5 от опаковката.
Забележка:
Не е необходимо да сглобявате основата, тъй като е готова сглобена. Не забравяйте да премахнете всички пластмасови защитни опаковки около обектива на камерата.
-
Включете USB кабела в задната част на конзолата на PlayStation 5.
Забележка:
С камерата PS5 работят само задните USB гнезда. Предният USB гнездо няма да разпознае камерата.
Поставете камерата пред телевизора на централно място.
Преместете кабелите зад конзолата и телевизора, така че да изглежда по-чисто.
Как да конфигурирате камерата на PlayStation 5
След като включите вашата PS5 камера, трябва за кратко да я конфигурирате на конзолата на PlayStation 5. Ето какво да направите.
-
На таблото за управление на PlayStation 5 щракнете Настройки.
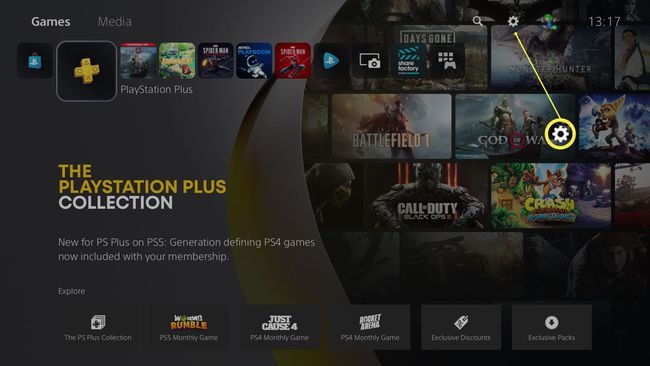
-
Превъртете надолу и щракнете Аксесоари.
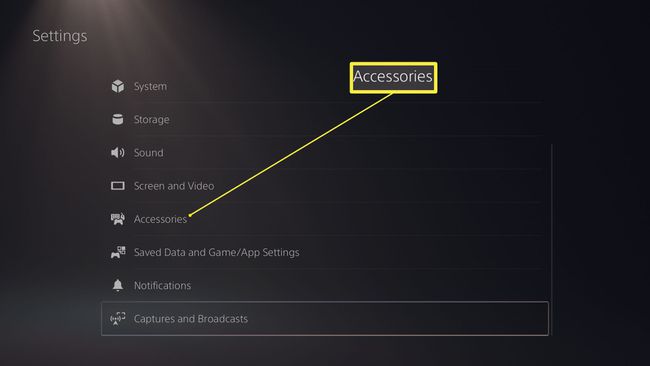
-
Щракнете върху Камера.
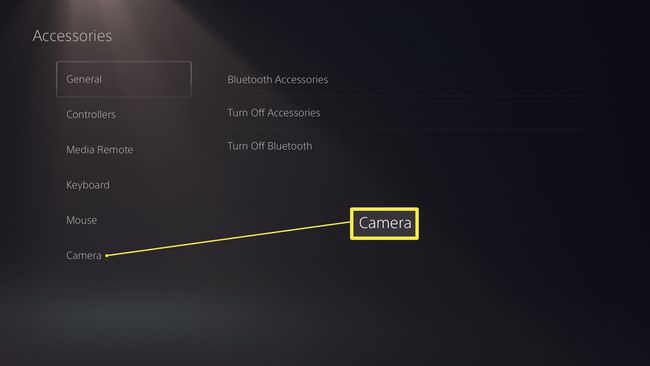
-
Щракнете върху Настройте HD камерата.
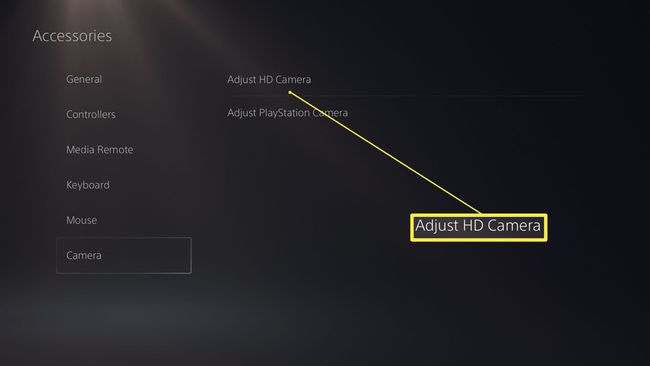
-
Щракнете върху Добре.

Позиционирайте се така, че лицето ви да пасне в рамката на полученото изображение.
Направете това три пъти подред, като щракнете Следващия всеки път.
Вашата PS5 камера вече е калибрирана, за да работи правилно с вашата PlayStation 5.
Как да използвате уеб камерата на PS5, докато играете
Сега, когато вашата PS5 камера е настроена, основната причина да закупите такава е, за да можете да предавате поточно игра чрез Twitch или YouTube, като същевременно стриймвате визуалните си реакции, докато играете. Ето как да използвате камерата на PlayStation 5, докато предавате поточно геймплей.
Бакшиш:
Прочетете нататък как да предавате поточно геймплей на вашия PS5 ако не сте го правили преди.
Заредете играта, която искате да предавате поточно.
-
Докоснете Създайте бутон на контролера PS5.
Бакшиш:
В Създайте бутонът е между d-pad и тъчпада.
-
Щракнете върху Излъчване.
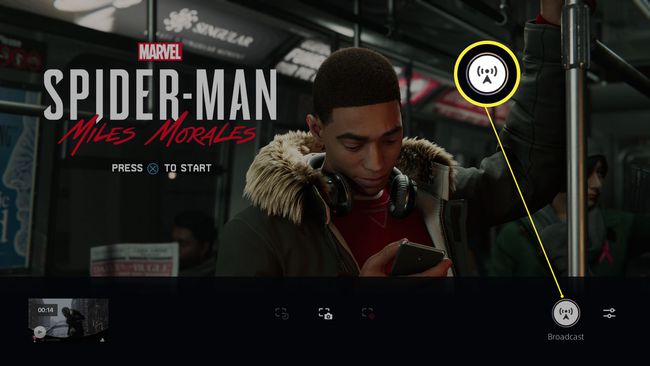
-
Щракнете върху трите точки (| Повече ▼) икона.
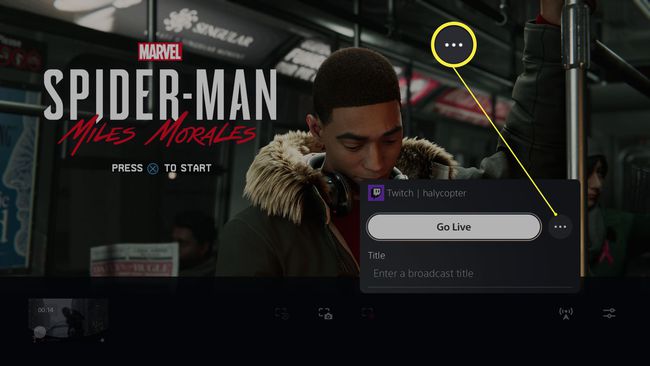
-
Щракнете върху Опции за излъчване.
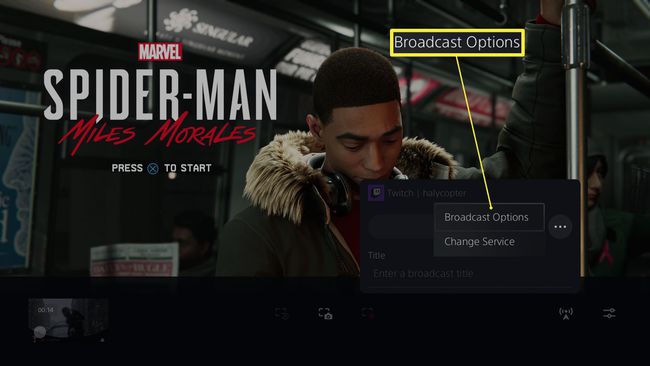
-
Щракнете върху Камера на дисплея.
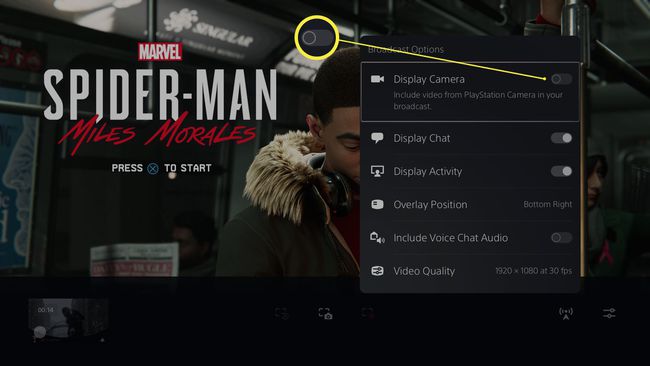
Камерата вече се показва в средния ляв ъгъл на екрана. Можете да го местите с d-pad, за да намерите по-добро местоположение за потока си.
Щракнете върху х да се съгласи с поставянето му.
-
Щракнете върху Отидете на живо за да стартирате потока.
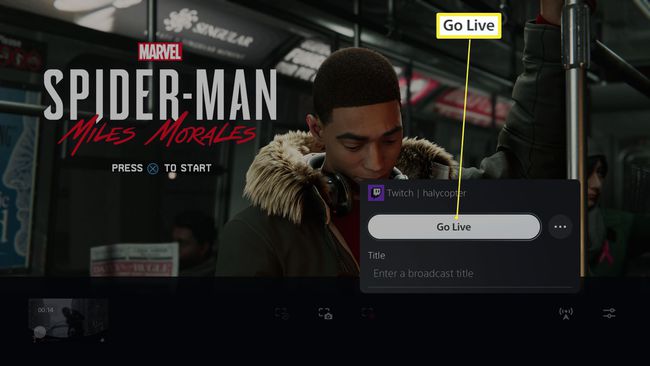
Какво не мога да направя с камерата на Playstation 5?
Камерата на PlayStation 5 е полезен инструмент за стриймъри, но има някои ограничения. Ето един бърз поглед върху това, което не може да направи.
- Не можете да го използвате за VR игри. Ако искате да играете PS4 VR игри, все пак ще трябва да използвате камера на PlayStation 4, за да го направите. Камерата на PS5 не работи с VR игри по никакъв начин, така че може да се наложи да притежавате две различни камери.
- Не можете да записвате себе си, докато записвате геймплей. Можете да използвате камерата на PS5, когато предавате геймплей на живо, но ако искате да запишете геймплей, все още не можете да запишете визуалната си реакция към него.
