Как да възстановите фабричните настройки на вашия iPod Touch
В iPod touch е все още полезна и търсена джаджа, която служи като устройство за игри за деца, мобилен регистър за бизнеса и дори инструмент за проследяване на записи за болници. Ако се подготвяте да продайте своя iPod touch или устройството не функционира правилно, лесно е да възстановите iPod touch до фабричните настройки или да възстановите съдържанието му от резервно копие. Ето виж какво е включено в двата процеса.
За възстановяване на iPod touch от резервно копие, тази информация се отнася за iPod touch устройства, работещи с iOS 12 или по-нова версия. За възстановяване на фабричните настройки на iPod touch сме включили инструкции с помощта на компютър или самото работещо устройство.

Възстановете iPod Touch до фабричните настройки
Когато възстановите фабричните настройки на iPod touch, вие връщате устройството в първоначалното му състояние, току-що извадено от кутията, изтривайки всичките си лични данни и настройки.
Има два начина да направите това. Единият включва използване на Mac или PC с най-новата версия на
Възстановяването на вашия iPod touch до фабричните настройки изтрива данните и настройките, като същевременно инсталира най-новия съвместим софтуер за iPod.
Как да възстановите фабричните настройки на iPod Touch с Mac Finder (macOS Catalina)
Когато Apple премахна iTunes от macOS Catalina, може би сте си помислили, че можете да свържете вашия iPod към приложението Music, което замени iTunes, но не. Вместо това използвате Finder за архивиране и възстановяване на вашия iPod touch с помощта на Mac.
-
Отвори Finder като щракнете върху приложението му в Mac Dock.

Свържете iPod touch към Mac чрез кабел.
-
Изберете iPod touch в секцията Местоположения на страничната лента на Finder.

-
Изберете Възстановете iPod touch.
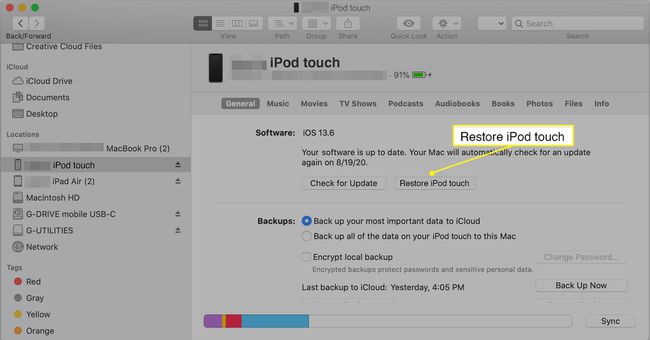
Изберете Възстанови отново за потвърждение. Компютърът изтрива вашия iPod touch и инсталира най-новия софтуер за iPod.
Вашият iPod touch се рестартира и можете да го настроите като нов.
Как да възстановите фабричните настройки на iPod Touch с iTunes (Mac или PC)
Преди да започнете, ако има информация за вашия iPod touch, която искате да запазите, направете резервно копие и изключете Намери моята инструмент.
-
На Mac с macOS Mojave 10.14 или по-стара версия (или на компютър), отворете iTunes.

Свържете вашия iPod touch към вашия компютър и го отключете, като въведете вашата парола, ако бъдете подканени.
-
Изберете малката икона, представляваща вашето устройство в горния ляв ъгъл на iTunes.
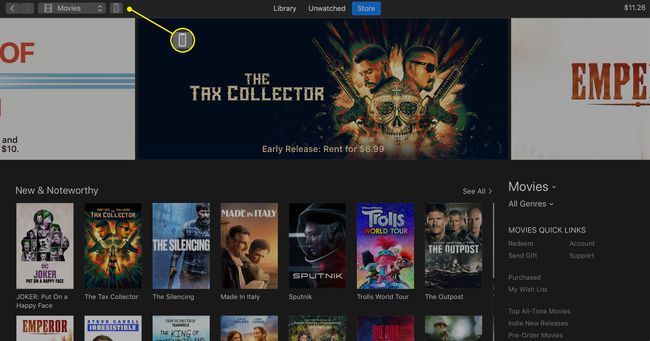
-
Изберете Възстановете iPod touch.

Изберете Възстанови отново за потвърждение. Компютърът изтрива вашия iPod touch и инсталира най-новия софтуер за iPod.
Вашият iPod touch ще се рестартира и можете да го настроите като нов.
Как да възстановите фабричните настройки на iPod Touch без компютър
Ако нямате достъп до компютър, но вашият iPod touch все още работи, ето как да го възстановите до фабричните настройки.
Докоснете Настройки на вашия iPod touch.
Изберете Общ.
Превъртете надолу и докоснете Нулиране.
-
Докоснете Изтрийте цялото съдържание и настройки.

Ако бъдете подканени, въведете своя Apple ID или парола.
Изчакайте няколко минути и след това вашият iPod touch ще бъде нулиран до фабричните настройки.
Как да възстановите iPod Touch от резервно копие
Ако вашият iPod touch не работи правилно, възстановяването на устройството от резервно копие може да реши проблема. Или, ако закупите нов iPod touch, възстановяването от резервно копие ще зареди вашите данни и настройки на новото устройство.
Има два начина да направите това: възстановяване от резервно копие на iCloud или възстановяване от резервно копие на вашия компютър.
iCloud архивиране
Преди да можете да използвате тези стъпки, трябва да изтриете цялото съдържание на вашия iPod touch. Вижте горните инструкции за възстановяване на вашия iPod touch до фабричните настройки.
Включете устройството си. Трябва да видите a Здравейте екран.
Следвайте стъпките за настройка на екрана, докато стигнете до Приложения и данни екран.
Докоснете Възстановяване от iCloud Backup.
Използвайте вашия Apple ID, за да влезете в iCloud.
-
Изберете резервно копие. След като изберете резервно копие, прехвърлянето започва.
Ако видите съобщение, което показва, че е необходима по-нова версия на софтуера, следвайте стъпките на екрана, за да актуализирате.
Когато бъдете подканени, влезте с вашия Apple ID, за да възстановите вашите приложения и покупки.
Ще видите лента за напредък със съобщението Възстановяване от iCloud. Останете свързани с Wi-Fi по време на този процес.
-
Когато този процес приключи, завършете останалите стъпки за настройка и се насладете на вашия iPod touch.
Съдържание като приложения, снимки, музика и други ще продължи да се възстановява на заден план през следващите няколко часа или дни, в зависимост от това колко данни има.
Архивиране на компютъра
Ако използвате Mac с macOS Catalina 10.15, отворете Finder. На компютър или с Mac с macOS Mojave 10.14 или по-стара версия, или на компютър, отворете iTunes.
Свържете вашето устройство към компютъра с a USB кабел. Ако бъдете подканени, въведете паролата на вашето устройство.
Изберете своя iPod touch когато се появи в прозореца Finder или iTunes.
Изберете Възстанови архива.
Внимателно изберете архива, който искате, като обърнете внимание на датите и часовете.
Изберете Възстанови и изчакайте процеса да приключи.
Поддържайте вашия iPod touch свързан. Устройството ще се рестартира и ще се синхронизира с вашия компютър. Прекъснете връзката само след като приключи синхронизирането и се насладете на възстановения си iPod touch.
