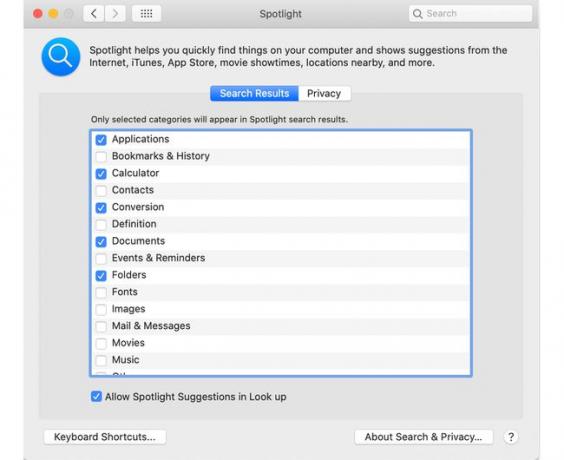Как да използвате Spotlight на вашия Mac
Macs са доста лесни за използване, но винаги има допълнителни преки пътища, които си струва да знаете, за да ускорите използването ви. Използването на търсене в Spotlight е чудесен начин да намерите това, което търсите на вашия Mac. Ето как да го използвате и защо това е вашият нов любим инструмент за търсене на Mac.
Вашият Mac трябва да работи с OS X 10.4 Tiger или по-нова, за да използвате Spotlight. Всеки Mac, пуснат след 2005 г., трябва да има Spotlight.
Какво е Spotlight?
Spotlight по същество е Google за вашия Apple Mac. Можете да го назовете, можете да го потърсите чрез прекия път за търсене на Spotlight.
Spotlight създава индекс на всички елементи и файлове във вашата система, така че можете да търсите документи, снимки, музикални файлове, приложения и дори системни предпочитания. Той отива няколко стъпки по-далеч, като ви позволява да търсите конкретни думи в документи или на уеб страници, съдържащи се в историята на вашия уеб браузър.
Защо трябва да използвам Spotlight?
Търсенето на Spotlight е супер лесен и ефективен начин да намерите това, което търсите. Спестява ви усилията да търсите във вашите икони, документи и папки или да се опитвате да запомните къде сте съхранили важен файл.

Възможността за търсене на уебсайтове също ви спестява неудобството да отваряте браузър отделно. Spotlight дори предлага бърз достъп до дефиниции от New Oxford American Dictionary, както и решения за бързи суми или конвертиране на валута.
Macs, работещи с Mac OS X Mavericks и по-стари, ще видят малко по-различно търсене в Spotlight от показаното тук. Все още можете да търсите неща и да го използвате като калкулатор, но няма да получите Wikipedia, Карти и други по-обширни източници в резултатите от търсенето си.
Как да получа достъп до Spotlight на Mac?
Има няколко начина за използване на Spotlight, като всеки се оказва полезен в различни сценарии. Ето кратко описание как да получите достъп до инструмента за търсене на Mac.
Използване на пряк път за търсене в Spotlight
-
Натисни Команда клавиша и докоснете интервал. Лентата за търсене на Spotlight се появява готова за действие.
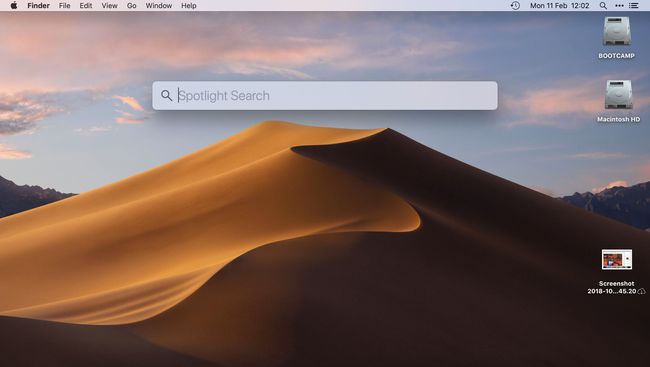
Въведете дума за търсене в полето за търсене на Spotlight. Резултатите от търсенето се попълват, докато пишете.
-
Докоснете някой от резултатите от търсенето за визуализация. Когато намерите това, което търсите, щракнете двукратно, за да го отворите.

Използване на Spotlight Търсене чрез неговата икона
-
Щракнете върху иконата на лупа Spotlight в горния десен ъгъл на лентата с менюта, за да се покаже лентата за търсене на Spotlight.

Въведете вашия елемент за търсене.
-
Щракнете двукратно върху един от резултатите от търсенето, за да го отворите.
Това е!
Използване на Spotlight чрез Siri
Spotlight не работи по същия начин чрез Siri, както чрез клавишните комбинации или иконите, но все пак е бърз начин за търсене на елементи на вашия Mac. Можете да го помолите да намери файлове или конкретни имейли по естествен начин. За да използвате Spotlight чрез Siri, трябва да имате Siri се настройва с вашия Mac.
Съвети за търсене на прожектори
Spotlight е толкова просто или толкова сложно, колкото искате да бъде. Ето няколко съвета как да го използвате най-ефективно.
- Преглед на файлове: За да отворите файла, който сте търсили, щракнете двукратно върху елемент. Не е нужно обаче да отваряте файла, за да взаимодействате с него. Просто щракнете върху него веднъж, за да го прегледате вдясно от резултатите от търсенето. За документи щракнете върху името на документа и можете да превъртите нагоре или надолу в прозореца за визуализация, без да отваряте документа. Искате ли да визуализирате песен, вместо да я отваряте? Щракнете върху иконата в прозореца за визуализация и песента ще започне да се възпроизвежда там.
- Допълнителни резултати от търсенето: Можете да превъртите надолу резултатите от търсенето, както бихте направили с всеки друг прозорец на вашия Mac. Spotlight обикновено показва резултатите в най-подходящия ред, но може да си струва да превъртите надолу, за да намерите още резултати.
- Бързо търсене: Няма нужда да въвеждате пълното име на нищо. Търсите да отворите Spotify? Тип"Spo“ и удари Въведете и ще се зареди за вас.
- iTunes и App Store: Използвайте Spotlight, за да намерите неща в iTunes и App Store. Въведете това, което търсите, r и шоуто или песента се появяват в Spotlight Suggestions. Можете дори да поръчате предварително или да закупите артикул директно през прозореца за предварителен преглед и да прегледате списъците с местни кина.
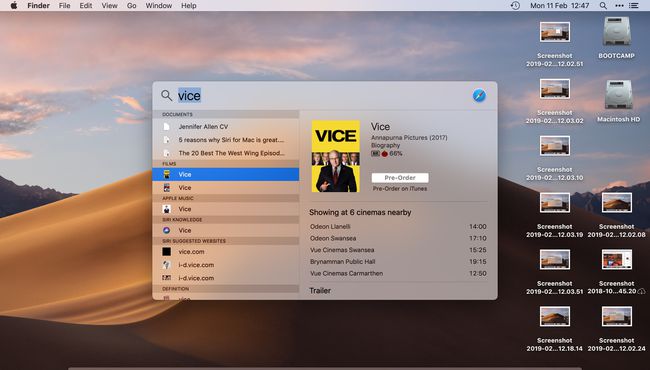
- Търсене в историята на браузъра: Търсете отметките на вашия Mac и историята на браузъра, като въведете това, което търсите. Не мога да си спомня името на рецептата, но знаеш ли, че имаше ябълки? Въведете "ябълки" и Spotlight ще го намери от скорошната ви история.
- Копиране на файлове: Копирайте елемент, като го плъзнете от списъка с резултати на работния плот или прозорец на Finder.
Използване на Spotlight като калкулатор и инструмент за преобразуване
Възможно е да конвертирате валути и да извършвате други изчисления с Spotlight, ако тези функции са активирани в предпочитанията на Spotlight на Mac.

- Преобразувайте валути: Въведете сума, за да видите равностойността в други обичайни валути. Например, въведете "$100" и можете да видите резултатите в други валути като британски лири или японска йена.
- Преобразувайте температури или измервания: Въведете подходящата сума, която трябва да конвертирате, след което прегледайте често използваните резултати.
- Математически уравнения: Те могат да бъдат решени чрез въвеждане на уравнението, като "8+5" или "185*74."
Персонализиране на предпочитанията за търсене на Spotlight
Spotlight Search може да търси само областите, които сте задали в системните предпочитания на Mac, така че е възможно да персонализирате предпочитанията за търсене, но за най-добри резултати отидете на Системни предпочитания > Прожектор и отметнете всички квадратчета.
Например, ако не щракнете върху квадратчето пред Калкулатор, Spotlight няма да може да изпълнява математически уравнения.