Дискът за стартиране на Mac е пълен? Опитайте тези съвети, за да освободите пространство
Вероятно не сте очаквали да видите съобщението, Вашият стартов диск е почти пълен. Останалата част от съобщението не е толкова полезна, просто ви съветва да изтриете някои файлове, за да отстраните проблема.
Какви файлове трябва да изтриете и защо трябва да се притеснявате, че стартовият диск така или иначе почти е пълен? О, и още един въпрос: какво е стартов диск?
Нека започнем с по-лесния от тези въпроси.
Какво е стартов диск?
Когато обърнете своя Mac включен, той ще използва едно от своите вътрешни или външни устройства за съхранение, за да стартира. Стартовият диск ще съдържа MacOS системен софтуер, който ще се използва за стартиране на вашия Mac, докато го използвате. Mac може да има множество дискове, от които може да се стартира, но за повечето потребители вътрешното устройство, което се доставя с техния Mac, е устройството за стартиране по подразбиране. Ако някога видите a мигащ въпросителен знак, когато стартирате вашия Mac, може да означава, че вашият Mac има проблеми с намирането на стартовото устройство.
Колко пълно е твърде пълно?
Наличието на почти пълно стартиращо устройство не само създава проблеми просто защото ви липсва място за съхранение, но също така влияе върху производителността на вашия Mac. Недостатъчното място за съхранение бързо влошава колко бързо може да стартира вашият Mac; също така влияе върху скоростта на стартиране и използване на приложения. Не след дълго ще се чудите защо вашият Mac е толкова бавен и дали трябва да купите нов, за да получите прилична производителност.
Добрата новина е, че нямате нужда от нов Mac; вместо това просто трябва да запазите повече свободно място на вашия Mac, поне 15 процента безплатно за повечето потребители, за да може да продължи да работи най-добре.
След като лесните въпроси са отстранени, време е да преминете към по-трудните.
Направете резервно копие, преди да продължите
Преди да стигнем твърде далеч, добре е да посочим, че има някои файлове, които никога не трябва да премахвате. Повечето от тях се отнасят до операционната система, файлове, необходими на ОС за изпълнение. Но има и други; файлове, необходими на любимите ви приложения, документи, от които се нуждаете, медийни файлове, които са важни за вас. Има няколко неща по-лоши от това да откриете, че току-що сте изтрили единственото си копие на снимките от миналогодишната ваканция.
Поради тази причина, преди да започнете да търсите и премахвате допълнителни файлове, извършете текущо архивиране на всичките си файлове преди да продължите.
Кои файлове да премахнете?
Ако не сте успели освободете необходимото място на стартовото устройство, използвайки общи стратегии за почистване, време е да копаете малко по-дълбоко, за да намерите файлове за премахване.
Операционната система Mac може да представи общ преглед на това кои типове файлове заемат най-много място на вашия Mac. Има два метода за достъп до графиката за съхранение, която показва тази информация, в зависимост от версията на операционната система Mac, която използвате.
OS X Mavericks и по-ранни версии
- От менюто на Apple изберете Относно този Mac.
- В Относно този Mac прозорец, който се отваря, щракнете върху на Повече информация бутон.
- В Относно този Mac прозорецът ще се разшири и ще покаже няколко раздела в лентата с инструменти. Щракнете върху елемента с етикет Съхранение.
OS X Yosemite през текущите версии на macOS
- Използвай Ябълково меню да изберете Относно този Mac.
- В Относно този Mac прозорец, който се показва, изберете Съхранение елемент от лентата с инструменти на Windows.
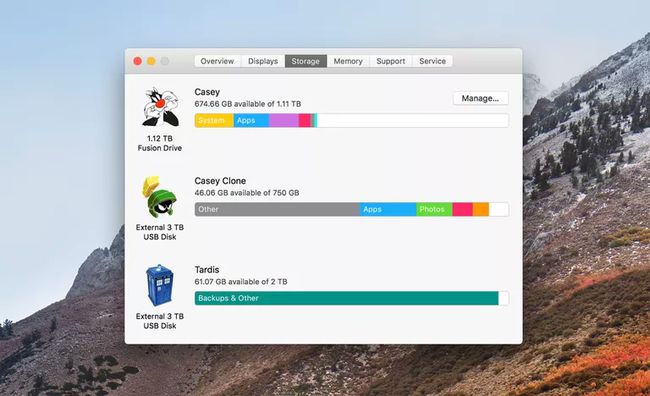
Графика за съхранение
Графиката за съхранение показва всички свързани към момента устройства за съхранение, като стартиращият диск на Mac е изброен първи. Графиката за всяко устройство за съхранение показва количеството пространство, което всеки тип файл заема на диска. При разглеждане на графиката може да забележите, че имате голяма колекция от приложения на вашия диск. Сортирането на вашите приложения и премахването на тези, които не използвате, може да помогне за увеличаване на свободното пространство.
Друга възможност е по-голямата част от пространството да бъде заето от снимки, филми или други типове файлове, които не желаете да изтриете. Ако случаят е такъв, трябва да помислите добавяне на допълнително място за съхранение с помощта на външно устройство и преместване на някои от файловете на новото устройство.
Управлявано съхранение
Използването само на графиката за съхранение може да ви насочи в правилната посока, но всъщност не прави толкова по-лесно да решите кои файлове да премахнете. Започвайки с macOS Sierra, Apple добави Managed Storage, колекция от услуги и инструменти, които правят управлението на вашите нужди за съхранение малко по-лесно.

Понастоящем управляваното хранилище работи само с файлове на стартовото устройство. За достъп до наличните помощни програми за съхранение, изведете графиката за съхранение, както е посочено по-горе. Тогава:
- Щракнете върху Управлявайте бутон до графиката на стартовото устройство.
- В Управлявано съхранение ще се отвори прозорец, показващ странична лента, която показва как се използва дисковото пространство от файлови категории.
- Изберете Документи категория в страничната лента и централната част на прозореца ще покаже всички файлове с документи, които сте съхранили на Mac.
- В горната част на централната част има три раздела: Големи файлове, Изтегляния, и Файлов браузър. Изберете Големи файлове за показване на документите, сортирани по размер, първо най-големите.
- Сканирайте списъка и когато намерите файл, който искате да премахнете, преместете курсора върху името на файла и ще се появят две малки икони. Първият е an х който при щракване ще изтрие избрания файл. Другият е а лупа, който при щракване ще покаже файла в Finder за допълнително изследване.
- За да изтриете елемент, щракнете върху х (Изтрий икона) до името на файла.
- Ще се появи лист с въпрос дали наистина искате да изтриете избрания елемент. Листът също така ще ви уведоми колко място ще освободи премахването на елемента и че премахването на елемента не може да бъде отменено. Щракнете върху Премахване бутон, за да продължите.
- Папката за изтегляния често е пълна с елементи, които могат да бъдат премахнати. Щракнете върху Изтегляния раздел, за да видите съдържанието на папката Изтегляне, организирана по възраст, като първо се показват най-старите файлове. След това можете да използвате същия метод като по-горе и да щракнете върху х за да премахнете избран файл.
След като приключите с премахването на файлове, би трябвало да сте в състояние да освободите поне 15 процента от пространството на стартовото устройство. Ако не, може да помислите да инсталирате по-голямо устройство или да добавите външно устройство и да преместите част от съдържанието на новото външно, за да освободите място на устройството.
