Какво представлява камерата за непрекъснатост и как работи?
С пускането на Apple на macOS Mojave, компанията представи функцията Continuity Camera за заснемане на снимки или сканиране на документи с iPhone или Ай Пад след това го насочете незабавно към Mac. Тази функция рационализира прикачването на снимки чрез настолна програма за електронна поща или регистрирането на разписки за по-късно сортиране.
Информацията по-долу се отнася за компютри Mac, работещи с macOS Mojave и мобилни устройства, работещи поне с iOS 12 или iPadOS13.
Изисквания за използване на функцията за непрекъснатост на камерата
И Mac, и мобилното устройство се активират Wi-Fi и Bluetooth, и да сте влезли в същия Apple ID.

Какви приложения поддържат непрекъсната камера?
Няколко приложения поддържат непрекъсната камера в macOS Mojave:
- Finder
- Основна бележка
- поща
- Съобщения
- Бележки
- Числа
- Страници
- TextEdit
Ако приложението, което използвате на вашия Mac, не е включено в горния списък, то няма да работи с Continuity Camera.
Как работи функцията за непрекъснатост на камерата
Функцията Continuity Camera поддържа a Правя снимка и а Сканиране на документи функция.
Правене на снимка
За да импортирате снимка в приложение като Apple Keynote, следвайте тези стъпки.
В рамките на поддържаното приложение на macOS Mojave щракнете с десния бутон на мястото, където трябва да се появи снимката.
-
От контекстното меню задръжте мишката върху Импортиране от iPhone или iPad опция и след това изберете ПредприемеСнимка.
Ако Правя снимка опцията се появява няколко пъти, изберете опцията под устройството, което възнамерявате да използвате, когато правите снимка.
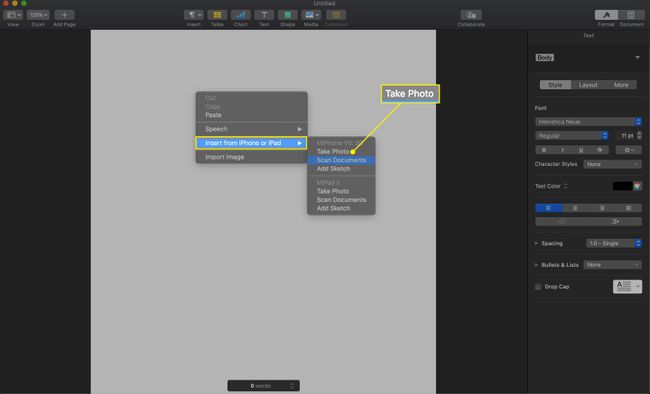
-
На вашия iPhone или iPad щракнете снимката и след това изберете Използвайте снимка.
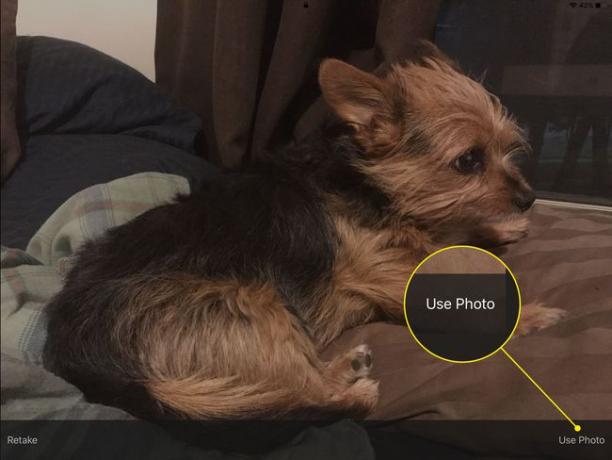
-
Снимката се прехвърля в приложението и местоположението, което сте посочили на вашия Mac.

Сканиране на документ
Следвайте тези стъпки, за да сканирате документ във вашето приложение.
В рамките на поддържаното приложение на macOS Mojave щракнете с десния бутон, където трябва да се появи документът.
-
От контекстното меню изберете Импортиране от iPhone или iPad опция, след което изберете СканиранеДокументи опция.
Ако СканиранеДокументи се появява няколко пъти, изберете опцията под устройството, което възнамерявате да използвате при сканиране на документите.

На вашия iPhone или iPad се уверете, че документът, който искате да сканирате, е пред камерата ви – устройството автоматично ще го сканира, когато има ясен изглед. Принудително сканирайте, като докоснете бутона на камерата.
Ако е необходимо, плъзнете ъглите около документа, за да коригирате изрязването му.
Направете още сканирани документи, ако е необходимо. Когато приключите, изберете Продължете да сканирате на екрана на вашето устройство.
Изображенията на документа се прехвърлят в приложението и местоположението, което сте посочили на вашия Mac.
