Как да изтриете потребител на Mac
Потребителите на Mac могат да създават допълнителни акаунти на своите компютри, но има основателни причини да ограничат броя на акаунтите, различни от администраторския акаунт на собственика. Ако сте добавили допълнителни акаунти към вашия Mac, изтриването на тези акаунти е умно и лесно действие. Ето как да изтриете потребител на a Mac.
Информацията в тази статия се отнася за Mac с macOS Каталина (10.15) до OS X Mavericks (10.9). По-ранните версии на операционната система имат подобни методи за премахване на акаунти и активиране на гост.

Как да изтриете потребител на Mac
За да изтриете потребителски акаунт, изпълнете следните стъпки:
-
Отидете на Системни предпочитания като го изберете в менюто на Apple или като щракнете върху иконата му в Докинг.

-
В Системни предпочитания екран, щракнете Потребители и групи.

-
В Потребители и групи екран, щракнете върху катинар в долния ляв ъгъл.

-
Въведете паролата си и щракнете Отключи.

-
Отидете в левия панел, изберете потребителския акаунт, който искате да изтриете, след което щракнете върху
знак минус в долния ляв ъгъл.
-
Изберете едно от трите действия за началната папка на акаунта. Това са:
- Запази домашна папка като образ на диск която се записва в папката „Изтрити потребители“.
- Не променяйте началната папка за да запазите информация от папката в стандартната папка Users.
- Изтрийте началната папка за да изтриете цялата информация за този акаунт от компютъра.

-
След като направите своя избор, щракнете Изтриване на потребител.

Повторете тези инструкции, ако имате други акаунти, които искате да изтриете. Когато приключите, щракнете върху катинар за да заключите акаунта и да предотвратите по-нататъшни промени.
Как да настроите гост потребител
Не е нужно да претрупвате вашия Mac с потребителски акаунти за хора, които искат да използват компютъра ви от време на време. Вместо това, настройте акаунт за гости за използване. Ето как:
Отидете на Ябълково меню > Системни предпочитания > Потребители и групи. Щракнете върху иконата за заключване, за да отключите екрана и да въведете вашите администраторски идентификационни данни.
-
В левия панел щракнете Гост потребител.

-
Щракнете върху Разрешете на гостите да влязат в този компютър квадратче за отметка.
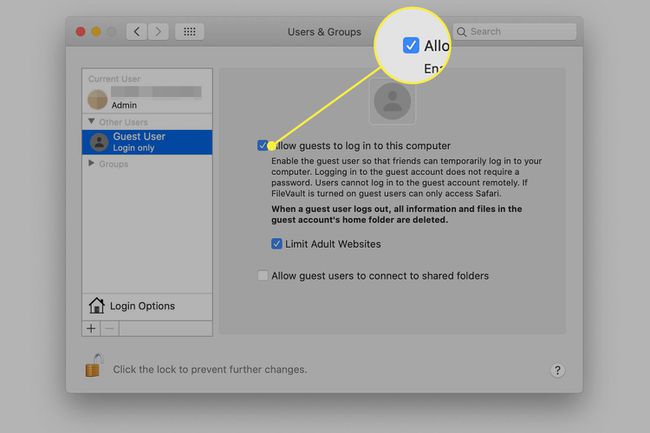
-
По желание щракнете Ограничете уебсайтовете за възрастни.

-
За да предоставите на госта си достъп до споделени папки в мрежата, щракнете върху Позволете на гостите да се свързват със споделени папки квадратче за отметка.
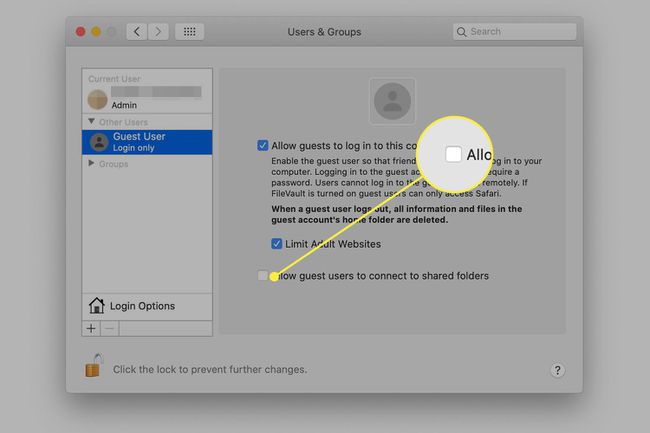
Щракнете върху ключалката в долната част на екрана, за да предотвратите допълнителни промени.
Има няколко важни неща, които трябва да знаете за активирането на гост потребител на Mac:
- Вашият гост влиза като Гост потребител на твоят мрежа. Връзката може да не е толкова сигурна или бърза като обикновения ви администраторски акаунт.
- Вашият гост не се нуждае от парола, за да влезе.
- Файловете на вашия гост се съхраняват във временна папка, която се изтрива, когато гостът излезе.
- Гост не може да промени настройките на вашия потребител или компютър.
