Премахнете иконите на приложения от Dock на вашия Mac
Какво да знам
- Системни предпочитания > Докинг. размер = размер на иконата. Увеличение = иконите се увеличават при задържане на мишката. Позиция = място на екрана.
- Като алтернатива, излезте от приложението. Изберете и плъзнете приложението извън дока. Изчакайте за Премахване меню, за да се появи, и го пуснете.
Тази статия обяснява как да персонализирате своя Док на Mac, както чрез промяна на външния вид и позиционирането на самата докинг станция, така и кои икони се появяват върху нея. Инструкциите се отнасят за Mac с OS X 10.7 (Lion) и по-нови версии.
Как да персонализирате Dock в системните предпочитания
-
Отвори Системни предпочитания под Apple меню.

-
Щракнете върху Докинг.

-
В размер плъзгачът влияе върху това колко големи икони се появяват в Dock. Докато го премествате, ще се появи Dock, за да ви позволи да прегледате промените.
Броят на приложенията в Dock влияе върху максималния размер, който можете да получите с този плъзгач.
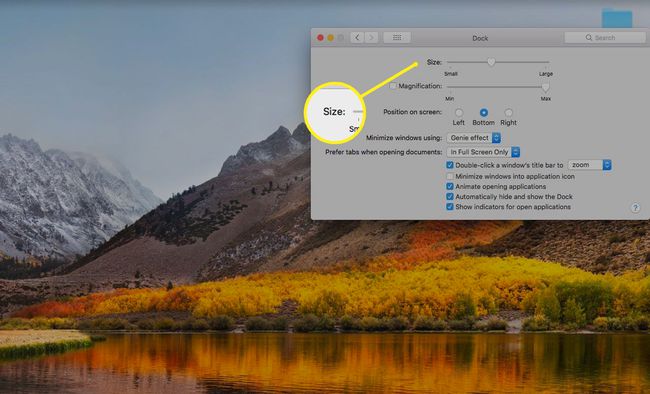
-
Кликнете върху квадратчето за отметка до Увеличение за да включите тази настройка. Когато увеличението е активирано, иконите на приложенията ще станат по-големи, когато поставите мишката върху тях, така че ще бъдат по-лесни за виждане.
Преместете плъзгача, за да повлияете на нивото на увеличение.

-
В Позиция на екрана опцията ви позволява да решите къде да се показва Dock. Избирам отдолу за да побере повече икони.
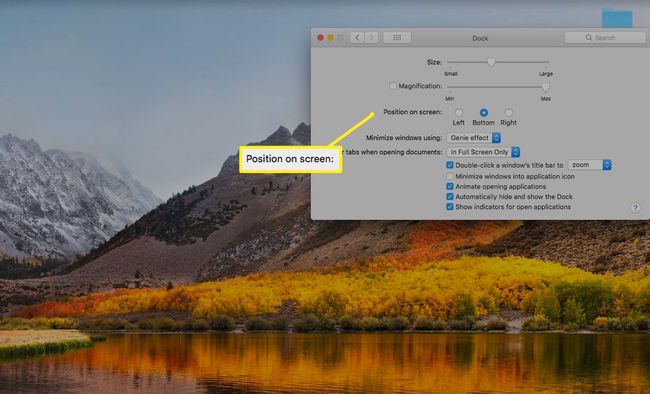
Ако панелът за предпочитания не ви дава достатъчно опции, можете да опитате приложение като напр cDock за да получите някои допълнителни опции.
Ако персонализирането на Dock не реши проблемите ви с пространството, помислете за премахване на приложения, стекове и икони на документи от вашия Dock.
Премахването на приложения от докинг станция не е същото като деинсталиране на приложения.
Процесът на премахване на приложения и документи от Dock се промени малко през годините. Различни версии на OS X и macOS имат малко по-различни методи.
Mac OS X и macOS имат няколко ограничения относно това кои елементи можете да премахнете. Търсачката и кошчето са постоянни членове на Dock. Има също разделител (икона на вертикална линия или пунктирана линия) който отбелязва къде приложенията завършват и започват документи, папки и други елементи в Dock.
Какво се случва, когато премахнете икона на Dock
Dock всъщност не съдържа приложение или документ. Вместо, Dock съдържа псевдоними, представено от икона на елемент. Тези икони са преки пътища към действителните приложения и документи, които може да се намират някъде другаде във вашия файловата система на Mac. Като пример, повечето приложения се намират в Приложения папка. И има голям шанс всички документи във вашия Dock да живеят някъде вътре вашата домашна папка.
Добавянето на елемент към Dock не премества свързания елемент от текущото му местоположение във файловата система към Dock; създава само псевдоним. По същия начин премахването на елемент от Dock не изтрива оригиналния елемент от местоположението му във файловата система на вашия Mac; той просто премахва псевдонима от Dock. Премахването на приложение или документ не ги изтрива от вашия Mac; премахва само иконата и псевдонима от Dock.
Как да премахнете приложения и документи от Dock
Без значение коя версия на OS X или macOS използвате, премахването на икона на Dock е лесен процес, въпреки че трябва да сте наясно с фината разлика между версиите.
macOS Mojave и по-нови версии
Повечето версии на Mac OS X и macOS ви позволяват да плъзгате и пускате елементи от Dock.
-
Излезте от приложението, ако в момента е отворено.
Ако премахвате документ, не е необходимо първо да го затваряте, но вероятно е добра идея да го направите.
Щракнете и плъзнете иконата на елемента от Dock към работния плот.
-
Веднага след като иконата е напълно извън Dock, ще видите изскачащо меню за премахване.
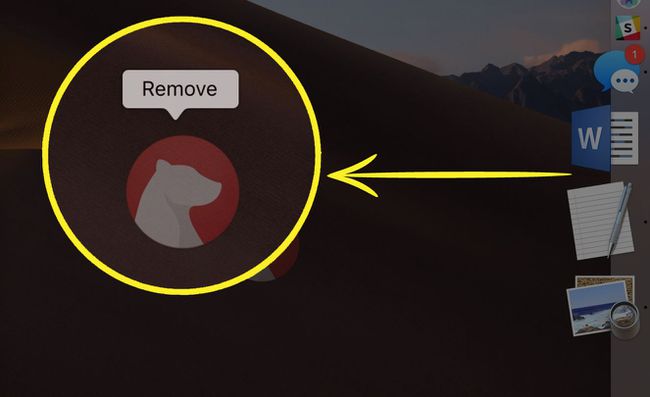
След това можете да пуснете мишката или бутон за тракпад.
OS X Lion и по-ранни
-
Излезте от приложението, ако в момента е отворено.
Ако премахвате документ, не е необходимо първо да го затваряте, но вероятно е добра идея.
Щракнете и плъзнете иконата на елемента от Dock към работния плот. Веднага щом иконата е напълно извън Dock, можете да пуснете бутона на мишката или тракпада.
Иконата ще изчезне с облак дим.
OS X Mountain Lion до High Sierra
Apple добави малко усъвършенстване на плъзгането на икона на Dock OS X Планински лъв. По същество това е същият процес, но Apple въведе малко забавяне, за да сложи край на потребителите на Mac, които случайно премахват иконите на Dock.
Ако приложение работи, добре е да излезете от приложението, преди да продължите.
Поставете курсора на мишката върху иконата на елемента на Dock, който искате да премахнете.
Щракнете и плъзнете иконата на работния плот.
Изчакайте, докато видите малка струйка дим да се появи в иконата на елемента, който сте извадили от дока.
След като видите дима в иконата, можете да освободите бутона на мишката или тракпада.
Това леко забавяне, изчакване на струйка дим, е ефективно за предотвратяване на случайно премахване на икона на Dock. Това може да се случи, ако случайно задържите бутона на мишката, докато местите курсора над Dock, или случайно освободите бутона на мишката, докато плъзгате икона, за да промените нейното местоположение в Dock.
Алтернативен начин за премахване на докинг елемент
Не е нужно да щраквате и плъзгате, за да се отървете от икона на Dock; можете също използвайте менюто Dock за да премахнете елемент от Dock.
Поставете курсора върху иконата на елемента на Dock, който искате да премахнете, и след това щракнете с десния бутон или щракнете върху иконата с контрол. Ще се появи изскачащо меню.
-
Изберете Опции > Премахване от Dock елемент от изскачащото меню на Dock.

Елементът Dock ще бъде премахнат.
